3 bedste måder at formatere USB på på Mac

Ethvert nyt USB-drev formateres med et specifikt format såsom FAT32, exFAT, APFS, NTFS osv. Afhængigt af formateringen kan USB-drevet bruges med datasystemer på Windows eller Mac bærbare og stationære computere.
Da Windows er verdens mest populære og mest brugte styresystem, er mange USB-flashdrev formateret som FAT32. Disse USB-sticks er dog ikke særlig kompatible med macOS. De vil fortsat løbe ind i problemer.
Før du bruger dem, er det derfor vigtigt at formatere USB på bærbare Mac-computere med Mac-kompatible formater såsom APFS, exFAT eller Mac OS Extended.
Hvorfor du skal formatere USB på Mac
De to mest populære operativsystemer er Mac og Windows. Disse operativsystemer har forskellige filsystemer, og kun få af dem er krydskompatible.
Filsystemet er det system dit operativsystem bruger til at gemme, hente og identificere filer på dit system. Uden det vil OS ikke være i stand til at gemme, hente eller identificere nogen filer.
Vi bruger USB-drev til at gemme information i form af filer. Når det er tilsluttet et system, henter, gemmer eller identificerer operativsystemet filer på USB-drev ved hjælp af det filsystem, som USB-drevet er formateret i.
Generelt er de fleste USB-flashdrev formateret som FAT32, Windows-filsystemet. Som sådan har mange brugere rapporteret, at det nogle gange giver fejl, når de opretter forbindelse til macOS.
Det er således vigtigt at formatere USB-drevet, så filsystemet er kompatibelt med macOS.
Hvad er det bedste format til et USB-drev på en Mac?
Der er flere filsystemer, hvor du kan formatere USB på Mac. Formatering mest almindelig på macOS:
APFS (Apple File System)
Standardfilsystemet designet til macOS 10.13 og nyere er APFS. Velegnet til SSD. Fordi filsystemet kun er kompatibelt med den nyeste version af macOS, vil du ikke være i stand til at bruge USB-drev formateret med dette format på ældre versioner af macOS.
Mac OS X Extended (Journaled) og Mac OS X Extended (Case Sensitive, Journaled)
Standardfilsystemet til macOS 10.12 og tidligere er HFS+ eller macOS X Extended. Den største fordel ved HFS+ filsystemet er, at det ikke begrænser størrelsen af en fil, der kan gemmes på disken.
Filformatet er delvist kompatibelt med Windows OS, da det kan læses af Windows, men ikke skrives. Også, hvis du planlægger at bruge et USB-drev til at sikkerhedskopiere din tidsmaskine, så er Mac OS X Extended det påkrævede format.
Mac OS X Extended (journalført, krypteret) og Mac OS X Extended (case-sensitive, journaliseret, krypteret)
Begge disse formater ligner de foregående, bortset fra at du skal indtaste en adgangskode for at tilslutte USB-drevet til Mac’en, da det bliver krypteret.
MS-DOS (FED)
FAT eller FAT32 er det mest kompatible filsystem, der er velegnet til både macOS og Windows OS og kan bruges til at overføre data mellem de to OS’er. Før du formaterer USB til FAT32, skal du dog være opmærksom på, at filsystemet ikke tillader filer med lange navne, og filstørrelsen må ikke overstige 4 GB.
ExFAT
Extended FAT eller ExFAT er en forbedret version af FAT32, der giver mere lagerplads og større filer. Formatet er også kompatibelt mellem Windows og macOS.
Hvordan formaterer man USB på Mac?
Efter at have undersøgt forskellige brugerfora, har vi sammensat denne vejledning, der beskriver forskellige metoder til formatering af USB på Mac til forskellige filsystemer såsom FAT32, exFAT og NTFS.
- Hvordan formaterer man USB til FAT32 på Mac?
- diskværktøj
- Terminal kommandolinje
- Hvordan formaterer man USB til ExFAT på Mac?
- Hvordan formaterer man USB til NTFS på Mac?
1. Hvordan formaterer man USB til FAT32 på Mac?
FAT32 er et meget fleksibelt format til både Mac og Windows. Det kan læses og skrives af begge operativsystemer og er derfor meget populært. Ethvert drev formateret i FAT32 kan scannes og brændes af macOS.
Vi kan formatere USB-drev til FAT32 på Mac på to måder:
- diskværktøj
- Terminal kommandolinje
1. Diskværktøj
- Start med at indsætte et USB-drev i din Macs USB-port og lad OS scanne det og vise dets ikon på skærmen.
- Vælg “Søg” i øverste højre hjørne og skriv “Diskværktøj”. Vælg indstillingen “Diskværktøj”.
- Naviger til venstre side, og vælg dit USB-drev fra rullemenuen. Klik nu på “Slet” angivet øverst.
- Indtast et drevnavn, og vælg det format, du vil formatere drevet i.
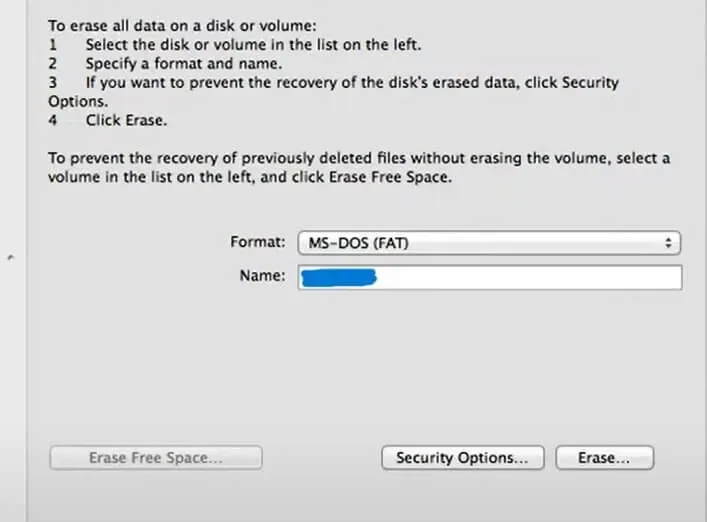
- Klik på slet. Du kan kontrollere formateringens fremskridt på statuslinjen. Når processen er færdig, skal du klikke på Udført.
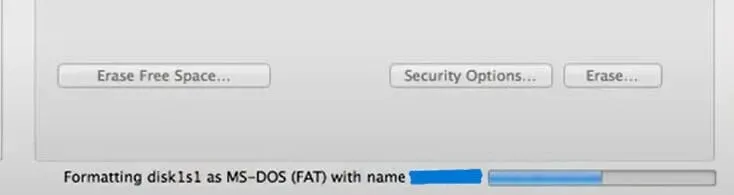
- Afslut Diskværktøj.
Når processen er fuldført, vil dit USB-drev blive formateret til FAT32. Denne proces vil slette alle data på dit drev, så sørg for at sikkerhedskopiere dem et sted.
2. Terminal kommandolinje
For brugere, der ikke er i stand til at formatere deres USB-enheder med Diskværktøj, kan de bruge terminalens kommandolinje i Mac til at gøre det. Følg trinene nedenfor for at formatere USB på Mac til FAT32 ved hjælp af terminal.
- Start med at indsætte et USB-drev i din Macs USB-port og lad OS scanne det og vise dets ikon på skærmen.
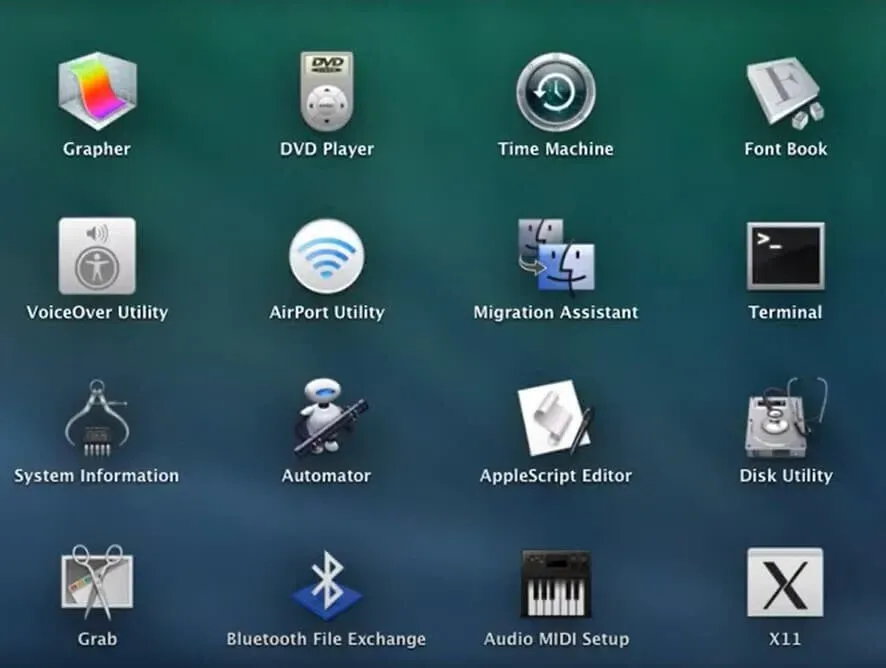
- Tryk konstant på mellemrumstasten, kommando og skriv Terminal. Tryk på enter-tasten.
- Ved Mac Terminal-kommandoprompten skal du skrive diskutil list for at få vist en liste over alle eksterne enheder, der er tilsluttet din Mac.
- Ved den næste kommandoprompt skal du skrive sudo diskutil eraseDisk FAT32 MBRFormat /dev/disk2. Det vil formatere USB-nøglen (disk2) til FAT32-filsystemet.
Når processen er fuldført, vil dit USB-drev blive formateret til FAT32. Denne proces vil slette alle data på dit drev, så sørg for at sikkerhedskopiere dem et sted.
2. Hvordan formaterer man USB til ExFAT på Mac?
I modsætning til FAT32 giver udvidet FAT eller ExFAT brugerne mere lagerplads og tillader, at større filstørrelser gemmes. Derudover skaber FAT32-formaterede USB-drev problemer ved tilslutning til en Mac.
- Start med at indsætte et USB-drev i din Macs USB-port og lad OS scanne det og vise dets ikon på skærmen.
- Naviger til Programmer i Finder-menuen, og åbn Diskværktøj.
- Naviger til Ekstern, og vælg dit USB-drev fra rullemenuen. Klik nu på “Slet” angivet øverst.
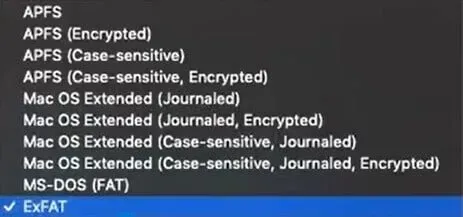
- Indtast et drevnavn, og vælg det ExFAT-filsystem, du vil formatere drevet med.

- Vælg nu standard GUID Partition Map (GPT).
- Klik på slet. Du kan kontrollere formateringens fremskridt på statuslinjen. Når processen er færdig, skal du klikke på Udført.
Når processen er færdig, vil dit USB-drev blive formateret til ExFAT. Denne proces vil slette alle data på dit drev, så sørg for at sikkerhedskopiere dem et sted.
3. Hvordan formaterer man USB til NTFS på Mac?
NTFS-formatet er bedst egnet til Windows-pc, og derfor, hvis du vil formatere USB på Mac til NTFS til brug på Windows, skal du installere en NTFS-driver på dit system.
- Start med at indsætte et USB-drev i din Macs USB-port og lad OS scanne det og vise dets ikon på skærmen.
- Mange brugere har set på drivere som Tuxera NTFS til Mac, NTFS til Mac OS X 8.0, enhver open source-software, NTFS-3G eller enhver tilgængelig form for Tuxera NTFS.
- Installer den downloadede NTFS-driver på Mac.
- Naviger til Programmer i Finder-menuen, og åbn Diskværktøj.
- Naviger til Ekstern, og vælg dit USB-drev fra rullemenuen. Klik nu på “Slet” angivet øverst.
- Indtast et drevnavn, og vælg det NTFS-filsystem, du vil formatere drevet med.
- Klik på slet. Du kan kontrollere formateringens fremskridt på statuslinjen. Når processen er færdig, skal du klikke på Udført.
Gendan tabte data fra formateret USB-drev
Når du formaterer et USB-flashdrev, vil data sandsynligvis gå tabt. For at gendanne tabte data fra formaterede USB-drev skal du stoppe med at bruge enheden og bruge tredjepartsgendannelsesværktøjer som Tenorshare 4DDiG .
Softwaren giver brugerne mulighed for at gendanne tabte filer fra eksterne enheder såsom USB-drev, SD-kort, kameraer og harddiske. Det understøttes af macOS Monterey, Big Sur, Catalina og andre ældre versioner.
Ofte stillede spørgsmål (FAQ)
Hvad er det bedste format til et USB-drev på en Mac?
Der er flere filsystemer, som du kan formatere et USB-drev med på en Mac, såsom APFS (Apple File System), Mac OS X Extended (Journaled) og Mac OS X Extended (Case-Sensitive, Journaled). Mac OS X Extended (Journaled, Krypteret) og Mac OS X Extended (Case-Sensitive, Journaled, Encrypted), MS-DOS (FAT) og ExFAT.
Hvordan formaterer man USB til FAT32 på Mac?
– Start med at indsætte en USB-stick i din Macs USB-port og lad OS scanne den og vise dens ikon på skærmen. – I øverste højre hjørne skal du vælge Søg og skrive Diskværktøj. Vælg indstillingen “Diskværktøj”. Naviger til venstre side, og vælg dit USB-drev fra rullemenuen. Klik nu på “Slet” angivet øverst. – Indtast et drevnavn, og vælg det format, du vil formatere drevet i. – Klik på “Slet”. Du kan kontrollere formateringens fremskridt på statuslinjen. Når processen er færdig, skal du klikke på Udfør. Afslut Diskværktøj.
Hvorfor er der ingen FAT32-mulighed?
Det kan være, at FAT32 ikke er tilgængelig til dit USB-drev. Da Windows kun tillader FAT32-drevpartitioner på drev, der er 32 GB eller mindre, vil FAT32-indstillingen ikke være tilgængelig, hvis partitionen er større end 32 GB.
Er ExFAT det samme som FAT-formatet?
Extended FAT eller ExFAT er en forbedret version af FAT32, der giver mere lagerplads og større filer.



Skriv et svar