6 rettelser til at fjerne Gmera Trojan Mac Virus fra Mac
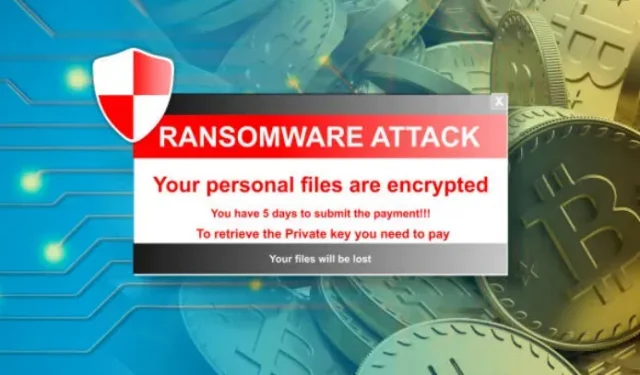
Forskere har opdaget “Gmera Trojan Mac”, en trojansk hest rettet mod kryptoforhandlere, der bruger Apple Macs. Malware inficerer brugere ved at efterligne autoritative websteder med et lignende domæne og brugergrænseflade for at narre uforsigtige brugere til at besøge dem.

Ifølge ESET har forskere hos cybersikkerhedsfirmaet ESET opdaget malware, der kan stjæle data ved hjælp af “browsercookies, krypto-tegnebøger og skærmbilleder.”
Hvad er Gmera Trojan til Mac, og hvordan virker det?
GMERA er ondsindet malware, der maskerer sig som Stockfolio, et lovligt handelsværktøj til Apple Mac-brugere. Ifølge forskning er der to varianter af denne malware, hvoraf den ene er blevet identificeret som en trojaner. Førstnævnte er kendt som MacOS.GMERA.A og sidstnævnte er kendt som Trojan. macOS.GMERA.B.
Cyberkriminelle bruger ofte GMERA til at stjæle data og uploade dem til et websted, de kontrollerer. Fjern GMERA så hurtigt som muligt for at undgå skader forårsaget af denne infektion.
Typer
Trojan.MacOS.MERA.A
Gmer Mac Trojan er en fiktiv karakter. macOS.MERA. Brugeroplysninger såsom brugernavne, IP-adresser, applikationer i mappen Applications og filer i mapperne /Documents og /Desktop er samlet i eksemplet.
- Det fanger også OS installationsdato, grafik og viser information, trådløs information og skærmbilleder.
- Det sender information til en server, der drives af cyberkriminelle.
- De stjålne data/detaljer kan indeholde følsomme oplysninger, der bruges til at tjene penge på forskellige måder.
- Indhentning af personlige oplysninger kan føre til brud på privatlivets fred, identitetstyveri, økonomisk tab og andre problemer.
Trojan.MacOS.GMERA.B
Varianten Trojan.MacOS.GMERA.B (Gmera Trojan Mac) indsamler oplysninger såsom offerets brugernavn og IP-adresse samt en række andre filer.
- Den ene fungerer som en “vedholdenhedsmekanisme”, der gør det muligt for GMERA at fortsætte med at køre selv efter en systemgenstart, genstart, logout osv.
- Når den er lanceret, gemmer software som GMERA sig bag den faktiske Stockfolio-handelsapp og kører i baggrunden.
- Træf øjeblikkelig handling for at slippe af med infektionen.
Arbejder
Gmera Trojan Mac -operatører efterligner legitime websteder for at distribuere malware. Disse websteder er slående identiske og virker ægte for det utrænede øje.
Selvom forskerne ikke havde nogen idé om, hvor malwaren spredte sig, advarede Kattana brugere om en ondsindet efterligningstjeneste, der lokker dem til at downloade trojaneren.
Forskerne var dog ikke i stand til at knytte kampagnen til GMERA-malwaren. Ifølge forskerne blev infektionen også spredt gennem trojanske heste.
Symptomer
Trojanske heste er designet til at infiltrere ofrets computer og forblive ubemærket ubemærket, så der er ingen tydelige tegn på den inficerede pc. Inficerede e-mail-vedhæftede filer, svigagtig webmarketing, social engineering og softwarehak er ondsindede varianter af legitime Stockfolio-applikationer.
Kilde til infektion
I deres seneste angreb blev det opdaget, at udviklerne af GMERA-virussen brugte en ondsindet version af den rigtige bitcoin-handelsapplikation Kattana.
- Skaberne af GMERA malware forvandlede den nuværende Kattana til malware.
- De udviklede også websider til handel med cryptocurrency malware til Apple Mac-brugere.
- Mest sandsynligt kontaktede operatørerne personligt deres påtænkte ofre og overbeviste dem om at installere malware.
- Browsercookies, browserhistorik og cryptocurrency wallet-adgangskoder blev stjålet ved hjælp af omvendte skaller.
Trin til at fjerne Gmera Mac Trojan
1. Fjern filer og mapper forbundet med Gmera Mac trojan
- Klik på Finder-ikonet i menulinjen. Vælg “Go” og derefter “Gå til mappe…”.
- Se efter mistænkelige og upålidelige filer, der er oprettet af malware, i mappen /Library/LaunchAgents.
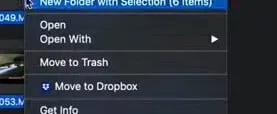
- Find alle nyligt downloadede filer i mappen Launch Agent, og flyt dem til papirkurven.
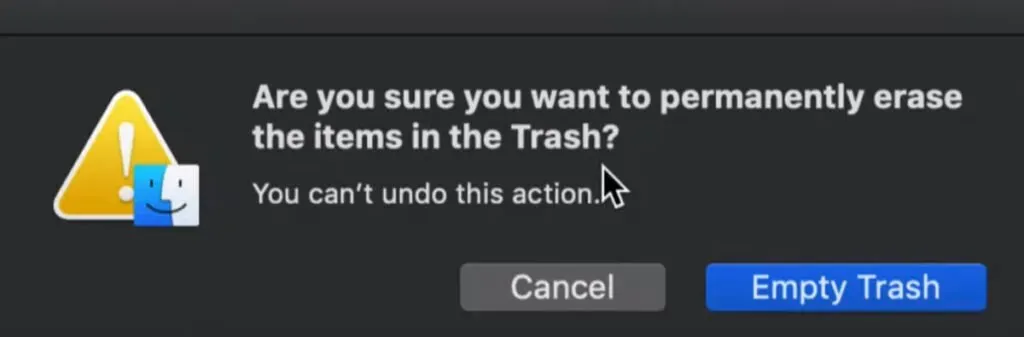
- “myppes.download.plist”, “mykotlerino.Itvbit.plist”, “installmac.AppRemoval.plist”, “kuklorest.update.plist” osv. er nogle eksempler på filer, der er oprettet af en browser hijacker eller adware.
- Registrering og fjernelse af adware-filer i supportmappen “/Library/Application”.
- Indtast “/Library/Application Support” i panelet “Gå til mappe…”.
- Se efter eventuelle mistænkelige, nyligt tilføjede mapper i mappen Application Support.
- Hvis du finder nogen af dem, såsom “NicePlayer” eller “MPlayerX”, skal du flytte dem til papirkurven.
- Se i mappen /Library/LaunchAgent for filer, der er oprettet af malware.
- Hvis du finder mistænkelige filer, skal du finde dem og flytte dem til papirkurven.
- Se i mappen /Library/LaunchDaemons for filer, der er oprettet af malware.
- Indtast /Library/LaunchDaemons i feltet Gennemse til mappe.
- Søg i den nyligt åbnede “LaunchDaemons”-mappe for eventuelle mistænkelige filer, der for nylig er blevet tilføjet, og flyt dem til “Trash”-mappen.
2. Fjern Gmera fra internetbrowsere
Fjern tvivlsomme og ondsindede udvidelser fra Safari.
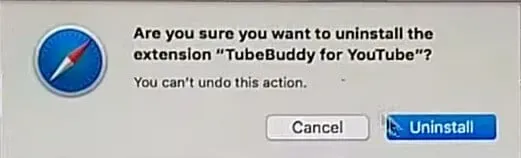
- Åbn “Safari”-browseren fra “Menulinjen”. Vælg “Safari” og derefter “Indstillinger” fra rullemenuen.
- Vælg de “Udvidelser”, du for nylig har installeret, i vinduet Indstillinger, der åbnes.
- Alle disse udvidelser skal genkendes, og du skal klikke på knappen “Afinstaller” ved siden af dem for at fjerne dem. Hvis du stadig er usikker, kan du fjerne alle udvidelser fra Safari-browseren, fordi ingen af dem er nødvendige for, at browseren fungerer korrekt.
- Du kan nulstille Safari-browserindstillingerne, hvis du fortsætter med at modtage uønskede websideomdirigeringer eller påtrængende annoncer.
Nulstil Safari
- Vælg “Præferencer” fra Safari-menuen.
- Indstil udvidelsen til “Fra” på fanen Udvidelse. Installerede udvidelser i Safari er deaktiveret som følge af denne indstilling.
- Vælg fanen Generelt i menuen Indstillinger. Erstat standardhjemmesiden med din ønskede URL.
- Undersøg standardudbyderindstillingerne for søgemaskiner. Vælg fanen “Søg” i feltet “Indstillinger” og den ønskede søgemaskine, såsom “Google”.
Ryd cache i Safari-browseren
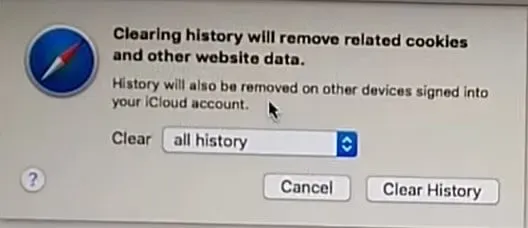
- Vælg fanen “Avanceret” og “Vis udviklingsmenu i menulinjen” i boksen “Indstillinger”.
- Vælg Ryd caches i menuen Udvikl.
- Ryd din browserhistorik og webstedsdata. Vælg “Ryd historik og webstedsdata” fra menuen “Safari”.
- Vælg derefter “al historie” og derefter “Ryd historik”.
Mozilla Firefox: Fjernelse af uønskede og ondsindede plugins
- Gmera-tilføjelser skal fjernes fra Mozilla Firefox.
- Start Mozilla Firefox-webbrowseren. I øverste højre hjørne af skærmen skal du klikke på knappen “Åbn menu”.
- Vælg Tilføjelser fra den menu, der åbnes.
- Vælg “Udvidelse” fra rullemenuen for at se en liste over alle nyligt installerede tilføjelser.
- Vælg alle tvivlsomme tilføjelser, og klik på knappen “Afinstaller” ved siden af dem for at fjerne dem.
Nulstil Mozilla Firefox-indstillinger
Hvis du vil “genindlæse” Mozilla Firefox- browseren, skal du følge instruktionerne nedenfor.
- Åbn Firefox Mozilla-browseren og gå til øverste venstre hjørne af skærmen til “Firefox”-knappen.
- Vælg “Fejlfindingsoplysninger” fra undermenuen “Hjælp” i den nye menu.
- Klik på knappen Nulstil Firefox på skærmen Fejlfindingsoplysninger.
- Ved at vælge “Nulstil Firefox”, bekræfter du, at du vil nulstille Mozilla Firefox-indstillingerne til fabriksindstillingerne. Browseren genstarter, og indstillingerne nulstilles til fabriksindstillingerne.
Google Chrome: Fjernelse af uønskede og ondsindede udvidelser

- Åbn Chrome- browseren, og vælg “Chrome-menu” fra rullemenuen. Vælg “Flere værktøjer” og derefter “Udvidelser” fra menuen.
- Find alle nyligt installerede tilføjelser og udvidelser under fanen Udvidelser.
- Vælg “Indvogn” fra rullemenuen. Ethvert tredjeparts-plugin er ikke afgørende for, at browseren fungerer glat.
Nulstil Google Chrome
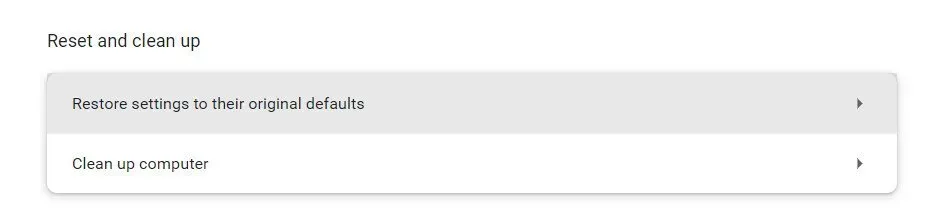
- Åbn din browser, gå til øverste højre hjørne af vinduet og klik på linjen med tre linjer.
- Vælg “Vis avancerede indstillinger” nederst i vinduet, der åbnes.
- Rul til bunden af det vindue, du lige har oprettet, og vælg Nulstil browserindstillinger.
- I vinduet Nulstil browserindstillinger, der åbnes, skal du klikke på knappen Nulstil.
3. Slet eller fjern den inficerede fil
Trojaneren kom gennem en fil, du downloadede, eller et program eller en udvidelse, du installerede fra en kilde, du ikke har tillid til. Det er fuldt ud muligt, at en simpel fjernelse kunne løse problemet, men det er langt fra tilfældet i betragtning af hvor svært det er at dræbe malware.
Brug LaunchPad på Mac
- Launchpad kan åbnes ved at klikke på den i Dock eller ved at åbne den fra mappen Programmer.
- Du kan også klemme pegefeltet med tommelfingeren og tre fingre.
- Hvis applikationen ikke er dokumenteret i Launchpad, skal du indtaste dens navn i søgefeltet. Stryg til højre eller venstre på pegefeltet med to fingre for at åbne den næste eller forrige side.
- Tryk og hold en vilkårlig app, indtil den begynder at vippe, mens du holder valgmulighedstasten nede.
- Klik på knappen Afinstaller ud for den app, du vil afinstallere, og bekræft derefter ved at klikke på Afinstaller.
- Softwaren fjernes øjeblikkeligt. Apps, der ikke vises, blev ikke downloadet fra App Store eller er påkrævet af din Mac.
- For at fjerne en app, der ikke er hentet fra App Store, skal du bruge Finder i stedet for App Store.
Brug Finder for at fjerne et program.
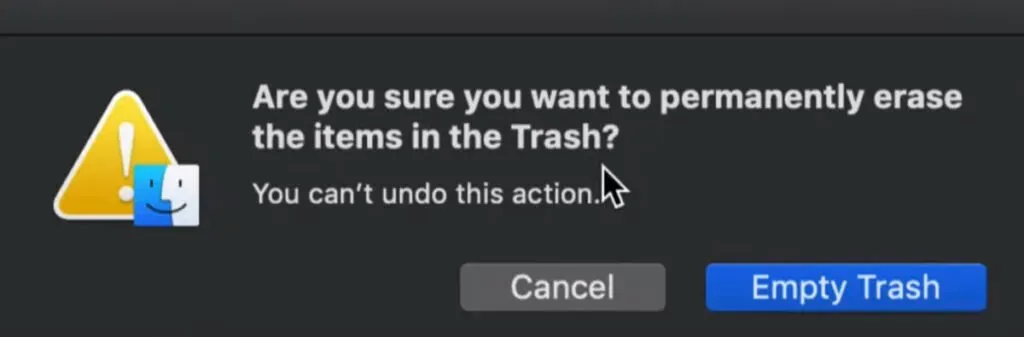
- Find appen i Finder. Størstedelen af programmerne ligger i mappen Programmer, som du kan få adgang til ved at vælge Programmer fra sidebjælken i et hvilket som helst Finder-vindue.
- Du kan også bruge Spotlight til at søge efter software. Hold kommandotasten () nede, og dobbeltklik på den i Spotlight.
- Vælg en app, og træk den til papirkurven ved hjælp af Filer > Flyt til papirkurven.
- Papirkurven vises i macOS Dock.
- Brug administratorkontoens navn og adgangskode på Mac, hvis der kræves et brugernavn og en adgangskode. Dette er højst sandsynligt det brugernavn og den adgangskode, du bruger til at logge ind på din Mac.
- For at slippe af med softwaren skal du gå til Finder > Tøm papirkurven.
4. Download en Time Machine-sikkerhedskopi
At prøve at finde ud af, om din Mac har en trojaner og derefter manuelt fjerne den, vil sandsynligvis være en skræmmende opgave. Det kan være nemmere blot at gendanne en Time Machine-sikkerhedskopi, før du installerer den inficerede fil.
- Følg disse trin for at gendanne din Mac fra en Time Machine-sikkerhedskopi:
- Vælg Time Machine-ikonet fra menulinjen.
- Indtast “Time Machine”-indstillingen.
- En stak Finder-vinduer vises, som hver repræsenterer en anden sikkerhedskopi.
- Klik på knappen “Gendan” efter at have valgt, hvad du vil gendanne.
5. Brug antivirussoftware
Du bør køre en virusscanning, når du har mistanke om, at din Mac er inficeret med malware. Dette inkluderer, hvis du har mistanke om, at du er inficeret med en trojaner. Antivirussoftware tjekker filer for farlig kode.
Se efter browsertilføjelser.
Scan din computer for browser hijackers og annonceudvidelser:
- Vælg Safari > Indstillinger på menulinjen. Tjek den eksisterende hjemmeside-URL, og foretag de nødvendige ændringer.
- Gå derefter til fanen “Udvidelser” og fjern alt, der er ukendt for dig, da de kan spionere på dig, gemme dine personlige oplysninger og omdirigere dig til ondsindede websteder.
Fjern alle tvivlsomme apps fra din enhed.
- Tjek, om du har ukendt software installeret:
- Naviger til mappen Programmer i Finder ved at vælge Gå > Programmer eller ved at trykke på Shift + Kommando + A.
- Fjern alle ikke-genkendte apps fra listen ved at rulle gennem den.
- Tøm derefter skraldespanden.
Fjern alle tvivlsomme login-elementer fra dit system.
- Fjern alle login-elementer, der opfører sig mærkeligt som en del af dit “Mac-malwarefjernelse”-mål.
- Nogle af dem kan være ukendte for dig, eller du kan ikke huske, at du tændte dem.
- Følg disse trin for at forhindre visse elementer i at køre ved opstart: Fjern markeringen af indstillingerne i Apple-menuen > Systemindstillinger > Brugere og grupper > Loginelementer.
På Apple macOS skal du oprette en ny profil.
Du kan afhjælpe situationen ved at oprette en ny profil i macOS, hvis Mac-virussen er rettet mod brugeren og ikke enheden. Følg disse trin for at oprette en ny brugerprofil:
- Gå til Systemindstillinger > Brugere og grupper fra Apple-menuen.
- Lås siden op for at foretage ændringer.
- Vælg den type person, du vil tilføje, ved at klikke på knappen + (Administrator eller Standard).
- Opret en ny bruger ved at indtaste et nyt brugernavn og adgangskode og klikke på “Opret bruger”.
6. Fabriksindstil din Mac
Dette er sidste udvej, men hvis intet andet hjælper med at fjerne trojaneren fra din Mac, kan du også udføre en fabriksnulstilling. Dette vil nulstille din Mac til fabriksindstillingerne og slette alt fra den, inklusive alle dine data, så lav en sikkerhedskopi på forhånd. Du skal gå i gendannelsestilstand for at komme i gang.
Sådan går du ind i gendannelsestilstand på M1 Mac:
- Sluk din Mac.
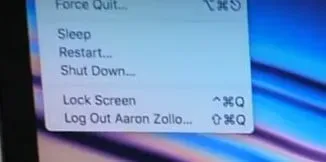
- Tryk nu på tænd/sluk-knappen og hold den nede i et par sekunder.
- Hold knappen nede, indtil du ser Indlæser startindstillinger.
- Fortsæt ved at trykke på Enter-tasten.
- Indtast administratoradgangskoden, når du bliver bedt om det.
- Gå nu til Diskværktøj og se efter “Slet”-indstillingen for at fjerne alle filer fra Mac.
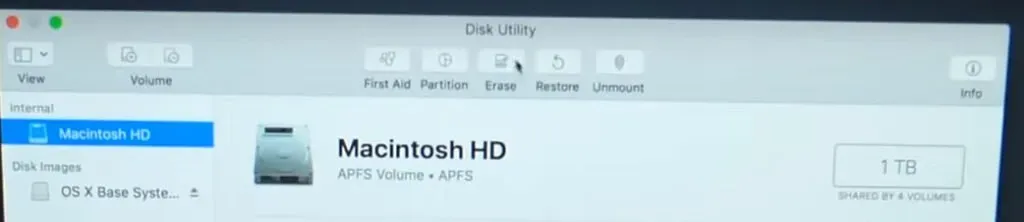
Konklusion
Gmera er også kendt som Kassi Trojan, en farlig computerinfektion, der forklæder sig som Stockfolio, et ægte og nyttigt handelsværktøj til Mac-brugere. For at fjerne “Gmera Trojan Mac” og rense din computer for malware, skal du bruge alle ovenstående procedurer.
FAQ
Kan trojanske heste påvirke en Mac?
Hvis din Mac er inficeret med en trojansk hest, kan programmet alt fra at installere andre vira eller spyware til at give en hacker fuldstændig fjernkontrol over dit system. En trojansk hest er forfærdelige nyheder for både dig og din maskine.
Hvordan ved man, om din Mac har en trojansk virus?
Din Mac begynder at opføre sig mærkeligt og gøre ting, du ikke forventer. Din Mac begynder at køre langsomt, som om noget bruger alle CPU-ressourcerne. Annoncer begynder at blive vist på din pc.
Hvordan kan malware skjules?
Malware kan forblive en Advanced Persistent Threat (APT) ved hjælp af polymorfi, kryptering og kørsel i processen. Hver gang en polymorf kode afspilles, ændres den. Ved at ændre krypterings-/dekrypteringsnøglerne på hver ny enhed skjuler kryptering disse aktiviteter og holder dem synlige.
Hvad er en trojaner? Er det en virus eller malware?
En trojansk hest er en slags malware, der forklæder sig som et rigtigt program og downloades til en computer. En angriber bruger ofte social engineering til at injicere ondsindet kode i ægte applikationer for at få adgang til systemet ved hjælp af deres program.



Skriv et svar