Forsvinder Safari-faner på iPhone og iPad? 10 fungerende rettelser
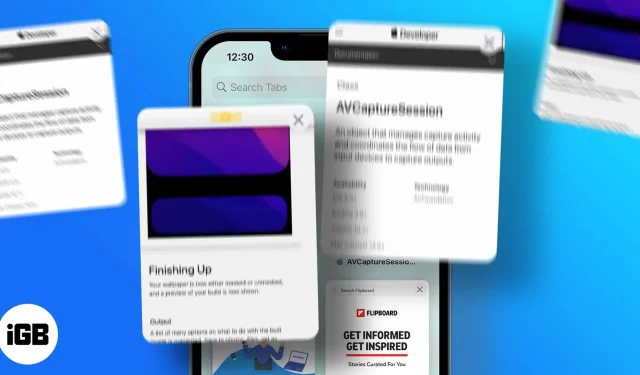
Her er nogle hurtige løsninger:
- Du kan slå automatisk lukning af Safari-faner fra ved at gå til Indstillinger → Safari → Luk faner → Manuelt.
- Sørg for, at alle faner er synlige ved at bruge indstillingen Vis alle Windows eller Flet alle Windows i Safari på iPad.
- For at få adgang til lukkede faner skal du trykke på og holde plusknappen nede og vælge den fane, du vil åbne.
Jeg tror, vi alle kan blive enige om, at forsvindende Safari-faner på iPhone og iPad er frustrerende. Især hvis du lavede noget og satte det på pause for at genoptage det senere, kun for at opdage, at Safari automatisk havde slettet alle disse faner.
Hvis du har en tendens til at holde flere websider åbne i din browser for at få adgang til dem senere, vil miste dem være det sidste, du ønsker. Så hvorfor bliver Safari-faner ved med at forsvinde på iPhone og iPad? Det er der flere årsager til, og dem har jeg kigget på for at finde passende løsninger til dig. Læs med!
1. Deaktiver automatisk lukning af Safari-faner.
Autoluk er en funktion i iOS og iPadOS, som du kan bruge til at tvinge Safari til at lukke alle faner efter et bestemt tidsrum, såsom en dag, en uge eller en måned. Hvis det er aktiveret, er tiden til at bekymre sig om, hvorfor dine Safari-faner bliver ved med at forsvinde forbi, da du finder rettelsen her:
- Åbn “Indstillinger” → klik på “Safari”.
- Rul til sektionen Faner, og klik på Luk faner.
- Klik her på Manual.
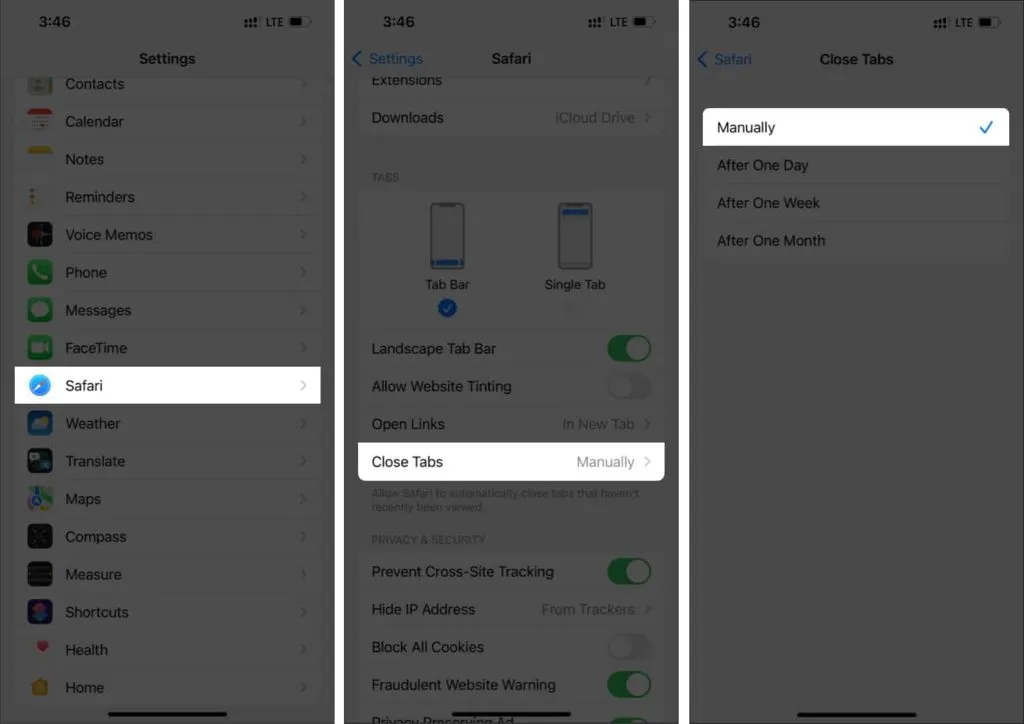
Det er alt! Nu lukker Safari ikke automatisk faner, og du kan slappe af.
2. Vis alle Safari-vinduer på iPad
På trods af at du har deaktiveret automatisk lukning af faner på din iPad, kan det skyldes, at du kører flere Safari-vinduer på din iPad, hvis du stadig ikke kan få adgang til alle Safari-faner. Så lad os se, hvordan du skifter mellem flere Safari-vinduer og finder manglende faner:
- Tryk og hold Safari-ikonet på Dock.
- Klik på Vis alle vinduer.

Nu kan du se alle åbne Safari-vinduer. Tjek, om du ser den fane, du leder efter, i disse vinduer. Hvis du vil flette alle disse vinduer, har jeg nævnt trinene til det i næste del.
3. Flet alle vinduer på iPad
Da det er en kompleks opgave at administrere alle Safari-vinduer, er den bedste måde at flette dem alle sammen. Alt du skal gøre er:
- Åbn Safari.
- Tryk og hold på Vis faneoversigt (fire firkanter i en kvadrant) i øverste højre hjørne.
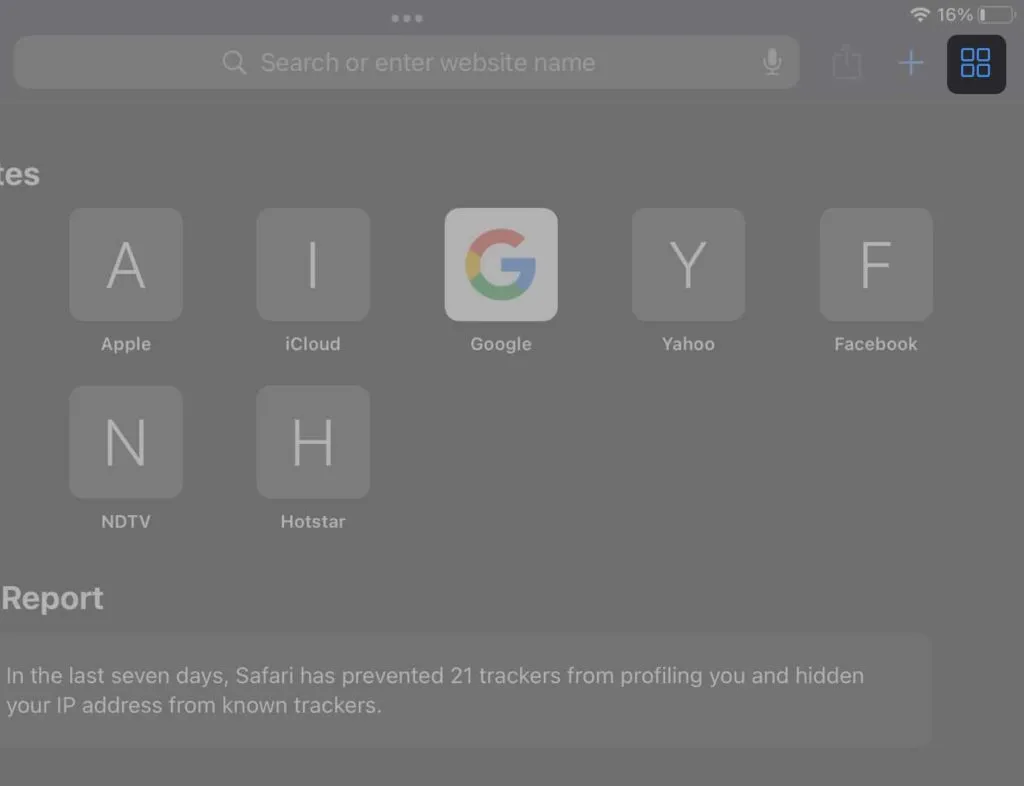
- Klik nu på “Flet alle Windows”.
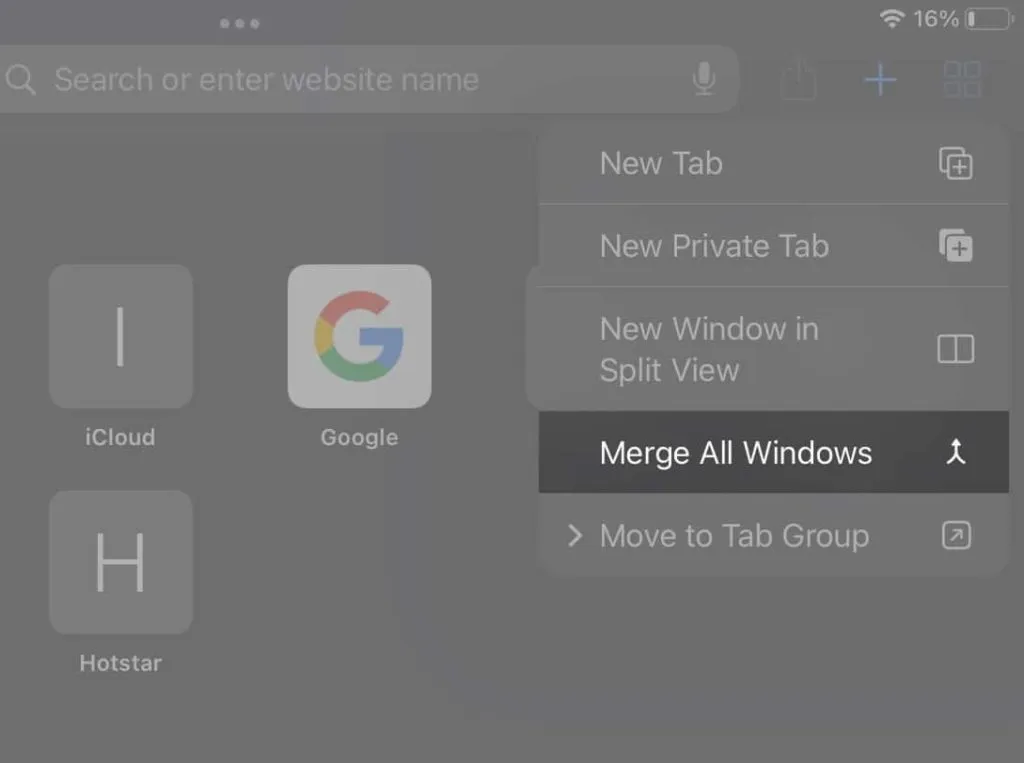
Som du kan se, vil alle faner, der findes i flere Safari-vinduer, blive flettet og vist i ét vindue. Nu kan du skifte mellem faner uden frygt for uventet at miste nogen fane, indtil du lukker dem.
4. Få adgang til nyligt lukkede Safari-faner
Hvis du lukker en Safari-fane ved en fejl, er det meget nemt at gendanne dem. Alt du skal gøre er:
- Tryk og hold på +-ikonet i Safari til iPad øverst til højre. På iPhone skal du trykke på fanebladsknappen → tryk og hold på +-ikonet.
- Tryk på en hvilken som helst fane på listen over nyligt lukkede faner.

Derudover kan du også åbne lukkede faner i Safari fra browserens historiesektion. Jeg nævnte det i følgende metode.
5. Tjek din browserhistorik
- Åbn Safari på din iPad eller iPhone
- Tryk på bogikonet i øverste venstre hjørne.
- Vælg Historik. Her kan du genoplive de faner, du har brug for. På en iPhone vil det ligne et urikon.
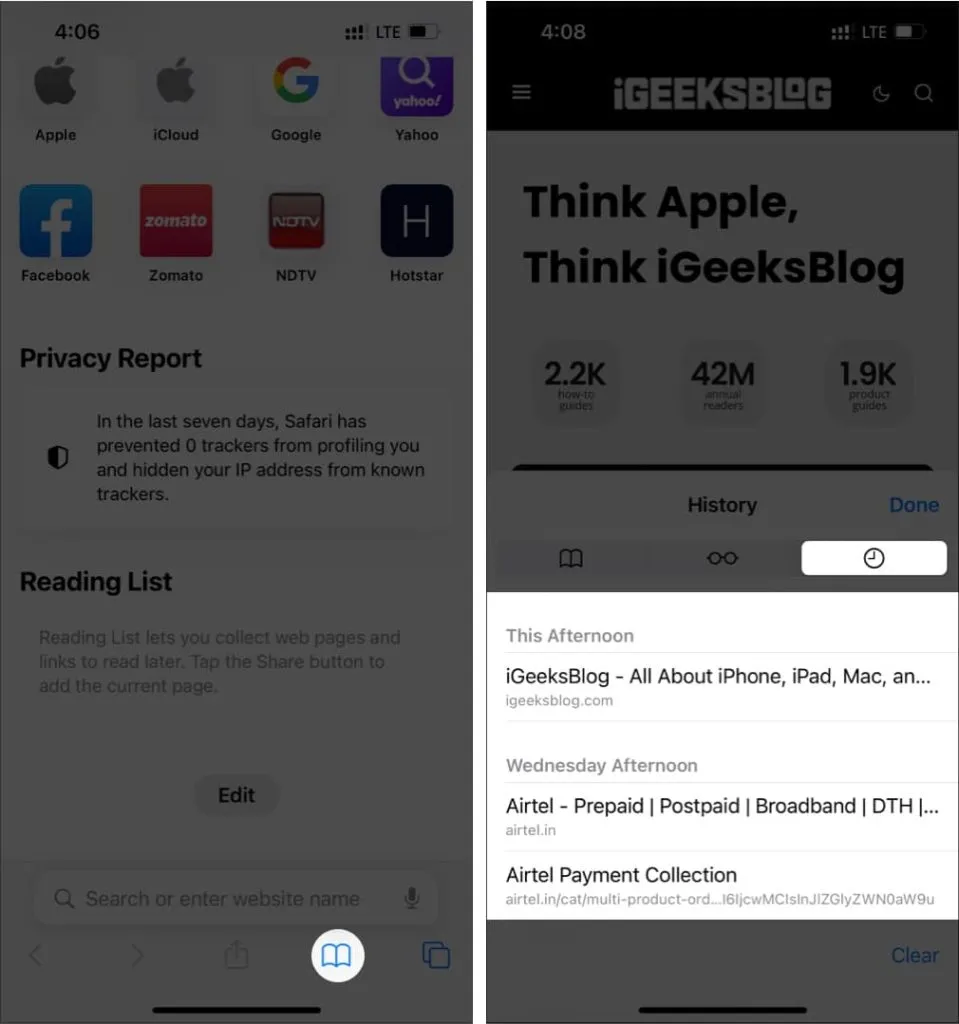
6. Bogmærke Safari
Hvis Safari bliver ved med at lukke faner på din iPhone eller iPad, kan det skyldes nogle iOS-fejl. Det ville være bedre at holde fast i løsningen, indtil en rettelse er frigivet. Det er bedst at bogmærke alle de faner, du bruger. Men vent! Før du tænker over den kedelige proces, kan jeg forsikre dig om, at det er meget nemt. Bare følg disse trin.
iPhone
- Åbn Safari → tryk på faneikonet.
- Tryk og hold en fane nede.
- Klik nu på “Tilføj bogmærker til X faner”.
- Giv mappen et navn.
- Vælg en placering, og klik derefter på Gem.
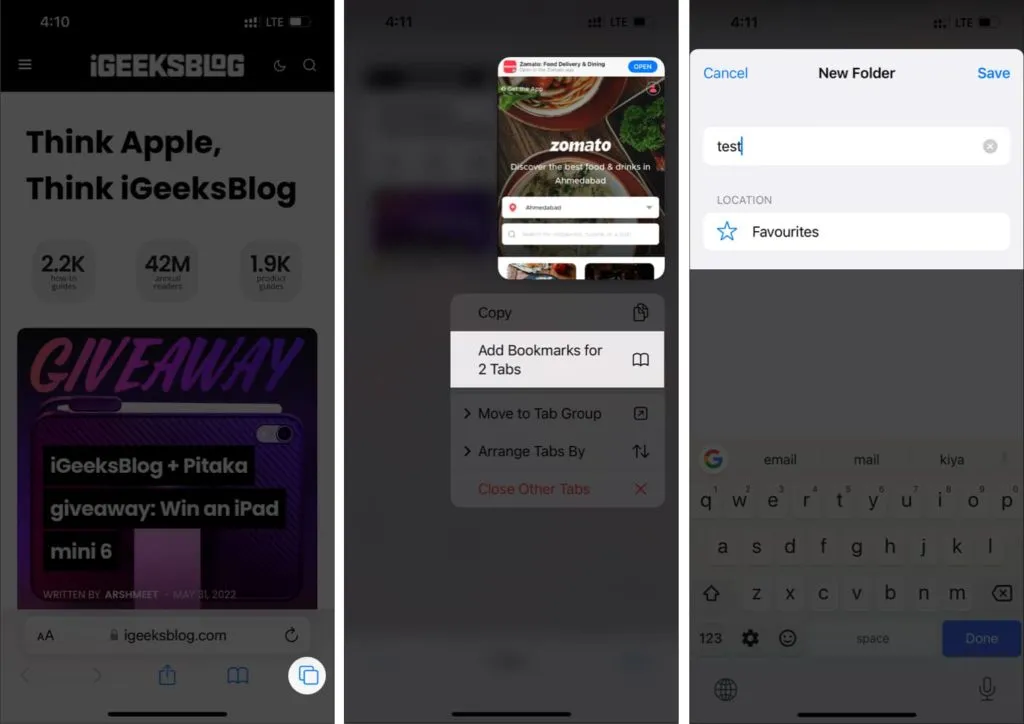
iPad
- Tryk og hold på adresselinjen.
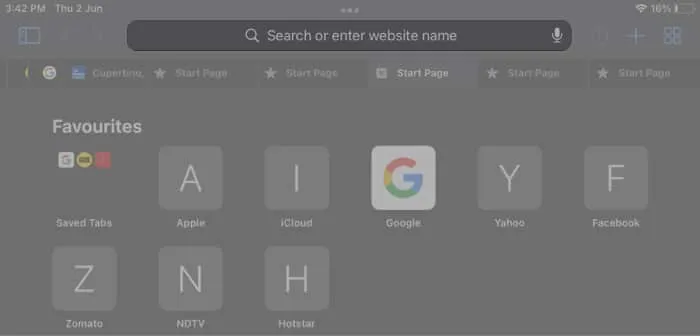
- Klik på “Tilføj bogmærker til X faner”.

- Navngiv mappen, og vælg en placering.
- Klik derefter på Gem.
Du kan få adgang til disse bogmærker fra den placering, du har gemt. Hvis Safari sletter dine faner, kan du genindlæse dem ved at trykke længe på denne mappe → Åbn i nye faner eller fanegruppe.
7. Tjek din internetforbindelse
Alle de metoder, du har fulgt, vil være ubrugelige, hvis du ikke er forbundet til internettet. Tilslut din iPhone eller iPad til internettet og se, om du løber ind i problemer. Safari er en internetbrowser; derfor kræves en ordentlig internetforbindelse for at bruge dens funktioner.
8. Aktiver opdatering af baggrundsapp
Det kan skyldes, at Safari ikke kan køre i baggrunden, hvilket får applikationen til at fungere forkert og derfor springer nogle faner over. Du kan aktivere Background App Refresh for at holde Safari kørende i baggrunden. Alt du skal gøre er:
- Åbn “Indstillinger” og klik på “Generelt”.
- Tryk på Opdater app i baggrunden.
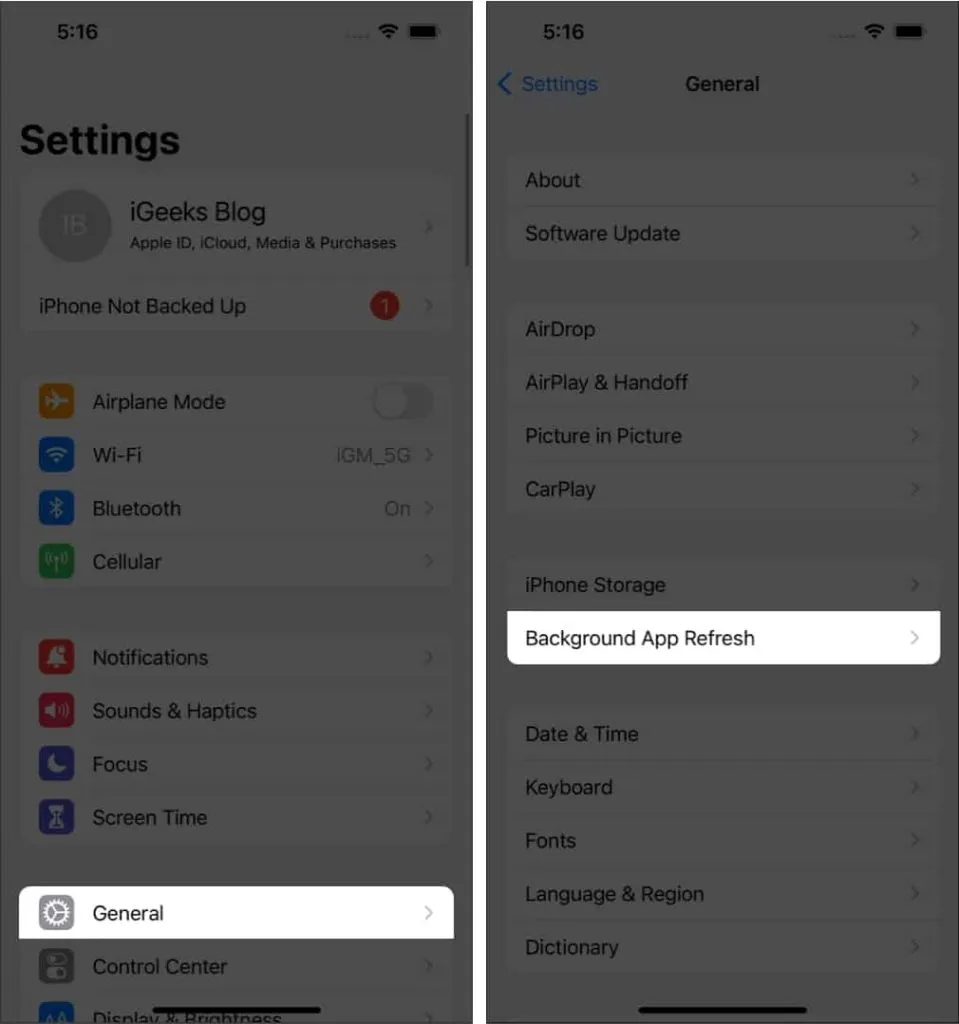
- Klik nu på “Opdater baggrundsapp” igen.
- Slå Wi-Fi og mobildata til.
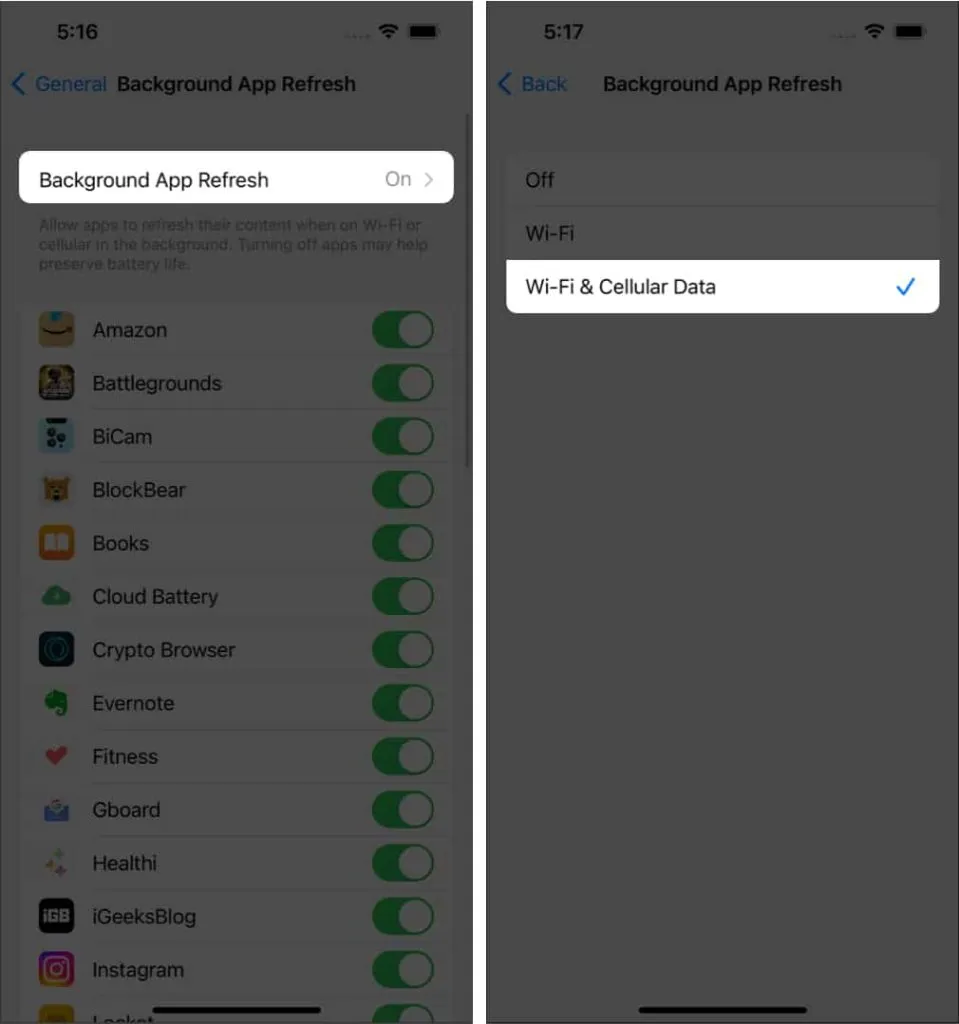
9. Opdater softwaren til den nyeste version
Safari kan ikke opdateres separat, da det er en systemapp, og den eneste måde at opdatere den på er ved at opdatere din iOS- eller iPadOS-version. Du kan søge efter de seneste softwareopdateringer på din iPhone eller iPad ved at gå til Indstillinger → Generelt → Softwareopdatering.
10. Gendan faner via andre Apple-enheder
Da du ikke kan få adgang til Safari-faner på iPhone og iPad, lad os se på en måde at gendanne dem på. Men for denne metode skal du allerede have aktiveret Synkroniseringsindstillingen på dit Apple ID og skal være logget ind med det på din anden iPhone eller iPad. Efter det:
- Åbn Safari, og vælg ikonet Faner på en anden iPhone eller iPad.
- Rul ned, og du vil se de faner, du har åbne på andre enheder.
11. Hard nulstil din iPhone
Hvis du ikke kan løse Safaris faneforsvindende problem, kan nulstilling af din iPhone eller iPad som en sidste udvej rette softwarefejl, der forårsager problemet. Men før det skal du udføre en hurtig genstart eller en hård nulstilling, da nogle problemer let løses.
FAQ
Nej, opdatering af din iPhone vil ikke fjerne Safari-browserfaner. Du kan bekræfte dette ved at deaktivere muligheden for automatisk at lukke faner i Indstillinger → Safari → Luk faner → Manuelt.
Safari-bogmærker kan slettes, hvis du deaktiverer synkronisering på tværs af enheder, og du vil derfor ikke kunne få adgang til bogmærker, der er gemt på andre enheder.
Det er alt!
Jeg kan forstå, hvor skuffet du bliver, når faner forsvinder i Safari. Jeg håber, at du ved hjælp af denne guide var i stand til at løse problemet én gang for alle. Foretrækker du også Safari frem for andre alternativer? Fortæl mig det i kommentarerne nedenfor.



Skriv et svar