Ret Battlefield 2042, der ikke kan indlæse gemte data

Selvom lanceringen af Battlefield 2042 ikke var den glatteste lancering i franchisehistorien, fik den alligevel en anstændig start. Spillet lider dog af fejl og fejl.
Det har en række mærkelige fænomener såsom fejlkode 15-7A og “svævende i himlen”. Desuden bringer en ret grim fejlmeddelelse jævnligt spillere tilbage til menuen, efter at de har logget ud af spillet. For spillere, der prøver at nyde det destruktive vanvid, vises meddelelsen “Kan ikke indlæse gemte data” ofte. Hvis du også oplever denne fejl, så fortsæt med at læse denne artikel.
Sådan repareres Battlefield 2042, der ikke kan indlæse gemte data.
Fix Battlefield 2042 kan ikke indlæse gemte data
De fejlkoder, der er forbundet med denne fejl, varierer normalt efter platform og type NAT.
Og selvom Dice og EA har bekræftet, at de arbejder på en løsning. Problemet er dog endnu ikke løst.
Der er dog et par løsninger, som du kan bruge til midlertidigt at løse problemet. Således kan du løse problemet ved at foretage nogle ændringer.
Her er nogle rettelser, der generelt anses for effektive af andre berørte brugere:
Ændring af den aktuelle DNS: Det viser sig, at et inkonsekvent DNS-område kan være årsagen til dette særlige problem.
Og dette problem kan løses ved at flytte dit nuværende DNS-område til det område, som Google leverer, afhængigt af din internetudbyder.
Crossplay aktiveret: Der har været mange matchmaking-problemer siden lanceringen af Battlefield 2042 EA Early Access-programmet.
Som sådan vil du sandsynligvis være bedre stillet ved at deaktivere crossplay helt, medmindre du udtrykkeligt bruger det.
Ryd midlertidige filer: Prøv at tænde og slukke for din konsol igen, hvis deaktivering af crossplay-integration ikke virker.
Husk dog, at hver konsol kræver et lidt anderledes sæt trin.
Videresend de porte, der bruges af BattleField 2042: Det er sandsynligt, at forbindelsen til EA-serverne vil blive brudt, hvis du bruger en ældre router, der ikke understøtter UPnP.
Så UPnP kan være aktiveret, eller porte skal videresendes manuelt for at løse dette problem.
Eliminer Node 3 ISP-interferens: Netværksinkonsekvenser på din internetudbyders side kan blokere din konsol eller pc i at oprette forbindelse til EA-servere, hvis du bruger Tier 3-noder. Filtrering af forbindelsen gennem VPN’en skulle hjælpe i dette tilfælde.
Så vi diskuterede alle mulige måder at løse dette problem på. Lad os nu se på, hvordan du løser fejlen “Kan ikke indlæse gemte data” for Battlefield 2042:
Kontrol af integriteten af spilfiler
Mange problemer med opstart, nedbrud, grafik og serverforbindelse kan løses ved blot at sikre, at spilfilerne er intakte.
Følg disse trin:
1. Start først Steam. Vælg derefter “Bibliotek”.
2. Højreklik på Battlefield 2042 på listen over installerede spil.
3. Klik derefter på fanen Egenskaber. Og gå til sektionen “Lokale filer”.
4. Klik nu på knappen “Bekræft spilfilernes integritet”. Og processen vil tage noget tid at fuldføre.
Genstart derefter din computer, når du er færdig. Og tjek om problemet eksisterer.
Deaktiver krydsspil
Nogle af disse problemer er resultatet af en industrifremstød for at tillade pc-, Xbox- og Playstation-spil at spille på de samme servere.
Selvom det i teorien er en god idé. Der er dog mange problemer med krydsspilsintegration.
Som sådan kan du undgå mange af disse problemer ved at deaktivere krydsspil i spilindstillingerne.
Du kan gøre dette på enhver konsol eller pc. Men for Xbox One og Xbox Series X er instruktionerne lidt anderledes.
Så vi har listet instruktioner til hver her.
Deaktiver Crossplay på Xbox One/Xbox Series X
På Xbox-konsollen ser det ikke ud til, at du bare kan slå integration på tværs af platforme fra i spillets indstillinger.
Der er dog stadig andre brugere, der matches med folk fra andre platforme. Selvom crossplay-integration er deaktiveret.
Så du skal deaktivere CrossPlay på konsolniveau for at undgå dette problem.
Her er hvad du skal gøre:
1. Tryk på Xbox-knappen på din controller for at åbne Xbox Guide-menuen.
2. Gå derefter ind i menuen “Indstillinger” fra sidemenuen, når den vises.
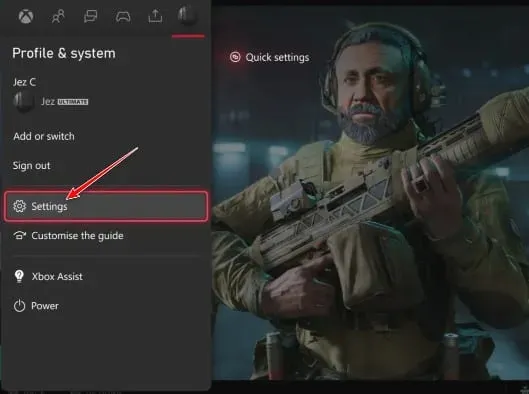
3. Vælg nu fanen “Generelt” som er i menuen til venstre, når du er i menuen “Indstillinger”. Vælg derefter Internetsikkerhed og familie.
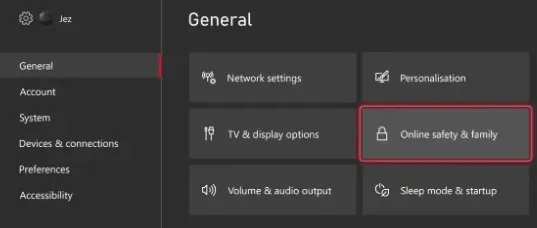
4. Vælg derefter “Internetbeskyttelse og sikkerhed” i den næste menu. Vælg nu Xbox Privacy fra listen over muligheder.
5. Vælg derefter Vis detaljer & Tilpas i menuen til venstre.
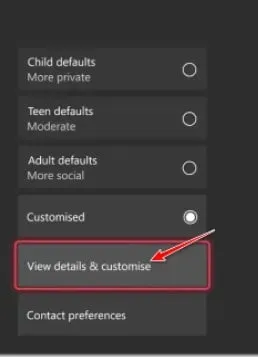
6. Vælg nu “Kommunikation & Multiplayer” fra den næste menu. Og når ændringerne er gemt, skal du ændre “Du kan deltage i spil på tværs af netværk” til “Bloker”.

Genstart din konsol, efter du har gennemført disse trin, før du genstarter Battlefield 2042. Og kontroller, om problemet er løst.
Deaktiver crossplay på pc og Playstation
Afhængigt af hvilken platform du spiller på, kan du muligvis løse problemet ved blot at aktivere Cross-Play-integration i spillets indstillinger.
Så, for at sikre, at spillet ikke overlapper med andre spil, skal du stadig genstarte systemet.
Sådan deaktiverer du PC og Playstation crossplay-integration til Battlefield 2042:
1. Start spillet i normal tilstand. Og lad det gå gennem den indledende login-skærm.
2. Klik derefter på menuen “Indstillinger” i nederste venstre hjørne.
3. Og vælg fanen Generelt fra den lodrette menu øverst, når du er i menuen Indstillinger.
4. Vælg derefter sektionen “Andet” på fanen “Generelt”. Og sluk for Cross-Play-kontakten.
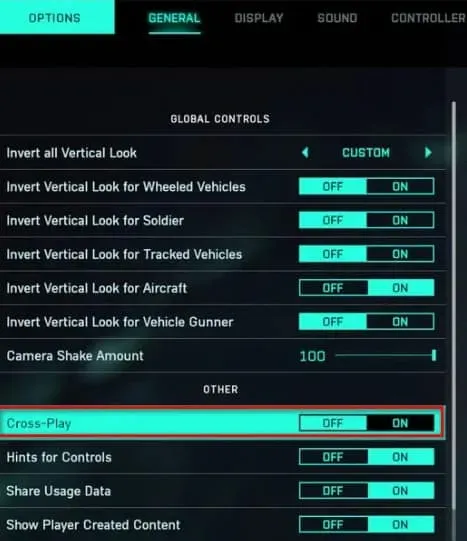
5. Foretag nu dine ændringer og gem dem. Derefter. lukke spillet.
Genstart den nu og kontroller, om den samme fejl opstår.
Power Cycling Console
Xbox Series X og Xbox One var de mest almindelige platforme, hvor denne rettelse blev rapporteret at virke. Du kan også slå din PlayStation 4- eller PlayStation 5-konsol fra og til igen, hvis det er nødvendigt.
Og afhængigt af den konsol du bruger, følg den relevante vejledning:
Sluk for din Xbox One og Xbox Series X
I modsætning til de fleste andre konsoller er det anderledes at starte en strømcyklus på Xbox One. Og det vil tage mindst 10 sekunder at starte en strømcyklus, da knappen skal holdes nede i mindst så lang tid.
For at gøre dette skal du følge instruktionerne nedenfor:
1. Tænd for din konsol, og sørg for, at den er fuldt opladet. Hold derefter tænd/sluk-knappen nede.
2. Nu skal du fortsætte med at trykke på knappen i ca. 10 sekunder, eller indtil den forreste LED blinker intermitterende.
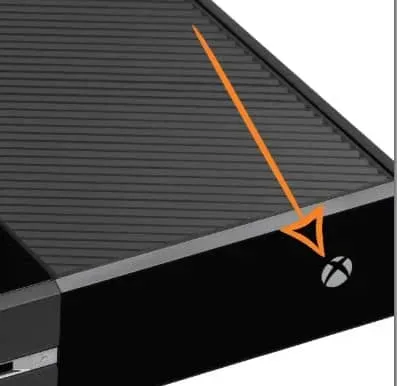
3. Så, når du giver strømkondensatorerne nok tid til at aflade, kan du prøve at starte konsollen i normal tilstand efter et minut.
Bemærk. Det vil være nyttigt, hvis du fysisk trækker netledningen ud, mens du venter.
4. Genstart derefter konsollen. Og tjek om animationssekvensen er længere. Nu vil du se, om det lykkedes at slukke for strømmen.
5. Start derefter Battlefield 2042 efter genindlæsning af konsollen. Og tjek om problemet er løst.
Sluk for Playstation 4
At give strømkondensatorerne nok tid til selv at rense er en vigtig del af at lukke og slukke for PlayStation 4-konsollen.
Så følg instruktionerne nedenfor for at sikre, at alt er gjort korrekt:
1. Tryk først og hold tænd/sluk-knappen på din Playstation 4-konsol nede, når den er helt tændt.
Fortsæt derefter med at trykke på konsollens tænd/sluk-knap, indtil du hører, at blæserne slukkes.

2. Tag nu strømkablet ud, når konsollen er helt slukket, og der ikke kan høres nogen lyd fra den.
Og lad strømkondensatorerne aflade i cirka et minut, før de lader dem aflade helt.
3. Tilslut derefter konsollen igen efter denne periode. Og genstart din konsol normalt.
Start nu Battlefield 2042 igen, efter den næste lancering er fuldført. Og kontroller, om den samme fejlkode vises, når spillet forsøger at oprette forbindelse til EA-serverne.
Sluk for Playstation 5
Du kan tænde og slukke din Playstation 5-konsol nemmere end de fleste andre lignende enheder.
Det er så enkelt som at trykke og holde tænd/sluk-knappen nede, indtil konsollen slukker helt.
Og du behøver kun at trække strømkablet ud for at aflade strømkondensatorerne.
Gør følgende:
1. Hvis din Playstation 5 er slukket, skal du trykke på tænd/sluk-knappen og holde den nede. Og du skal blive ved med at trykke på den, indtil lydene fra maskinen holder op med at komme.
Bemærk. Hvis du kortvarigt trykker på tænd/sluk-knappen, opstår der i stedet en dvalecyklus. Sørg derfor for at holde denne knap nede.
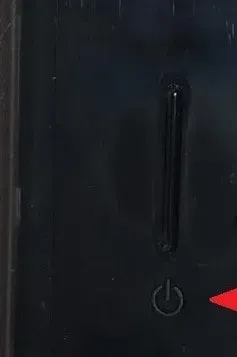
2. Tag nu strømkablet ud, når strømindikatoren holder op med at blinke. Og lad systemet aflade sine kondensatorer i 20 minutter på denne måde.
3. Tilslut derefter strømkablet igen, når denne tid er udløbet. Og efter genstart af systemet skal du kontrollere, om problemet er løst.
Nu hvor din konsol starter op igen, start Battlefield 2042 igen. Og tjek om problemet er løst.
Ryd Steam download-cache
Nogle forbindelsesproblemer kan også løses ved at rydde Steam-downloadcachen i selve Steam-klienten.
Så følg disse trin:
1. Start først Steam. Vælg derefter Steam i øverste venstre hjørne.
2. Vælg nu fanen “Indstillinger”. Og gå til sektionen “Downloads”.
3. Klik derefter på knappen Ryd download-cache. Og klik på OK, når du bliver bedt om det.
4. Klik nu på OK for at gemme dine ændringer. Og genstart derefter Steam.
Fremadgående havne
Der er også en mulighed for, at spillet forsøger at bruge uåbnede porte, hvilket resulterer i en “Load save data”-fejl. Du kan således ikke oprette forbindelse til spilserveren.
Hvis UPnP understøttes af din router og er aktiveret, håndteres de porte, der er nødvendige for spil, normalt automatisk.
Men hvis du har en ældre routermodel, der ikke understøtter UPnP, bliver du nødt til manuelt at videresende portene.
Her er de trin, du skal følge for at få det gjort:
1. Start browseren efter eget valg. Og indtast en af følgende adresser i den øverste navigationslinje. Tryk derefter på Enter for at få adgang til routerindstillingerne:
- 192.168.0.1
- 192.168.1.1
2. Indtast nu dine loginoplysninger for at få adgang til dine routerindstillinger, når du når den indledende login-skærm.
Bemærk. Du kan logge ind på din router med admin som brugernavn og 1234 som adgangskode, medmindre du opsætter dine egne loginoplysninger.
Så klik på “Glemt adgangskode”, hvis disse generiske alternativer ikke virker. Og her kan du enten gendanne loginoplysningerne til routerindstillingerne eller søge på nettet efter legitimationsoplysningerne til din specifikke routermodel.
3. Udvid menuen Avanceret/Ekspert, når du har indtastet routerindstillingerne. Vælg derefter “Port Forwarding/NAT Forwarding” fra listen.
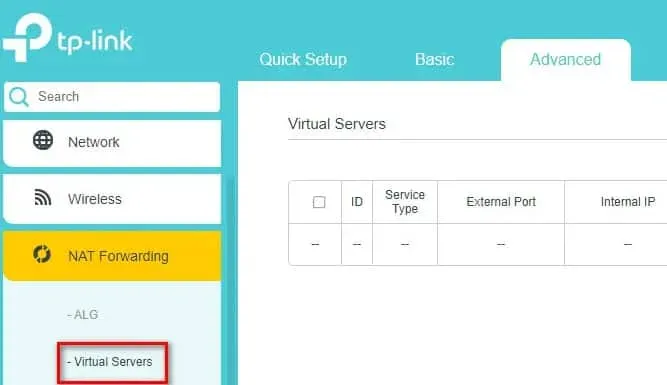
Bemærk. Afhængigt af den specifikke routermodel kan den specifikke menu være helt anderledes end skærmbillederne vist her.
4. Du kan nu manuelt videresende Battlefield 2042-porte baseret på den platform, du bruger, ved at finde den mulighed, der tillader dig at gøre det.
Xbox One og Xbox Series X|S
- TKP: 3074
- UDP: 88, 500, 3074, 3544, 4500
PC
- TCP: 5222, 9988, 17502, 20000-20100, 22990, 42127
- UDP: 3659, 14000-14016, 22990-23006, 25200-25300
PS4 og PS5
- TCP: 1935, 3478-3480
- UDP: 3074, 3478-3479, 3659, 14000-14016
5. Gem ændringerne, når du har videresendt de nødvendige porte. Og efter at have genstartet din router, start Battlefield 2042 igen. Problemet skulle nu være løst.
Du kan hoppe ned til den sidste potentielle rettelse nedenfor, hvis det samme problem stadig opstår efter port-spoofing.
Skift DNS til Google Equivalents
Manglende indlæsning af gemte data kan være forårsaget af et inkonsekvent DNS-område, hvilket er en af de mest almindelige årsager. Og når du forsøger at oprette forbindelse til spilserveren, bliver det sværere, end det burde være.
Du kan dog nemt slippe af med dette problem, hvis det rammer dig. Kommunikationsproblem mellem pc og EA-konsoller.
Og dette kan gøres ved at ændre standard DNS-området til det område, som Google leverer.
Så hvis du vil skifte til Google DNS-området, skal du se vejledningen nedenfor.
Skift standard DNS på pc
Du kan ændre standard-DNS-området på en pc ved at åbne vinduet Netværksforbindelser gennem menuen Kontrolpanel. Tildel derefter det relevante DNS-område til det netværk, du i øjeblikket er tilsluttet.
Og ud over at indstille brugerdefinerede DNS-værdier for IPV6, skal du også gøre dette for IPV6.
Her er trinene til at ændre standard-DNS på din pc til Google-ækvivalenter:
1. Tryk på Windows-tasten + R for at åbne dialogboksen Kør.
2. Indtast derefter kommandoen ncpa.cpl. Vælg nu “Netværksforbindelser” fra rullemenuen.
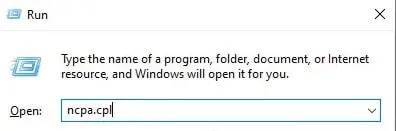
Bemærk. For at give administrative rettigheder skal du klikke på Ja, når du bliver bedt om det af User Account Control (UAC).
3. På fanen Netværksforbindelser skal du finde den forbindelse, du i øjeblikket bruger til at få adgang til internettet.
4. Højreklik derefter på denne forbindelse, når du har identificeret den. Og brug kontekstmenuen til at vælge Egenskaber.
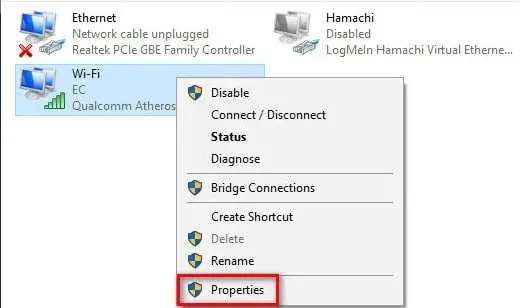
5. Gå nu til fanen Netværk på egenskabsskærmen for din Wi-Fi- eller Ethernet-forbindelse. Og se derefter på emnerne under Denne forbindelse bruger følgende punkter.
6. Vælg derefter Internetprotokol (TCP/IP4). Og vælg Egenskaber.
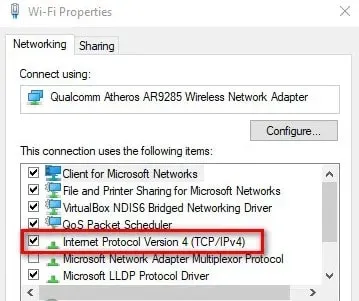
7. Klik nu på fanen Generelt, når du kommer til den næste side med indstillinger. Og sørg for, at kontakten Brug følgende DNS-serveradresse er markeret.
Indtast derefter følgende værdier i stedet for Foretrukken DNS-server og alternativ DNS-server:
- 8.8.8.8
- 8.8.4.4
8. Og efter at IPv4 er blevet ændret, er det tid til at ændre IPv6. Så klik på den forrige menu for at komme i gang. Derefter kan du gå til egenskaber for IPv6 (TCP/IPv6).
9. Skift nu din foretrukne DNS-server og alternative DNS-server til:
- 2001:4860:4860::8888
- 2001:4860:4860::8844
Derefter. gemme dine ændringer.
Nu, før du prøver at starte Battlefield 2042 igen, skal du genstarte din computer og router. Måske er fejlen rettet.
Skift standard DNS på PlayStation 4
Du vil ikke være i stand til at ændre DNS, når du bruger PlayStation-operativsystemet, medmindre du konfigurerer en ny internetforbindelse. Vælg derefter Brugerdefineret, når du bliver spurgt, om du vil bruge automatiske indstillinger.
Og du kan nemt ændre standard DNS-indstillingerne til de tilsvarende indstillinger fra Google ved at følge disse trin:
1. Gå først til “Indstillinger” ved at rulle gennem den lodrette menu øverst på hovedskærmen på PlayStation 4.
2. Åbn derefter netværksmenuen fra listen over tilgængelige indstillinger på indstillingsskærmen.
3. Vælg nu i netværksindstillingerne “Opsæt internetforbindelse”.
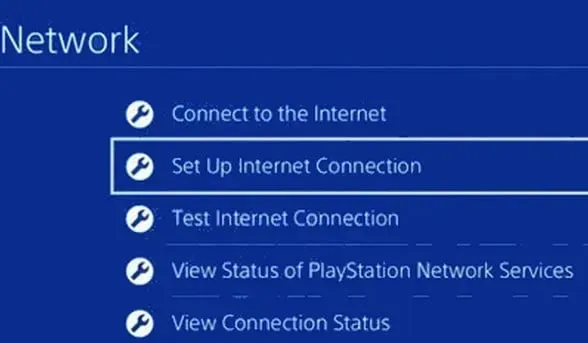
4. Vælg derefter mellem Wi-Fi og LAN. Og vælg “Custom” for at forhindre standard DNS-tildeling.
5. Vælg derefter “Automatisk”, når du bliver bedt om den ønskede adresse.
6. Klik nu ved den næste prompt på Angiv ikke et DHCP-værtsnavn.
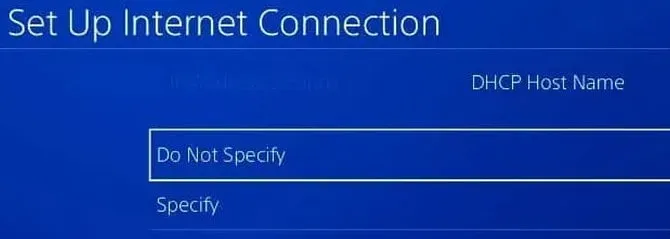
7. Når du kommer til “DNS Settings”-prompten, skal du vælge “Manual”. Skift derefter den primære DNS til 8.8.8.8. Og udskift den sekundære DNS med 8.8.4.4.
Men hvis du foretrækker IPV6, bør du bruge disse værdier:
- Primær DNS – 208.67.222.222
- Sekundær DNS – 208.67.220.220
Foretag dine ændringer og gem dem. Og kontroller, om problemet er løst ved at genstarte din konsol og router.
Skift standard DNS på PlayStation 5
Du skal ændre dine DNS-indstillinger i menuen Indstillinger på din Playstation 5, hvis du oplever dette problem.
Du kan også oprette en ny internetforbindelse ved at ændre dine netværksindstillinger.
Følg venligst instruktionerne nedenfor for fuldstændige instruktioner:
1. Vælg ikonet “Indstillinger” på PS5-startskærmen. Indtast derefter indstillingerne ved at trykke på X-knappen.
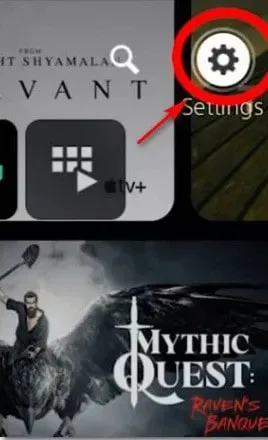
2. Indtast nu netværksindstillingerne fra indstillingsmenuen. Og vælg “Indstillinger” igen.
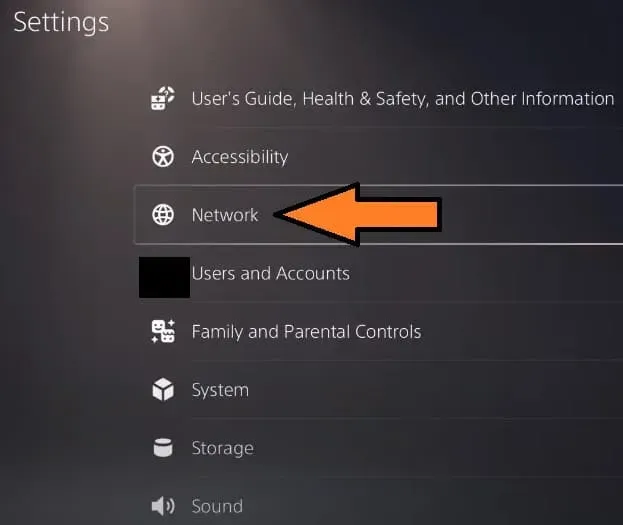
3. Vælg derefter “Set Up Internet Connection” fra den næste menu. Og vælg “Konfigurer manuelt” fra følgende gruppe af muligheder.
4. Vælg nu Wi-Fi eller LAN-kablet. Og vælg DNS.
5. Nu, når du bliver bedt om at indtaste værdier, skal du indtaste 8.8.8.8. Og indtast 8.8.4.4 som den sekundære DNS. Klik derefter på Gem for at gemme dine ændringer.
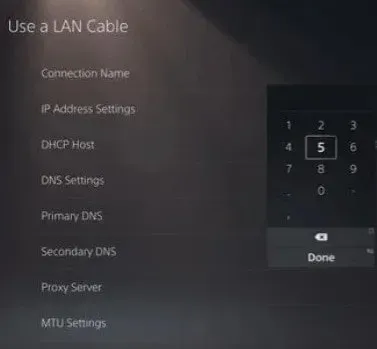
Start nu Battlefield 2042 efter genforbindelse og ændring af DNS. Og tjek om problemet fortsætter.
Skift standard-DNS på Xbox One/Xbox Series X
Instruktionerne til at ændre standard-DNS er næsten identiske, uanset om du bruger den seneste generation af Xbox One eller den næste generation af Xbox.
Avancerede indstillinger for dit nuværende netværk kan findes i den menu, du bruger i øjeblikket. Og du kan også manuelt konfigurere DNS.
Her er de trin, du skal tage:
1. Sørg først for, at du er i Xbox One Dashboard. Vælg derefter guidemenuen.
2. Vælg nu “Alle indstillinger” fra sidemenuen, der lige dukkede op.
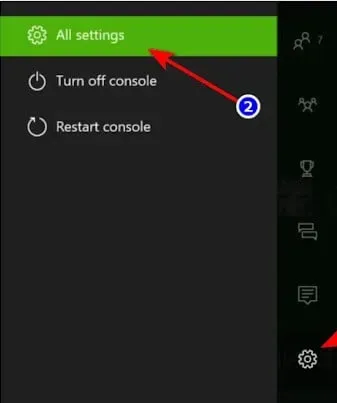
3. Vælg derefter “Netværk” fra menuen “Indstillinger”. Og tryk på A for at åbne netværksindstillinger.
4. Klik derefter på “Avancerede indstillinger”i menuen “Netværk”.
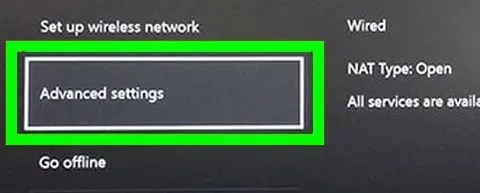
5. Vælg nu dine DNS-indstillinger fra den næste menu. Vælg derefter Manuel i det næste sæt menuer.
6. Indstil derefter Primær DNS til 8.8.8.8. Og sæt sekundær DNS til 8.8.4.4. Klik derefter på Gem.
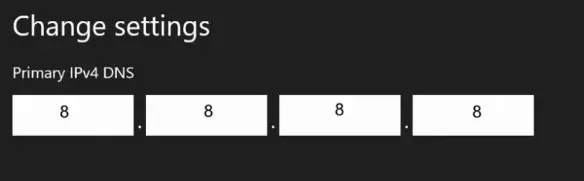
7. Sidst men ikke mindst, gem dine ændringer, før du genstarter din Xbox og router.
Start nu Battlefield 2042 igen, når din konsol er startet op og opretter forbindelse til internettet. Og kontroller, om fejlen “Kan ikke indlæse gemte data” er løst.
Brug en VPN
En anden ting, du kan prøve for at løse et potentielt forbindelsesproblem, er at installere og bruge en VPN. Der kan være tilfælde, hvor forbindelsen til EA-serveren afbrydes af en ISP-node på tredje niveau.
I dette tilfælde kan du således løse forbindelsesproblemet ved at installere en VPN-klient. Dette gælder især, hvis du konstant løber ind i et problem.
Tjek serverstatus
Du bør også besøge Down Detector-webstedet for at se status for Battlefield 2042-serveren. Mange spillere er i øjeblikket berørt af denne fejl.
Så nogle gange kan der være fejl på grund af serverproblemer. Og der er en god chance for, at du ikke vil være i stand til at gøre noget fra din side i dette scenarie.
Afsluttende ord
Det handler om, hvordan man løser Battlefield 2042, der ikke kan indlæse gemte data. Vi håber, at din fejl bliver rettet nu. Vi har listet alle mulige rettelser til denne fejl. Så fortsæt med at prøve dem og kommenter, hvilken der fungerede for dig.



Skriv et svar