Ret systemfejl 67, der opstod i Windows 11
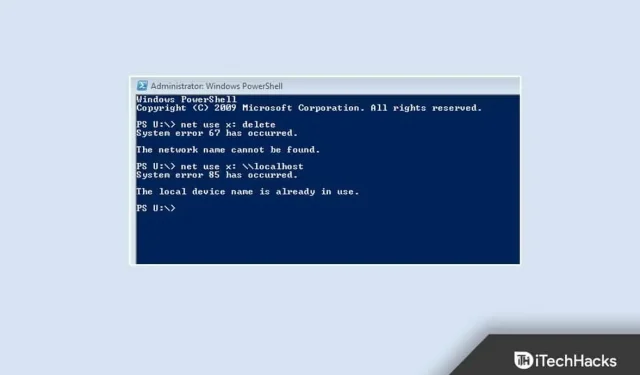
“Systemfejl 67 er opstået” er et almindeligt problem, der opstår, når man forsøger at kortlægge et netværksdrev i CMD/PowerShell. Forkert netværkskonfiguration og forældede netværksdrivere er normalt skyld i denne fejl. Der er dog flere andre grunde til, at dette er anderledes. Fortsæt med at læse dette indlæg for at finde ud af, hvordan du løser dette problem.
Ret systemfejl 67 i Windows 11/10
Når denne fejl opstår, har brugere problemer med at kortlægge netværksdrev, og der vises en fejlmeddelelse på kommandolinjen. Nedenfor er nogle fejlfindingsmetoder, der hjælper med at løse dette problem:
Brug den korrekte syntaks
Brug af forkert syntaks er den mest almindelige brugerfejl. Sørg for at bruge en omvendt skråstreg, hvis du kortlægger et netværksdrev. Hvis du bruger en skråstreg, tror terminalen måske, at du angiver muligheder.
Opdater drivere til netværkskort
Din Windows 11-enhed kan modtage en “Systemfejl 67 er opstået”-fejl på grund af manglende eller beskadigede trådløse netværksadapterdrivere. Opdater dine drivere og kontroller, om problemet er løst. Sådan kan du gøre det:
- Klik på “Start” og søg efter “Enhedshåndtering”.
- Klik på Åbn > Netværksadaptere.
- Højreklik derefter på den trådløse netværksadapter.
- Klik på “Egenskaber” og skift til fanen “Driver”.
- Klik på Opdater driver, og følg instruktionerne på skærmen for at fuldføre processen.
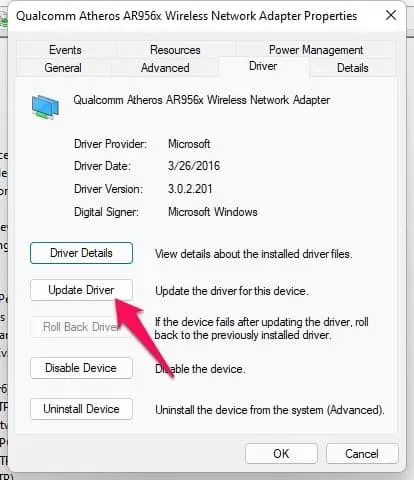
- Genstart derefter din enhed og kontroller, om problemet med CMD/PowerShell er løst.
Aktiver Desktop Experience
Aktivering af Desktop Experience vil installere en grafisk brugergrænseflade (GUI) og forskellige værktøjer på din enhed, inklusive kundeoplevelsesfunktioner. Nogle gange kan dette løse dette problem. Sådan kan du gøre det:
- Åbn Kontrolpanel > System og sikkerhed > Administrative værktøjer.
- Klik på Server Manager > Funktioner.
- Klik på Tilføj funktioner.
- Vælg “Skrivebordsfunktioner” og klik på “Tilføj nødvendige funktioner”.
- Klik på “Næste” og klik på “Installer”.
Deaktiver UNC Protected Paths Policy
Nogle gange skyldes denne fejl påtvunget UNC-stipolitik. Deaktiver denne funktion og kontroller, om problemet er løst. Sådan kan du gøre det:
- Tryk på Windows-tasten + R for at åbne dialogboksen Kør.
- Skriv gpedit.msc og klik på OK.
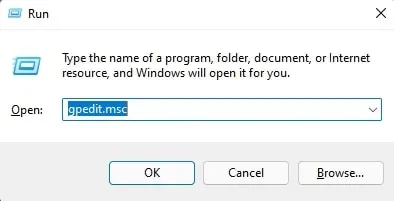
- Klik nu på Computerkonfiguration > Administrative skabeloner > Netværk > Netværksudbyder.
- Dobbeltklik på UNC Protected Paths.
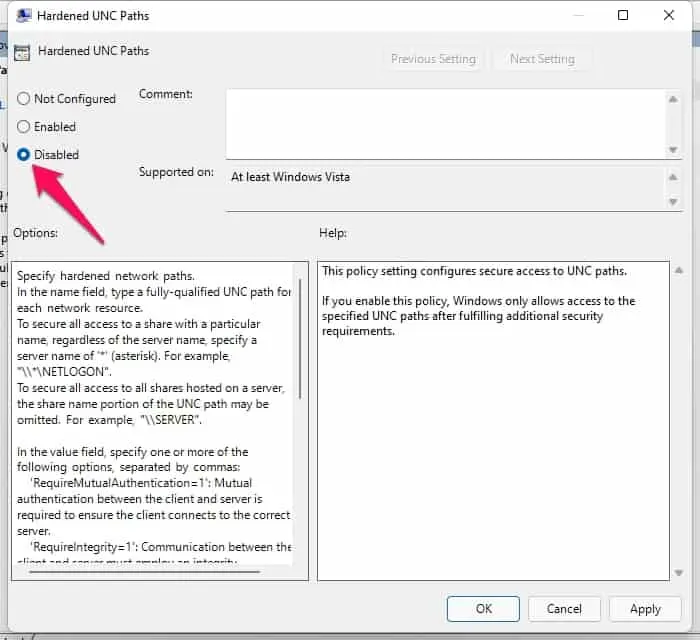
- Marker feltet “Deaktiveret” og klik på “OK” for at gemme ændringerne.
- Genstart din enhed, og kontroller, om problemet er løst.
Deaktiver Network IP Address Translator Driver
Dette problem kan opstå, hvis du har konfigureret IP NAT-driveren forkert. Deaktiver driveren og genstart enheden. Sådan kan du gøre det:
- Åbn Enhedshåndtering på din pc.
- Klik på Vis > Vis skjulte enheder.
- Udvid nu Non-Plug and Play-drivere.
- Højreklik på Network IP Address Converter og vælg Deaktiver.
- Dobbeltklik på Ja; din enhed gemmer nu ændringerne og genstarter automatisk.
FAQ
Hvordan rettes systemfejl 67?
Følg trinene nævnt ovenfor for at slippe af med systemfejl 67.
Kunne ikke åbne operativsystemet fejlkode 67 netværksnavn Kan ikke findes?
Denne fejl opstår for det meste på grund af beskadigede eller forældede netværkskomponentkonfigurationer på domænecontrolleren. Prøv at opdatere netværksadapterdrivere, der ikke virker med den aktuelle version af Microsoft Windows Server.
Hvad er symptomerne, hvis jeg ikke kan finde netværket?
Prøv at få adgang til delte mapper på fjernenheden ved hjælp af en IP-adresse i stedet for et værtsnavn. Dette kan muligvis løse problemet.
Opsummerende
Her er, hvordan du kan rette systemfejl 67 på din enhed. Vi håber, at de ovenfor nævnte fejlfindingsmetoder vil løse dette problem. Men hvis du har problemer, er du velkommen til at efterlade en kommentar nedenfor.



Skriv et svar