Ret Windows 11 multi-monitor proceslinjen ikke fungerer korrekt
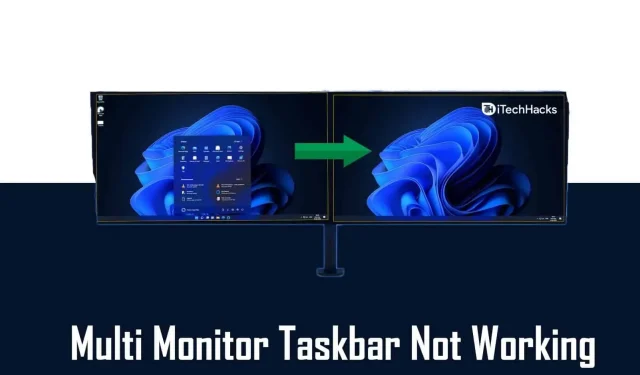
Mange brugere bruger en multi-monitor opsætning på deres pc med det nye Windows 11 OS og står over for problemer med proceslinjens orientering. Brugere har rapporteret, at Windows 11 proceslinjen ikke fungerer korrekt på en anden skærm. Det fungerer dog fint på hovedskærmen.
Dette er et problem, som mange brugere står over for. Selv stod jeg over for dette problem på et tidspunkt efter at have installeret Windows 11 på min computer. På grund af dette problem vises proceslinjen på begge skærme. Men apps, der er knyttet til det, vises kun på hovedskærmen. I nogle tilfælde vises proceslinjen ikke på den anden skærm.
Antag, at du står over for det samme problem, og Windows 11-proceslinjen ikke fungerer korrekt på den anden skærm. I dette tilfælde vil denne artikel hjælpe dig med at løse det problem, du står over for. I denne artikel vil vi diskutere nogle fejlfindingstrin for at reparere Windows 11-proceslinjen, der ikke fungerer korrekt på en anden skærm.
Sørg for at aktivere proceslinjen på begge skærme
Windows 11 giver dig mulighed for at aktivere proceslinjen enten på én skærm eller på alle skærme, du bruger. Ofte er denne mulighed deaktiveret som standard, hvorfor du muligvis ikke kan se proceslinjen på den 2. skærm. Sørg for at aktivere proceslinjen for begge skærme, og kontroller derefter, om proceslinjen fungerer fint på begge skærme. Følg disse trin for at aktivere proceslinjen for alle skærme, der er tilsluttet din pc:
- Åbn appen Indstillinger på din pc. For at gøre dette kan du trykke på tastekombinationen Windows + I.
- Klik på Personalisering i venstre sidebjælke i appen Indstillinger .
- Klik nu på proceslinjen til højre for indstillingen Personalisering .
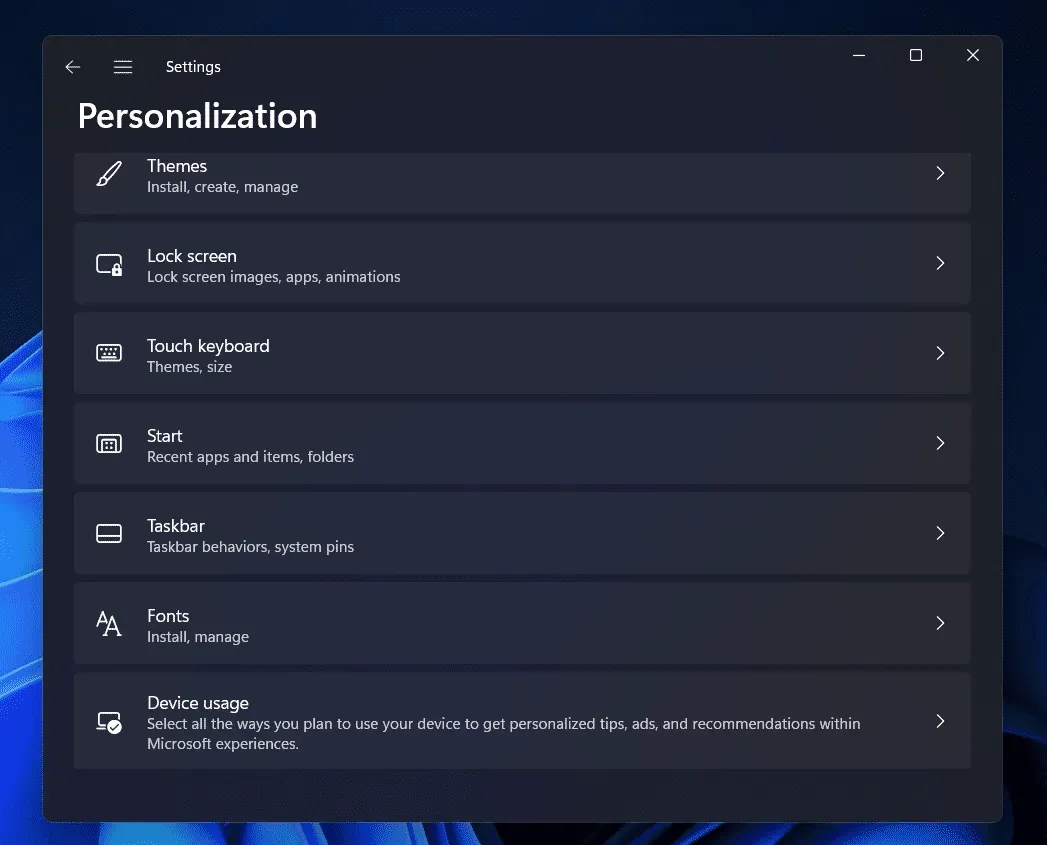
- Her skal du rulle ned for at finde proceslinjens adfærdsindstilling. Udvid denne mulighed ved at klikke på pilen ved siden af den.
- Marker afkrydsningsfeltet ud for Vis proceslinjen på alle skærme for at aktivere proceslinjen i en installation med flere skærme.
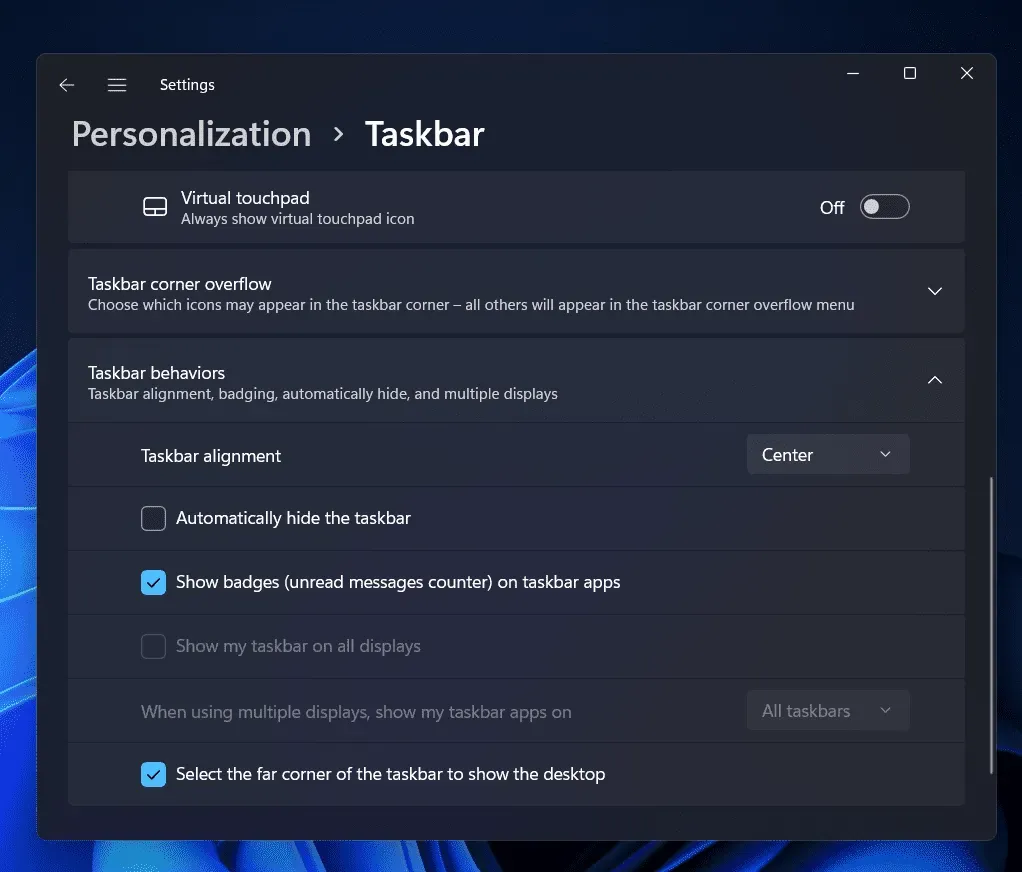
- Klik nu på rullemenuen ud for Når du bruger flere skærme, vis mine apps på proceslinjen og vælg Hele proceslinjen.
Dette vil aktivere proceslinjen på alle skærme, og du skulle nu være i stand til at se proceslinjen og apps fastgjort til den på den anden skærm.
Genstart din computer
Hvis du ikke kan se proceslinjen på den anden skærm, selv efter at du har tændt den, kan du prøve at genstarte din computer. Ofte bliver de ændringer, du foretager, ikke gemt, før du genstarter din computer. Derfor bør du genstarte din computer og derefter kontrollere, om du står over for det samme problem eller ej.
Tilfældige fejl i systemet kan også forårsage dette problem. Genstart af din computer kan højst sandsynligt rette disse tilfældige fejl og derved rette op på, at Windows 11 proceslinjen ikke fungerer korrekt på den anden skærm.
Opdater din computer
Dette problem opleves for det meste af folk, der kører en ældre version af Windows 11. Hvis du ikke har opdateret din Windows 11-pc, vil du sandsynligvis opleve dette problem. Du bør prøve at opdatere din computer og derefter kontrollere, om du er oppe til mærket eller ej.
- Fra startmenuen, søg efter ” Indstillinger ” og klik på det relevante søgeresultat for at åbne appen Indstillinger .
- Klik på Windows Update i venstre sidebjælke i appen Indstillinger .
- Nu til højre skal du klikke på knappen “Søg efter opdateringer” for at begynde at søge efter opdateringer.
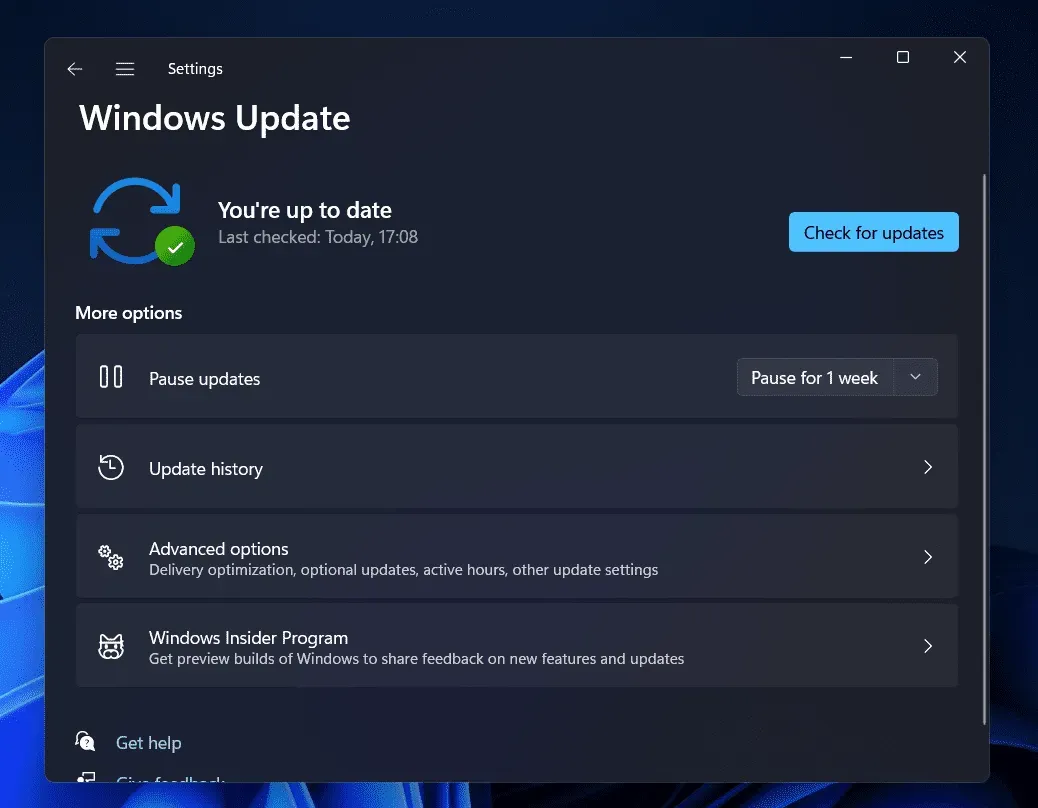
- Download og installer alle tilgængelige opdateringer. Når du har installeret opdateringerne, skal du genstarte din computer for at anvende ændringerne.
Hvis du bruger en præ-build, vil du sandsynligvis løbe ind i et problem. Hvis problemet stadig ikke er løst efter opdatering af Windows, bør problemet løses i en senere version af Windows 11.
Konklusion
Her er, hvordan du kan rette op på, at Windows 11-proceslinjen ikke fungerer korrekt på en anden skærm. Ved at følge ovenstående trin løser du det problem, du muligvis oplever med proceslinjen i Windows 11. Vi håber, at denne artikel vil hjælpe dig med at løse det problem, du oplever. Hvis dette hjalp dig med at løse problemet, så lad os det vide i kommentarfeltet.



Skriv et svar