Sådan bruger du Samsung Galaxy S8-tablets delt skærm

Den store skærm betyder, at du kan multitaske effektivt på din tablet. Tabletten understøtter allerede multi-windows, også kendt som multi-window-funktioner, som giver brugerne mulighed for at multitaske ved at køre to til tre applikationer på samme tid. Hvis du har en Samsung Galaxy S8 eller S8 Ultra tablet, vil du have mulighed for at bruge delt skærm og dele skærmen i to halvdele for at bruge to apps på samme tid.
Sådan opdeles skærm på Samsung Galaxy Tab S8/S8 Ultra
Du kan bruge funktionen opdelt skærm på følgende Samsung-tablets med One UI 4 eller nyere:
- Samsung Galaxy S8
- Samsung Galaxy S8 Ultra
- Samsung Galaxy S8 5G
- Samsung Galaxy S7
- Samsung Galaxy S7+
- Samsung Galaxy S6 Lite (2022)
Brug delt skærm på din Samsung Galaxy S8 tablet
Hvis du vil bruge delt skærm på din Samsung Galaxy S8 tablet, skal du følge disse trin:
- Naviger til de seneste apps på din Galaxy Tab S8.
- Tryk nu på og hold den app, du vil åbne på den delte skærm, og træk den app til midten af skærmen, indtil der står Træk her for at pop op og frigive appen.
- Gå nu til skuffen og åbn den anden app, du vil se på delt skærm.
- Tryk derefter på den blå linje øverst i appen i pop op-vinduet og klik på ikonet for delt skærm.
- Dette vil opdele begge apps i delt skærmtilstand.
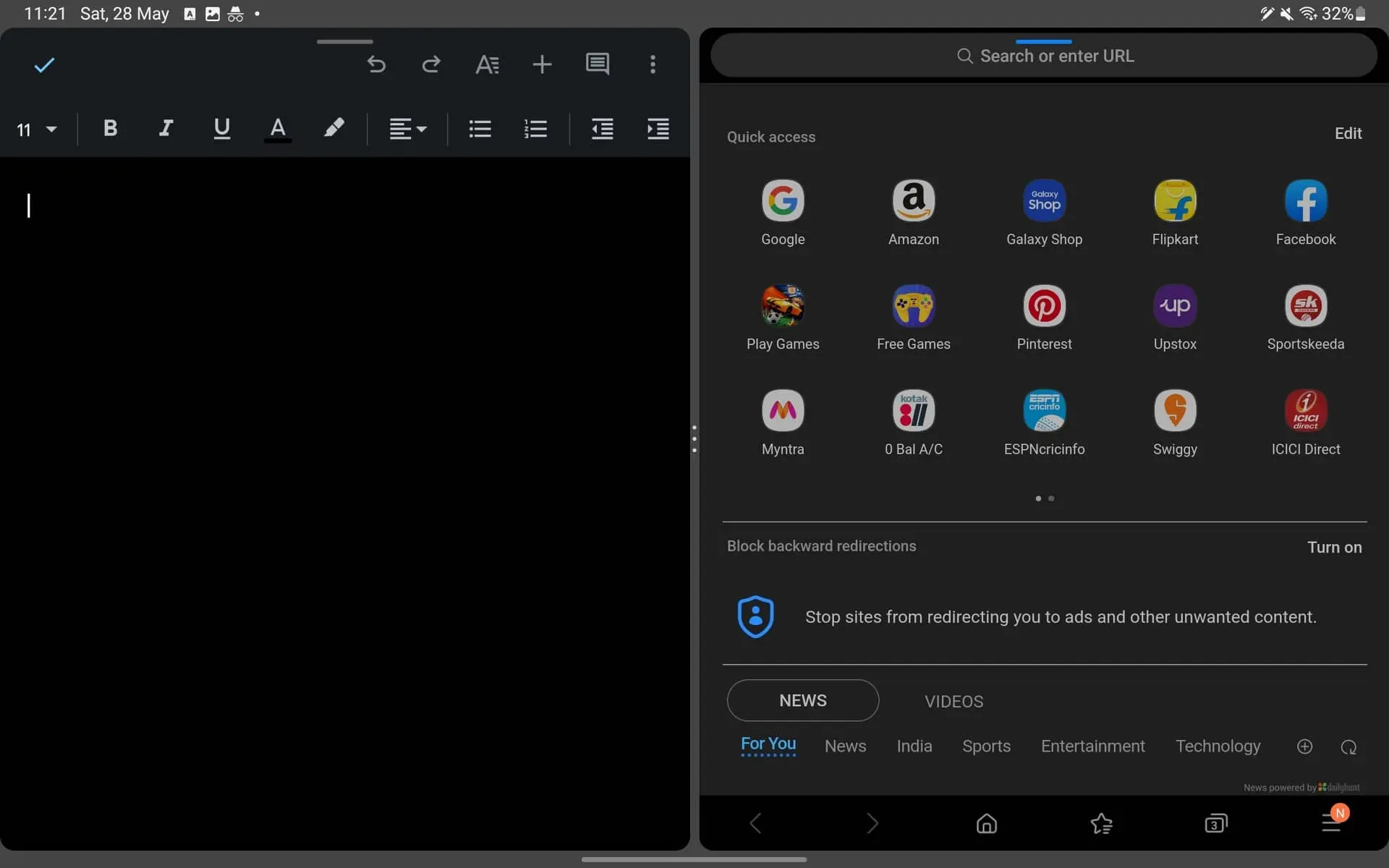
Split Screen Apps i Dex-tilstand
Hvis du bruger Dex-tilstand, vil trinene til at bruge delt skærm være anderledes. I stedet bliver du nødt til manuelt at ændre størrelsen på apps til brug i delt skærm eller multiview, eller du bliver nødt til at bruge tastaturgenveje.
Når du åbner appen, kan du klikke på ikonet til at ændre størrelse i øverste højre hjørne af appvinduet. Nu bliver du nødt til manuelt at ændre størrelsen på apps ved at trække i siderne af appvinduet. Du kan gøre det samme for andre apps og bruge dem i delt skærmtilstand.
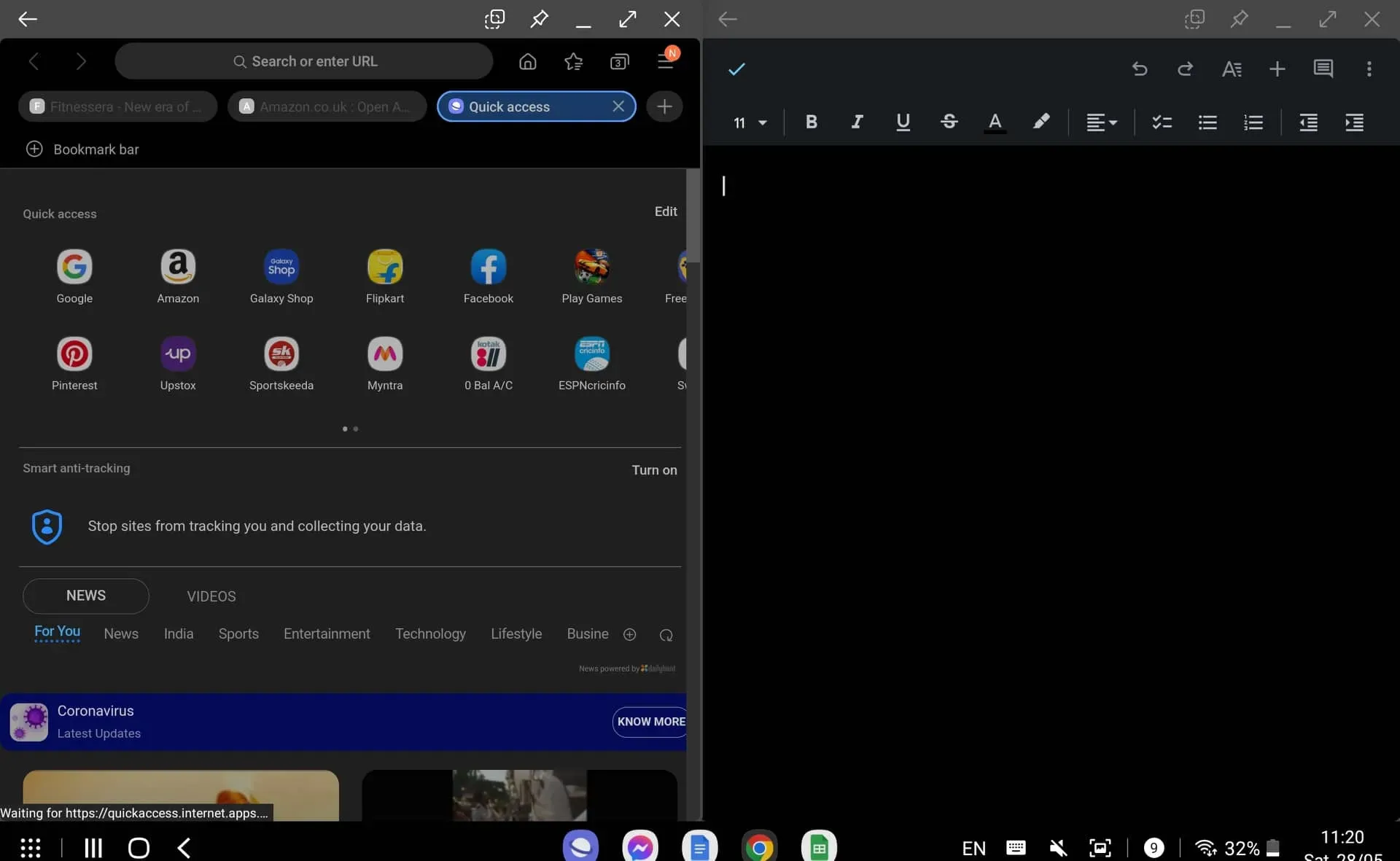
En nem måde at gøre dette på ville være at bruge tastaturgenveje. Hvis du har en tastaturapp og bruger den i øjeblikket, skal du blot trykke på CMD + (venstre eller højre pil) tasterne for at bruge appen med delt skærm.
- Venstre pil – Denne tast arrangerer applikationen i venstre side af skærmen.
- Højre pil – Denne tast arrangerer applikationen på højre side af skærmen.
- Pil op – Denne tast udvider applikationen.
- Pil ned – Denne tast vil minimere applikationen.
Konklusion
Her er hvordan du kan bruge delt skærm på Samsung Galaxy S8 tablet. Hvis du er ny til Samsung One brugergrænseflade og ikke ved, hvordan du bruger delt skærm på din tablet, så ved at følge trinene ovenfor, vil du være i stand til at bruge delt skærm på din Samsung Galaxy S8 tablet.



Skriv et svar