Sådan rettes problemer med forsinkelse og forbindelse i Fortnite 2022
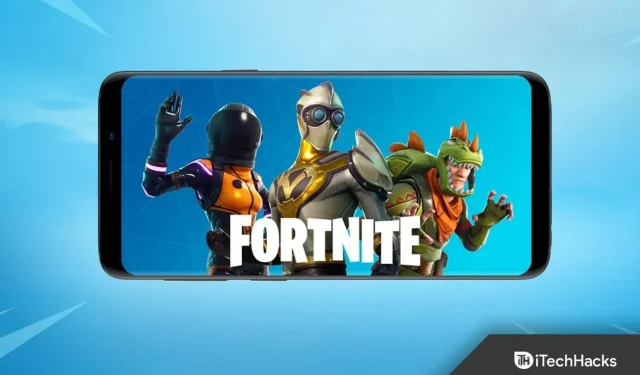
Fortnite er stadig et af de mest populære onlinespil. Det er dog tilbøjeligt til latensproblemer. Og på grund af forsinkelsen i dataoverførslen mellem spillere, fryser skærmen, spillerne hopper, og en-til-en-kampen bryder sammen. Når du spiller Fortnite, er det så frustrerende, hvis du konstant oplever lag. Det er dog ikke alt, der er tabt.
Mange spillere har reduceret Fortnite-forsinkelsen ved hjælp af løsningerne i denne artikel. Lad os se, hvordan du løser Fortnite-forsinkelser og forbindelsesproblemer i 2022.
Sådan løses Fortnite Lag-problemer
Fortnite er det højest vurderede spil. Men fejlene dukker af og til op, efter at over 125 millioner mennesker har spillet spillet på tværs af flere platforme siden lanceringen.
Så dette spil har mange problemer. Men i dette indlæg vil vi fokusere på, hvordan man løser Fortnite-lagging.
Tjek din WiFi-router
Den første og mest åbenlyse ting, du bør gøre, hvis Fortnite halter, er at sørge for, at din konsol er tilsluttet din router så sikkert som muligt.
Hvis det er muligt, bør du undgå Wi-Fi og skifte til en kablet Ethernet-forbindelse i stedet for.
Med den stærke og stabile forbindelse, den giver, vil den altid være bedre end Wi-Fi. Sidstnævnte er tilbøjelig til dæmpning og tab med stigende afstand.
Hvis du ikke ønsker at køre Ethernet direkte fra din computer til din router, har du tre hovedmuligheder for tilslutning til en kablet forbindelse:
Bestil et Ethernet-kabel fra Amazon. Tilslut den derefter til din router. Selvom at føre ledninger ned, kan vægge osv. være et problem.
Ved hjælp af dit hjem ledninger, kan du også bruge en Powerline-adapter til at etablere en trådløs forbindelse mellem din konsol og router.
Men hvis du skal forblive på Wi-Fi, bør du i det mindste komme tættere på din router, hvis det ikke er muligt. Du skal også fjerne åbenlyse forhindringer for at forbedre dit signal.
Særligt nyttige er adaptere, der håndterer overbelastede linjer. Du behøver heller ikke gøre noget på egen hånd for at få en pålidelig kablet forbindelse.
Adaptere er alt hvad du behøver. Grundlæggende er din router forbundet til en af adapterne. Så længe din spillekonsol er tilsluttet en anden adapter.
Derefter, ved hjælp af husets elektriske ledninger, kommunikerer de to stik og giver en kablet Ethernet-forbindelse til din konsol. Dette undgår behovet for trådløs kommunikation.
De kan også give en næsten lige så god forbindelse, som hvis du var forbundet direkte til din router.
Tjek hardwarekravene
Der er minimumskrav for at spille videospil som Fortnite. Derfor, før du spiller, skal du tjekke din computers egenskaber.
Nedenfor er minimumskravene for at spille Fortnite fra Epic Games:
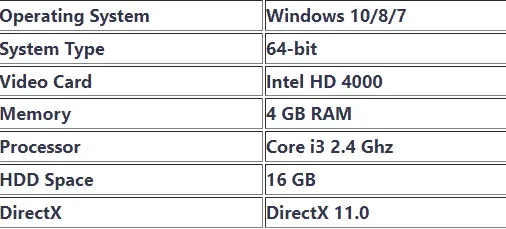
Hvis din computer opfylder minimumskravene, kan du fortsætte med at spille. Hvis ikke, er du nødt til at opleve forsinkelsesproblemer i Fortnite. I dette tilfælde skal du muligvis øge ydeevnen af din pc-hardware.
Det er også muligt, at du vil opleve lag, mens du spiller Fortnite, hvis din pc opfylder minimumskravene. Så tjek andre rettelser.
Tjek serveren
Du bør tjekke serverne først, hvis du ikke er i stand til at spille Fortnite eller Battle Royale. De fleste forbindelsesproblemer opstår på spilservere, ikke slutbrugere.
Den mest almindelige årsag til Fortnite-forbindelsesproblemer er planlagt nedetid på grund af opdateringer. Nogle gange kommunikerer udgivere og udviklere planlagt vedligeholdelse og udfald på forhånd, selvom dette ikke er almindeligt.
Nedenfor er en guide til at kontrollere, om Fortnite-servere er nede.
Tjek Epic Games Status Site
Udgiverens officielle hjemmeside er det bedste sted at få information om Fortnite-servere.
Og på grund af Fortnite-spillernes forventninger om høj pålidelighed, garanterer Epic Games nøjagtigheden af oplysningerne på deres hjemmeside om deres servere.
Tjek Twitter
Der er et dedikeret Fortnite-håndtag på Twitter, der sender oplysninger om nedetid og problemer med spillet. Du kan tjekke deres Twitter-side for næsten realtids Fortnite-data.
Derudover, hvis du har spørgsmål om dem, anbefaler vi, at du læser svarene fra andre spillere som dig. Og du kan finde de præcise svar, du leder efter, i de svar, han har givet.
Besøg Down Detector hjemmeside
Down Detector er et websted, der kan give dig rettidig information om servernedetid.
Dette websted rapporterer serverproblemer fra enhver del af verden, inklusive populære spil som Fortnite.
downdetector.in
Bekræft spilfiler
Under denne proces kontrolleres dine spilfiler for at sikre, at de ikke er beskadiget eller mangler. Epic Games Launcher vil gendownloade dem, hvis de mangler eller er beskadiget.
- Start Epic Games Launcher.
- Gå på biblioteket.
- Vælg Fortnite ved at klikke på de tre prikker.
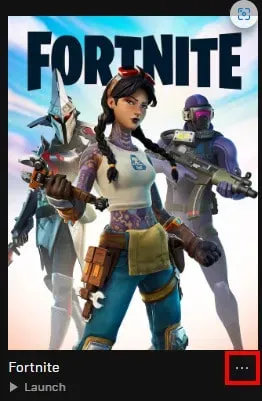
- Klik derefter på Bekræft.
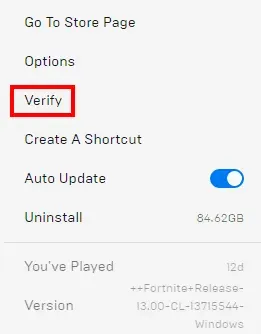
Administrer din Wi-Fi-forbindelse
At bruge internettet på samme tid i et hus med for mange mennesker er en anden almindelig årsag til forsinkelser i Fortnite.
Overbelastning af routeren. Og resultatet er et efterslæb. På grund af andre brugere, der streamer Netflix, downloader osv., konkurrerer deres trafik med andre i huset.
Også dette problem forværres, når du bruger Wi-Fi. Når flere personer er online på samme tid, er trådløse forbindelser endnu mere tilbøjelige til overbelastning og forsinkelser.
Så for at løse dette kvalitetsproblem (QoS) er der en funktion inkluderet i nogle routere. For at reducere latens og latens kan du bede routeren om at behandle spiltrafik først.
Skriv først IP-adressen og MAC-adressen på din spillekonsol. Menuen Forbindelsesstatus/Indstillinger på din konsol giver dig nem adgang til dem.
Log derefter på routeren med dens IP-adresse og brugernavn/adgangskode.
Vælg indstillingerne Quality of Service eller QoS. Det er normalt placeret i afsnittet “Avanceret”.
Hjemmenetværket skal vises på listen. Hvis du tidligere har noteret MAC-adressen og IP-adressen, bør du nemt kunne identificere din. Og hvis routeren ikke genkender din enhed, kan du prøve at tænde den.
Prioriteten skal indstilles til “Højest” eller “Maksimum” for din spillekonsol. Tildel en lavere prioritet til hovedenhederne uden forsinkelse.
Selvom det ikke har så høj prioritet som gaming-enheder, bør streaming-enheder stadig få noget opmærksomhed.
Gem eller anvend indstillinger. Log derefter ud af routeren. Du skulle nu have Quality of Service aktiveret for din spillekonsol.
Aktivering af QoS på et travlt hjemmenetværk kan reducere ventetiden, hvis det er konfigureret korrekt.
Deaktiver firewall
Du kan have et firewall-problem, hvis du ikke kan oprette forbindelse til Fortnite fuldt ud, men du ser ud til at have en hurtig og fungerende forbindelse.
Du kan kontrollere dine Windows Firewall-indstillinger for at afgøre, om Fortnite bliver blokeret. Det anbefales at åbne porte 80, 443 og 5222, der bruges af spillet.
Åbn en port i Windows ved at gøre følgende:
- Åbn kontrolpanelet.
- Vælg System og sikkerhed.
- Åbn Windows Firewall.
- Klik nu på Avancerede indstillinger.
- Klik på Indgående regler til venstre.
- Klik derefter på Ny regel.
- Klik på Port.
- Klik derefter på Næste.
- Tekstboksen for specifikke lokale porte skal udfyldes med “5222, 443, 80”. Klik på Næste
- Følg dette tre gange mere.
- Indtast UE4 i feltet Navn. Klik på Udført.
Følgende trin giver Fortnite mulighed for at komme igennem Mac-firewallen:
- Gå til Systemindstillinger.
- Vælg ikonet “Sikkerhed” eller “Sikkerhed og privatliv”.
- Klik på fanen Firewall.
- Klik på hængelåsikonet på indstillingspanelet. Indtast administratornavn og adgangskode.
- Klik på knappen Firewall-indstillinger.
- For at tilføje en ny applikation skal du klikke på knappen (+).
- Vælg det program, som du vil tillade indgående forbindelser for.
- Klik nu på knappen “Tilføj”.
- Klik derefter på OK.
Opdater dit grafikkort
Du kan opleve Fortnite-forsinkelsesproblemer på grund af forældede eller manglende drivere på din computer. FPS-fald er forårsaget af problemer med dine grafikkortdrivere.
Internetforsinkelser kan også skyldes problemer med netværkskortet. Sørg for, at dine drivere er opdaterede. Hvis de ikke er det, bedes du opdatere dem.
Hvis du vil opdatere driverne manuelt, kan du downloade den seneste version fra producentens hjemmeside og installere den på din computer. For at gøre dette skal du bruge computerfærdigheder og tid.
Brug port forwarding
Når du har løst alle dine forbindelsesproblemer derhjemme, skal du sørge for, at din konsol har en god internetforbindelse for at kunne oprette forbindelse til det bredere internet og andre afspillere.
Den bedste måde at gøre dette på er gennem port forwarding på din spillekonsol. Fordi det giver dig mulighed for at forbinde din konsol til internettet for optimal ydeevne.
Dette kan gøres på flere måder. Men nogle metoder er nøjagtige, men tidskrævende. Der er andre, der er hurtigere, men mindre præcise.
Men for spillere, der foretrækker en hurtig løsning, vil tilføjelse af konsollen til routerens DMZ opsætte portvideresendelse på konsollerne.
- Find ud af MAC-adressen på din konsol.
- Indtast IP-adressen på din router i en hvilken som helst browser
- IP-adressen er ofte 192.168.0.1 eller 192.168.1.1. eller 192.168.1.25
- På bagsiden af mærkaten er admin/adgangskode og IP-adresse.
- Under “Sikkerhed” eller “Avanceret” finder du “DMZ-indstillinger”.
- Indtast MAC-adressen på din konsol. Tilføj det til DMZ.
- Glem ikke at gemme dine indstillinger.
For bedre kommunikation med andre spillere kan din konsol være fuldt forbundet til internettet. Dette kan reducere forsinkelsen, når du spiller Fortnite eller andre spil.
Dette bør kun gøres, hvis du spiller på en spillekonsol. Det anbefales ikke at bruge DMZ på andre enheder såsom en pc.
Gendannelse af Visual C++ Redistributables
Du skal have Visual C++ Redistributables installeret for at køre Fortnite. Installer og/eller reparer efter behov.
- Du kan nemt downloade alle Visual C++ Redistributables fra internettet.
- Du skal downloade x86- og x64-versionerne.
- Kør de eksekverbare filer, efter at overførslen er fuldført. Vælg Gendan.
- Hvis Repair-indstillingen ikke er tilgængelig, skal du følge instruktionerne på skærmen for en typisk installation.
Genstart din computer, når gendannelsen er fuldført.
Løs problemet med V-bucks
Du kan muligvis ikke løse problemet, hvis du ikke får dine V-Bucks.
Fortnite Battle Royal Support eller butikken, hvor du købte dine V-Bucks, kan hjælpe dig, hvis du ikke har modtaget dine købte V-Bucks.
For nogle spillere kan V-Bucks virke anvendelige på alle platforme. Det er det dog ikke. V-Bucks gælder kun for én spilleplatform, selvom du har linket dine konti.
Som et resultat vil du ikke være i stand til at overføre V-Bucks fra din mobilkonto til PS4 eller Xbox.
Pakketab
Med pakketab når de data, din computer sender til og modtager fra servere, ikke sin destination. Du kan rette dette ved at køre følgende kommando:
- Start Epic Games Launcher.
- Klik på “Indstillinger”.
- Udvid nu Fortnite ved at rulle ned.
- Vælg Yderligere kommandolinjeargumenter.
- For at begrænse netværksopdateringer skal du indtaste -limitclientticks i det tomme tekstfelt.

Kontakt din internetudbyder, hvis du fortsat oplever pakketab.
Skift spilindstillinger
Bortset fra FPS-fald og internetlags kan forkerte spilindstillinger også få Fortnite til at halte.
Du bør ændre dine grafikindstillinger til lavere, hvis dine grafikindstillinger er for høje til din computers hardware. Tjek, om forsinkelsen er faldet efter genstart af spillet.
Gå til Fortnite-indstillinger. Vælg Videoindstillinger. Tjek dine grafikindstillinger som følger:
- Skærmopløsning: Vælg den samme opløsning som skærmen på din computer.
- Kvalitet: lav eller medium
- Synsafstand: medium eller langt
- Skygger: slukket
- Antialiasing: fra
- Teksturer: lav
- Effekter: lav
- Vis FPS: Til
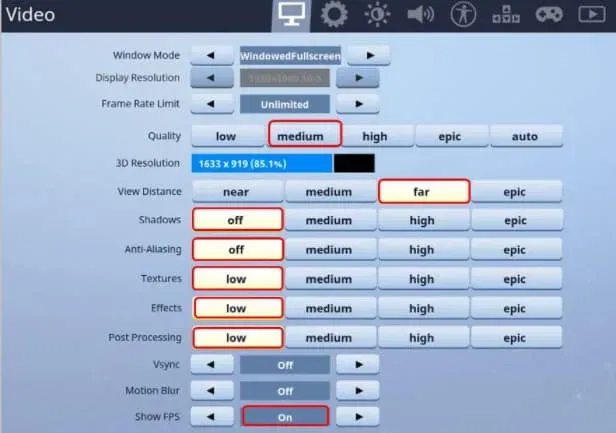
Indstil kompatibilitetstilstand
Du kan muligvis løse dit problem ved at justere Fortnite-kompatibilitetstilstand.
- Find Fortnite binære mapper på din computer. (Standard: C:\Program Files\Epic Games\Fortnite\FortniteGame\Binaries\Win64\)
- Find derefter FortniteClient-Win64-Shipping.exe-filen.
- Højreklik på den. Vælg Egenskaber.
- Klik på Kompatibilitet.
- Sørg for, at “Kør dette program i kompatibilitetstilstand” er markeret.
- Vælg Windows 10.
- Sørg for, at feltet “Deaktiver fuldskærmsoptimering” er markeret.
- Klik på knappen Anvend.
- Klik på OK.
Start Fortnite igen.
Ryd cache PS4
Hvis PS4-cachen er beskadiget, kan nogle apps opleve problemer med forbindelsen eller ydeevnen.
Dette kan skyldes en forældet cache på din konsol. Så prøv at rydde cachen ved at følge disse trin, hvis du har problemer med cache:
- Sluk for den vedhæftede fil. Gå ikke i dvaletilstand.
- Tag netledningen ud af bagsiden af PlayStation 4, efter at indikatoren lyser, indtil den holder op med at blinke og slukker.
- Vent mindst 30 sekunder.
Tænd nu din PlayStation ved at tilslutte netledningen igen.
Begræns Task Manager
Din computer kan blive langsommere, hvis du kører mange programmer ved opstart. Så for at undgå dette skal du begrænse antallet af programmer, du kører. Følgende trin hjælper dig med at gøre dette:
1. Kald Kør-vinduet ved at trykke på Windows + R på samme tid.
2. Skriv derefter taskmgr i søgefeltet. Og klik på OK.
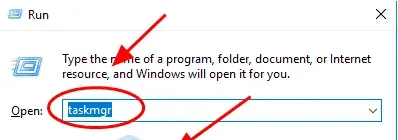
3. Gå nu til fanen Startup i Task Manager. Du kan nu deaktivere et program eller en applikation, som du ikke ønsker at køre ved opstart.
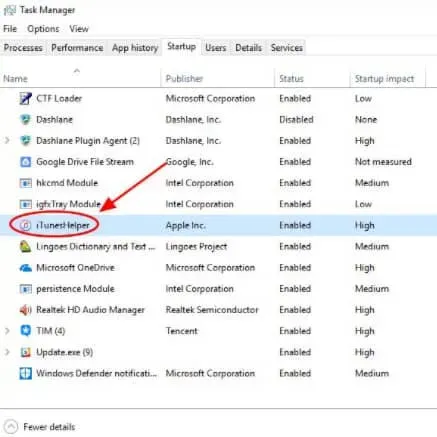
Næste gang du starter din computer op, vil du bemærke meget bedre ydeevne. Du kan også åbne dette program senere, hvis du har brug for at køre det.
Slet gemte spildata
Som standard bruges PlayStation-systemlageret til at gemme spillagringer, profiler og andre spildata. Du kan slette beskadigede data fra din harddisk, hvis du har mistanke om, at den er beskadiget.
Det er ikke muligt at fortryde sletningen af gemte spildata. Du skal sikkerhedskopiere alle gemte spildata, du ønsker at slette, til et netværkslager eller USB-drev, før du sletter det.
For at få adgang til systemlageret og slette spildata skal du blot følge disse trin:
- Klik på menuen Indstillinger øverst på værktøjslinjen.
- Vælg et lagersted. Klik på System Storage.
- Vælg Gemte data.
- Vælg et spil for at få adgang til dets gemte data.
- Klik nu på knappen “Indstillinger”. Klik på Fjern.
- Vælg de datafiler, du vil slette. Klik på Fjern.
Indstil Matchmaking Region til Auto
Hvis du indstiller matchmaking-regionen til Auto, vil du være forbundet til serveren med den laveste ping eller latens.
- Start Fortnite.
- Klik på Battle Royale.
- Klik nu på menuknappen i øverste højre hjørne.
- Klik derefter på “Indstillinger”.
- Klik på tandhjulsikonet øverst.
- Indstil matchmaking-regionen til Auto.
Indstilling af systemegenskaber
Du kan prøve at justere systemegenskaberne for at løse dette problem. For at gøre dette skal du følge disse trin:
1. Klik på knappen “Start” og skriv “Denne pc” i søgefeltet. Højreklik på ikonet “Denne pc”. Vælg Egenskaber.

2. Vælg fanen Avancerede systemindstillinger.
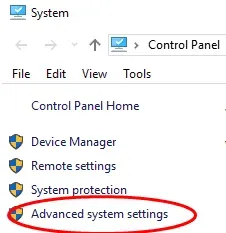
3. Gå til fanen “Ydeevne” og klik på “Indstillinger”.
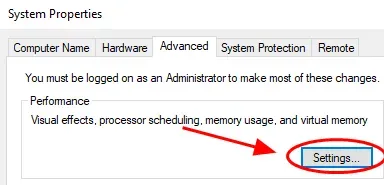
4. Vælg fanen “Avanceret”. Sørg for at vælge “Juster for bedste programydelse”. Klik på Anvend.
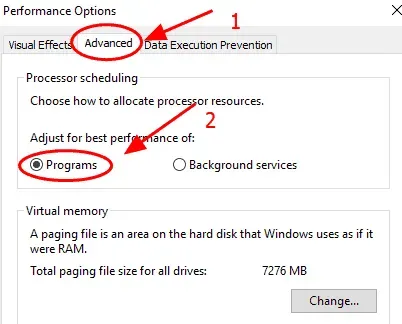
5. Vælg fanen Forebyggelse af datakørsel. Og sørg for, at du kun vælger Slå DEP til for vigtige programmer og tjenester. Når du er færdig, skal du klikke på OK for at gemme dine ændringer.
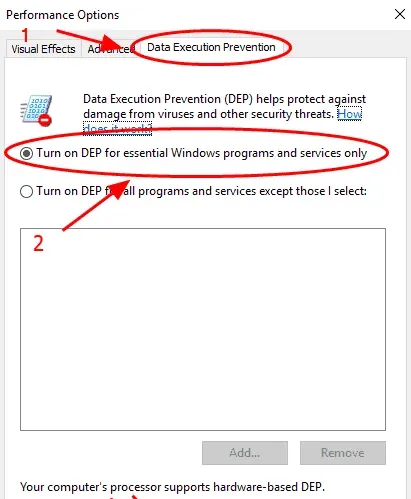
Genstart din computer efter at have konfigureret indstillingerne. Se om Fortnite fungerer bedre efter en genstart.
Slet Fortnite
Du skal muligvis geninstallere spillet, for at det kan fungere igen. Men det kan tage lidt tid, især hvis du har en langsom internetforbindelse.
Afsluttende ord
Dette handler om, hvordan du løser problemer med Fortnite-forsinkelse. Fortnite er et online multiplayer-spil, så en stabil internetforbindelse er meget vigtig. Men nogle gange er selv en god forbindelse ikke nok. Så du kan prøve ovenstående rettelser for at få en jævn, forsinkelsesfri spiloplevelse.


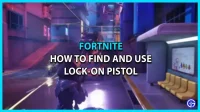
Skriv et svar