Sådan rettes Time Machine-frysning, mens du forbereder en sikkerhedskopi
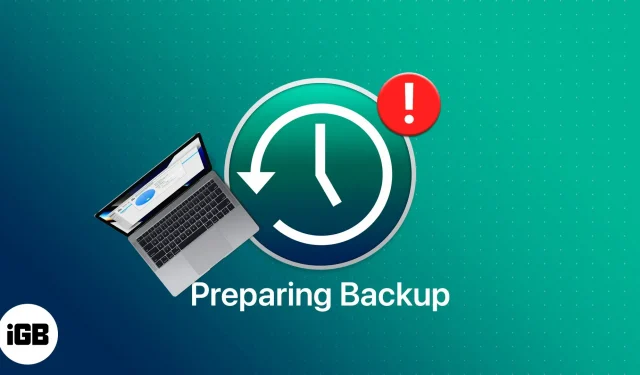
Time Machine, Apples indbyggede sikkerhedskopieringsfunktion, er et ekstremt praktisk værktøj, der lader dig sikkerhedskopiere dine filer og mapper på en regelmæssig basis. Disse sikkerhedskopier tager normalt tid at fuldføre. Time Machine hænger dog, mens du forbereder en sikkerhedskopi, når du opretter en sikkerhedskopi for første gang, eller du har tilføjet en masse store filer til din enhed.
Hvis Time Machine tager længere tid end normalt, eller klargøringsprocessen ser ud til at sidde fast, skal du ikke bekymre dig. Denne guide hjælper dig med at løse problemet på ingen tid.
Sådan ved du, om Time Machine sidder fast i forberedelsen
Før du løser problemet, er det vigtigt at vide, at Time Machine sidder fast og ikke bare tager lidt længere tid at forberede end normalt.
Når du starter en sikkerhedskopiering til Time Machine efter den første sikkerhedskopiering, vil du se en “Forbereder…”-meddelelse. Dine aktuelle filer og mapper sammenlignes med filerne i den seneste sikkerhedskopi.
Hvis du spørger, hvor lang tid det tager at forberede en Time Machine-sikkerhedskopi, afhænger det i høj grad af hastigheden på forbindelsen mellem backup-drevet og din enhed, mængden af information på din Mac og størrelsen af din backup.
Forberedelsestiden kan tage noget tid, hvis du opretter en sikkerhedskopi for første gang, og der er mange filer og programmer på din enhed. Forberedelsesprocessen bør dog ikke tage mere end 5-10 minutter, hvis din Mac næsten ikke har noget gemt.
På samme måde, hvis du sikkerhedskopierer dine filer regelmæssigt, vil det ikke tage lang tid, siden Time Machine kun sikkerhedskopierer nye eller ændrede data siden din sidste sikkerhedskopiering. Det kan dog tage noget tid at forberede sikkerhedskopien, hvis du ikke gør det regelmæssigt.
For at finde ud af det, gå til Systemindstillinger → Time Machine. Kontroller, om backup-statuslinjen bevæger sig. Hvis den bevæger sig, selv i små trin, fungerer den stadig. Men hvis du ser statuslinjen sidde fast i mere end 30 minutter, er chancerne for, at din backup sidder fast.
Årsager til, at forberedelsesfasen kan tage længere tid
Der er mange grunde til, at Time Machine kan hænge, mens du forbereder en sikkerhedskopi. Her er nogle af dem:
- filerne er for store
- Forældet eller beskadiget backup-drev
- macOS er ikke opdateret
- en nylig softwareopdatering forhindrer dette
- backup-drevet eller Mac har malware
- en tidligere Time Machine-sikkerhedskopi blev afbrudt
- Mac blev ikke lukket korrekt ned
- andre programmer såsom antivirussoftware forsøger at bruge backupdrevet
- Du skubbede sikkerhedskopieringsdrevet ud fra Mac forkert
- Du har brugt din Mac i dagevis uden sikkerhedskopiering
Sådan rettes Time Machine fast på “Forbereder sikkerhedskopiering”
Hvis din Time Machine fryser, mens du forbereder en sikkerhedskopi, er her, hvad du skal gøre.
1. Stop sikkerhedskopieringen af den aktuelle tidsmaskine
Det første trin er at stoppe den aktuelle Time Machine-sikkerhedskopiproces. For at gøre dette skal du gå til Time Machine-vinduet og klikke på X-knappen ved siden af statuslinjen. Vent, indtil statuslinjen Forbereder sikkerhedskopiering forsvinder. Sørg for at fjerne markeringen af ”Auto Backup”.
2. Slet “.inProgress”-filen.
Efter at have stoppet den aktuelle sikkerhedskopieringsproces, skal du slette filen. igangværende eller en annulleret backup-proces fundet på dit backup-drev. Gør det:
- Åbn Finder → vælg dit Time Machine-drev fra sidebjælken.
- Vælg Backups.backupd. Find en fil med filtypenavnet. i gang.
- Vælg og slet det, og tøm derefter papirkurven.
Du kan prøve at skifte til listetilstand, hvis du ikke kan finde filen. Den søgte fil vil indeholde startdatoen for Time Machine-sikkerhedskopien i formatet ÅÅÅÅ-MM-DD-TTMMSS.
3. Genstart din Mac
Når du har fulgt ovenstående trin, skal du genstarte din Mac, før du prøver at genstarte Time Machine. Genstart kan nogle gange hjælpe med at løse nedbrud og mindre problemer.
4. Genoptag din Time Machine-sikkerhedskopi
Når alt er gjort, kan du prøve at sikkerhedskopiere din Mac med Time Machine igen. Hvis problemet fortsætter, skal du læse følgende rettelser.
5. Andre fejlfindingstip til at rette Time Machine hængende, mens du forbereder sikkerhedskopiering
Hvis processen ovenfor ikke virker, er her nogle tip til fejlfinding, før du genstarter Time Machine.
I. Sørg for, at du har en pålidelig netværksforbindelse
En dårlig eller manglende Wi-Fi-forbindelse kan være årsagen, hvis du forsøger at sikkerhedskopiere over netværket. Sørg for, at du har en stærk Wi-Fi- eller internetforbindelse.
II. Opdater din macOS
Et forældet operativsystem kan også forårsage problemer med Time Machine. Sørg for at opdatere macOS til den nyeste version. For at se, om din macOS er opdateret, skal du klikke på Apple-menuen → Om denne Mac. Klik på Softwareopdatering. Et vindue viser dig, om din Mac er opdateret. Hvis ikke, vil du finde en knap, der fortæller dig at opdatere.
III. Udelad store filer
Hvis du har store filer såsom billeder og videoer, kan det være årsagen til, at din Time Machine fryser. Prøv at omgå dem for at se, om det løser problemet:
- Gå til vinduet Time Machine → klik på Indstillinger.
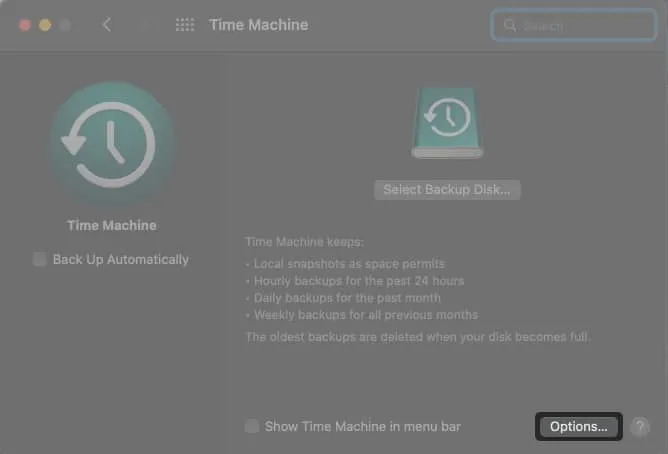
- Klik på +.
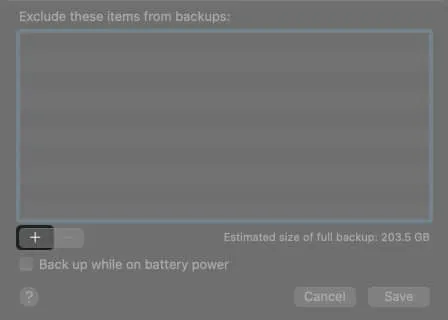
- Vælg de filer eller mapper, du vil ekskludere → klik på Ekskluder.
- Klik på Gem.
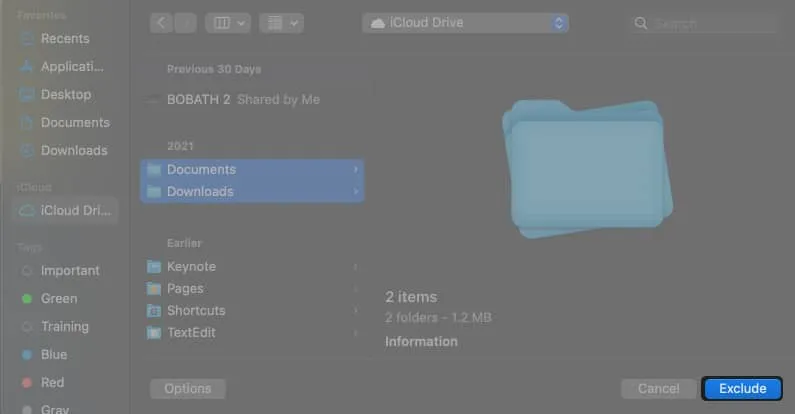
IV. Forhindrer Spotlight i at indeksere Time Machine-sikkerhedskopivolumen
Spotlight kan indeksere Time Machine-sikkerhedskopivolumen og forstyrre Tim Machines forberedelsesproces. Du kan forhindre Spotlight i at indeksere Time Machine ved at ændre dine Spotlight-præferencer. Sådan gør du:
- Gå til Systemindstillinger → Spotlight.

- Klik på fanen Privatliv.
- Vælg +.
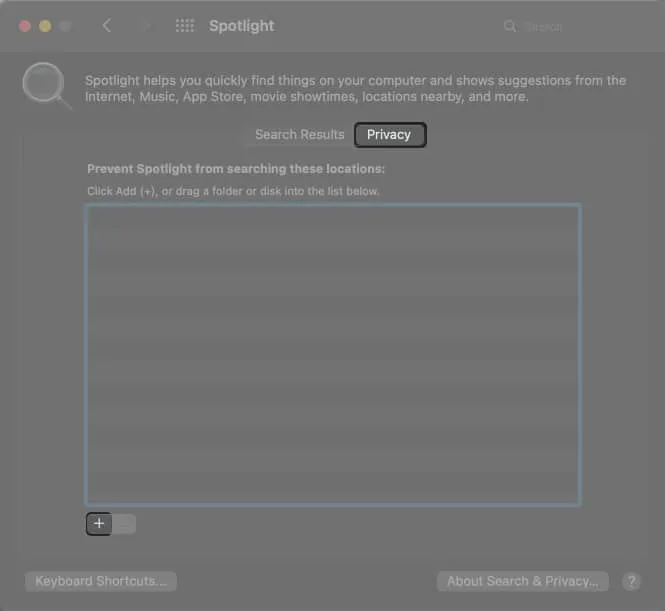
- Naviger til Time Machine-sikkerhedskopien, og træk den til vinduet.
Dette forhindrer Spotlight i at indeksere Time Machine-sikkerhedskopivolumen.
V. Tjek dine antivirusindstillinger
Din antivirussoftware kan bruge en ekstern harddisk og scanne den for virus. Dette kan dog forstyrre Time Machine-sikkerhedskopier. Du kan udelukke dit Time Machine-drev fra antivirusscanning.
FAQ
Gå til Systemindstillinger → Time Machine. Du vil se tidspunktet for den sidste og næste planlagte sikkerhedskopiering, hvis Time Machine er tændt automatisk. Du vil også se en statuslinje, hvis sikkerhedskopieringen stadig er i gang, og hvor meget der er tilbage, før sikkerhedskopieringen fuldføres.
Time Machine-sikkerhedskopiforberedelsesprocessen efter den første sikkerhedskopiering tager normalt omkring 10 minutter. Den hænger muligvis, hvis statuslinjen ikke har bevæget sig i mere end 30 minutter.
På ældre macOS har Time Machine en tænd/sluk-knap. Den nye version af macOS Time Machine har ikke denne knap, og den er blevet erstattet med en mulighed for automatisk sikkerhedskopiering. Bare fjern markeringen i dette felt for at deaktivere automatiske Time Machine-sikkerhedskopier.
Åbn Time Machine → klik på Log ind på Time Machine. Rul gennem dine tidligere sikkerhedskopier, og vælg den sikkerhedskopi, du vil slette. Klik på tandhjulsikonet → Slet sikkerhedskopi.
Færdiggørelse…
Rettelserne ovenfor skulle rette op på Time Machine, mens du forbereder en sikkerhedskopi. Men hvis det stadig fryser, ville mit næste forslag være at bruge en ny ekstern harddisk til at sikkerhedskopiere dine filer.
Hvis problemet fortsætter, skal du muligvis besøge din lokale Genius Bar eller kontakte Apple Support for at løse problemet.



Skriv et svar