Sådan ændres zoombaggrund på Chromebook
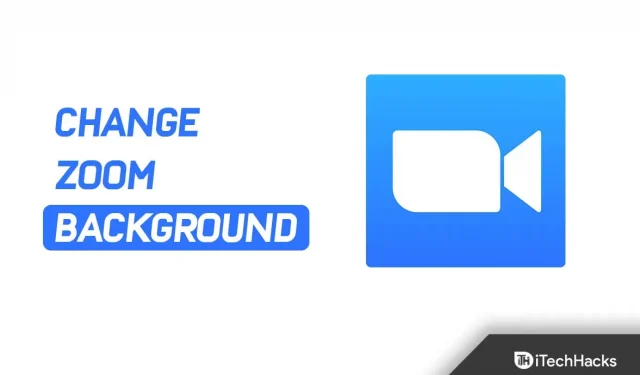
Chromebook er designet til studerende og personer, der kun har brug for en bærbar computer til lettere arbejde. De er billigere end bærbare eller komplette pc’er og kan bruges til grundlæggende opgaver som videostreaming eller brug af Zoom til videoopkald. Mange mennesker foretrækker at foretage Zoom-opkald på deres Chromebook, men nogle funktioner mangler muligvis i appen. Ændring af baggrunden er en af de funktioner, du muligvis ikke finder på Zoom til Chromebook. Nå, der er ingen standardindstilling på en Chromebook for at ændre zoombaggrunden.
Fordi Chromebook-specifikationerne er lavere, er nogle funktioner fra apps blevet fjernet for at holde systemet let. Zoom til Chromebook har ikke en baggrundsskifter. Virtuelle baggrunde kræver meget processorkraft, og Zoom til Chromebook har ikke den mulighed. Men bare fordi du ikke har en standardindstilling, betyder det ikke, at du ikke kan tilpasse Zoom-baggrunden på din Chromebook. I denne artikel vil vi hurtigt se, hvordan du ændrer Zoom-baggrunden på en Chromebook.
Skift zoombaggrund på Chromebook
Med visse løsninger kan du nemt ændre din Zoom-baggrund på en Chromebook. I denne artikel vil vi diskutere, hvordan du kan ændre Zoom-baggrunden på en Chromebook. Inden da vil vi dog diskutere de specifikke forudsætninger, som du har brug for.
Forudsætninger for at ændre zoombaggrund på Chromebook
Der er visse forudsætninger, som du skal passe på for at ændre Zoom-baggrunden på en Chromebook:
- Sørg for, at du har en fungerende internetforbindelse.
- Din Chromebook skal have Zoom-appen installeret.
- Du skal også have et Google Meet-id.
- Endelig skal du bruge visuals til Google Meet-udvidelsen.
Trin til at ændre zoombaggrund på Chromebook
Nu hvor du har gennemført alle de nødvendige forudsætninger, kan du fortsætte med trinene for at ændre din Zoom-baggrund på din Chromebook.
- Åbn Chrome-browseren på din Chromebook, og åbn dette link . Dette fører dig til udvidelsessiden Visuelle effekter til Google Meet i Chrome Webshop.
- Klik her på knappen Tilføj til Chrome for at installere udvidelsen i din browser.

- Gå derefter til Google Meet-webstedet , og log ind på din konto, hvis du ikke allerede er logget ind.
- Klik på Nyt møde, og klik derefter på Start øjeblikkeligt møde. Når du starter et møde, vil du se en hvid bjælke i venstre side af skærmen. Hold musen over et panel for at se det.

- Her skal du rulle ned til den grønne skærms baggrund og klikke på knappen Download baggrund .

- Du vil nu blive bedt om at indstille en virtuel baggrund. Når du har valgt en baggrund, skal du klikke på knappen Grøn skærm . Hvis feltet er markeret, betyder det, at baggrunden er aktiveret.
- Gå nu til Zoom- webstedet. Her skal du sikre dig, at du er logget ind på din konto, og hvis ikke, skal du logge ind for at fortsætte.
- Klik på ” Min konto ” i øverste højre hjørne.

- Gå til fanen Indstillinger i venstre sidebjælke, og klik derefter på I et møde (hoved) i højre side .

- Rul ned, og slå knappen til for Vis zoomvinduer under skærmdeling og skærmdeling .

- Start nu Zoom-appen på din Chromebook, deltag i mødet, og start et nyt møde.
- Tryk derefter på ” Del skærm ” på den nederste bjælke.

- I vinduet, der viser alle aktuelt åbne faner og apps, skal du vælge fanen Google Meet og klikke på Del.

Konklusion
Dette vil ændre Zoom-baggrunden på Chromebook. Hvis du foretrækker at bruge din Chromebook til Zoom-møder og ønsker at ændre baggrunden, kan du gøre det ved at følge trinene i denne artikel.



Skriv et svar