iOS 15 giver dig flere grunde til at bruge din iPhones tilgængelighedsgenvej
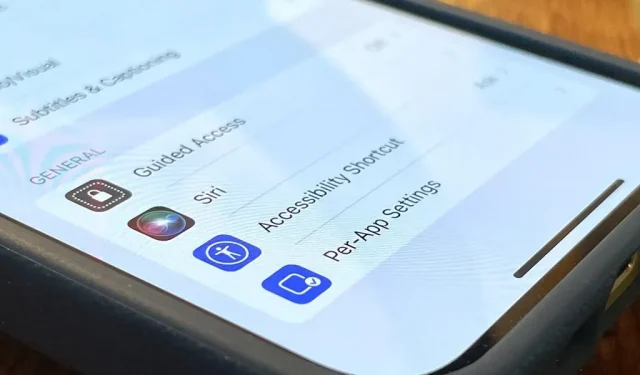
Jeg bruger tilgængelighedsgenvejen på min iPhone næsten hver dag, uanset om det er at dæmpe skærmen under standardgrænsen, begrænse mit barns oplevelse til en bestemt app eller åbne et falsk forstørrelsesglas. Men med iOS 15 er der mindst tre ting mere, jeg kan bruge den til, og en af dem er rigtig god.
For det første, hvis du ikke allerede vidste det, giver Accessibility Shortcut dig mulighed for at tredobbeltklikke på din hånd eller Hjem-knappen på din iPhone for at slå dine valgte tilgængelighedsindstillinger til og fra. Det er bedre end at skulle dykke ned i Indstillinger-appen, hver gang du vil have adgang til en bestemt funktion, og du kan tilpasse den via Indstillinger -> Tilgængelighed -> Tilgængelighedsgenvej.
De muligheder for at returnere tilgængelighed, du kan vælge for en tilgængelighedsgenvej, omfatter alle følgende:
- AssistiveTouch
- Klassisk omvendt
- Farvefiltre
- Reducer hvidt punkt
- Smart Invert
- kontrolkontakt
- Voice over
- Øge
- Stemmekontrol
- Fuld tastaturadgang
- forstørrelsesglas
- Administreret adgang
- Reducer gennemsigtigheden
- øge kontrasten
Men der er tre nye til iOS 15 samt iPadOS 15 til iPad, som du skal kende til. Min favorit er helt klart den første nedenfor.
Baggrundslyde
Baggrundslyde er en ny funktion, der kan afspille forskellige baggrundslyde for at maskere uønskede miljøstøj såsom byggearbejde, en højlydt nabo eller et larmende dyr. Det kan endda distrahere dig fra din snorkenpartner i sengen ved at fungere som din personlige lydmaskine.
Værktøjet kan hjælpe dig med at fokusere, forblive rolig og slappe af, mens du minimerer distraktioner og støj udefra med en række lyde at vælge imellem, herunder balanceret støj, lys støj, mørk støj, hav, regn og vandløb. Og det vil ikke maskere andre lyde, din iPhone eller iPad laver, fordi “lyde blandes eller overdøves af andre lyd- og systemlyde, når du bruger din enhed.”
I stedet for at gå til Indstillinger -> Tilgængelighed -> Lyd/Video -> Baggrundslyde, hver gang du vil tænde det, gør tilgængelighedsgenvejen det nemt at få adgang til det fra hvor som helst på din enhed.
Du kan også skifte mellem baggrundslyde fra kontrolcentret ved hjælp af hørekontrollen, men nogle gange er det hurtigere at bruge tilgængelighedsgenvejen. Hvis du har brug for at justere lydstyrken eller lyden, er hørekontrollen praktisk.
Venstre / Højre balance
Denne nye genvej skifter til din individuelle lydbalance. I Indstillinger -> Tilgængelighed -> Lyd/Video -> Balance er din standardkonfiguration, hvor du indstiller skyderen. Aktiver genvejen til venstre/højre balance, og du kan trække skyderen til venstre eller højre kanal, og den vil huske det.
Deaktiver genvejen “Balance Venstre/Højre”, og den vil vende tilbage til standardbalancen. Tænd den igen, og den vil rebalancere lyden, så den passer til dine individuelle indstillinger. Dette er mest nyttigt, når du ofte skifter mellem to forskellige lydkilder (såsom musik, et telefonopkald eller et tv-program).
Justering af balancen hjælper folk med høretab på det ene øre, så de ikke beskadiger deres gode øre, når de skruer op for lyden. Det er også godt for alle, når de har at gøre med ubalanceret lyd; prøv det næste gang du ser en Christopher Nolan-film , hvor dialogen er uklar på grund af tunge lydeffekter. Du kan også bruge balanceværktøjet til at isolere venstre eller højre kanal, når det er nødvendigt.
Reducer bevægelse
Indstillingen Reducer bevægelse har været tilgængelig i iOS siden 2013, og aktiverer den deaktiverer parallakseeffekten (defineret nedenfor) og andre bevægelseseffekter på skærmen. Nogle af disse inkluderer vejranimationer i Weather-appen, zoom- og diaseffekter til skærmovergange, boble- og fuldskærmseffekter i Beskeder og de fleste animationer i appen.
Parallakseeffekten flytter dit tapet på startskærmen (hvis du har installeret det med perspektivskalering aktiveret) og grænsefladeelementer baseret på bevægelsesdata fra accelerometeret og/eller gyroskopet. Baggrunden bevæger sig meget hurtigere end det øverste lag af startskærmsikoner, widgets, advarsler, meddelelser, sideprikker og docken, hvilket skaber en tredimensionel illusion af dybde og rum.
Når du tænder for det, påvirker Reduce Motion alt på din iPhone, men i iOS 15 kan du justere indstillingerne for Reduce Motion pr. app. Således, hvis du aktiverer Reduce Motion for hele systemet, men ikke ønsker, at det skal virke i visse applikationer, kan du indstille det på den måde.
På grund af de nye tilgængelighedsindstillinger pr. app har Apple tilføjet “Reducer Motion” som en mulighed for tilgængelighedsgenvejen for at gøre det nemmere at skifte i stedet for at gå til Indstillinger -> Tilgængelighed -> Bevægelse -> “Reducer bevægelse”.
Den nye “Reducer Motion”-genvej har også en skjult fordel: Hvis du slår den til eller fra, vil du beholde din præference for “Foretrækker glatte overgange”. Hvis du går til Indstillinger -> Tilgængelighed -> Bevægelse -> Reducer bevægelse, tænder det og tænder derefter for “Foretrækker jævne overgange”, når du også slår Reducer bevægelse fra “, vil han ikke huske, at du kan lide krydset. – Dæmper, når den tændes direkte. Hvis du foretrækker crossfades, skal du aktivere det i indstillingerne og derefter kun skifte “Reducer Motion” via genvejen.
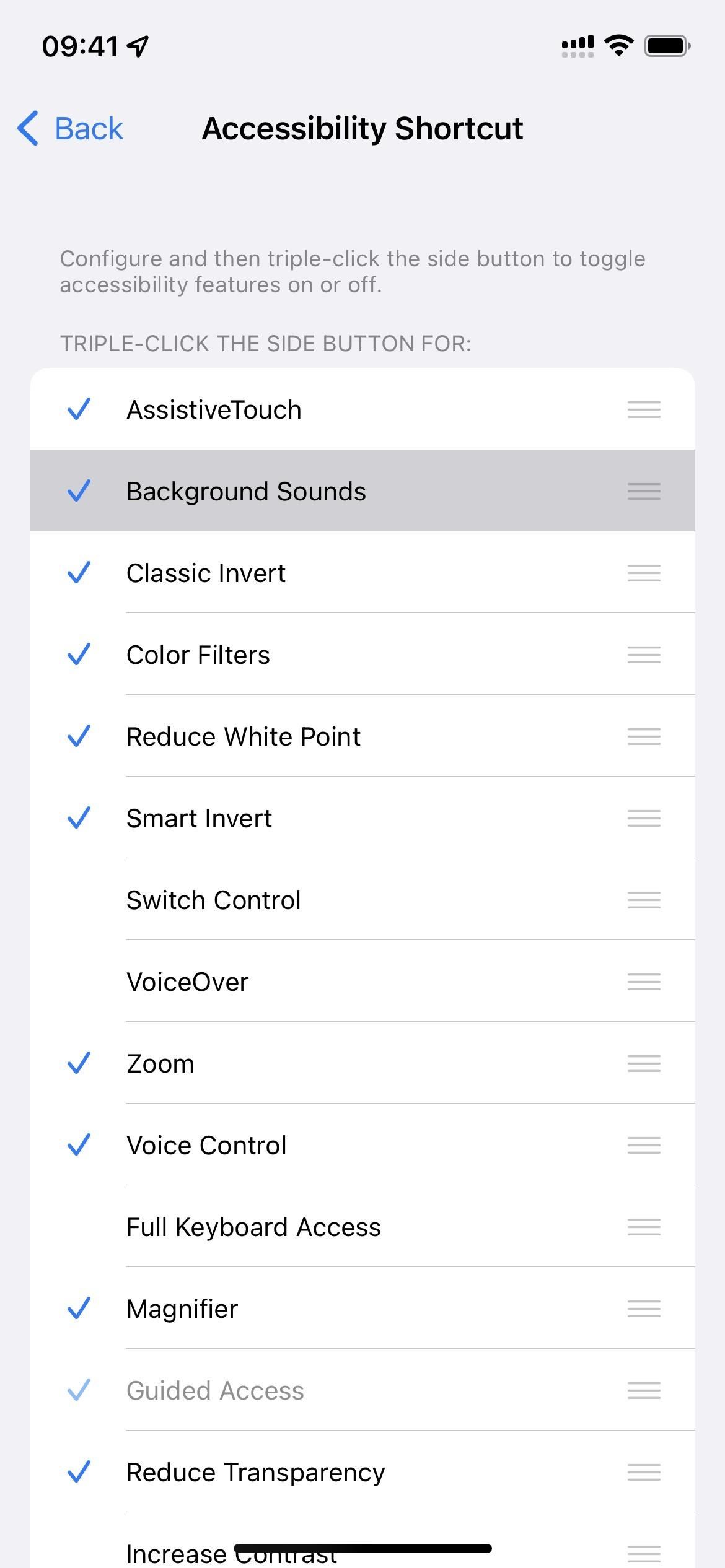
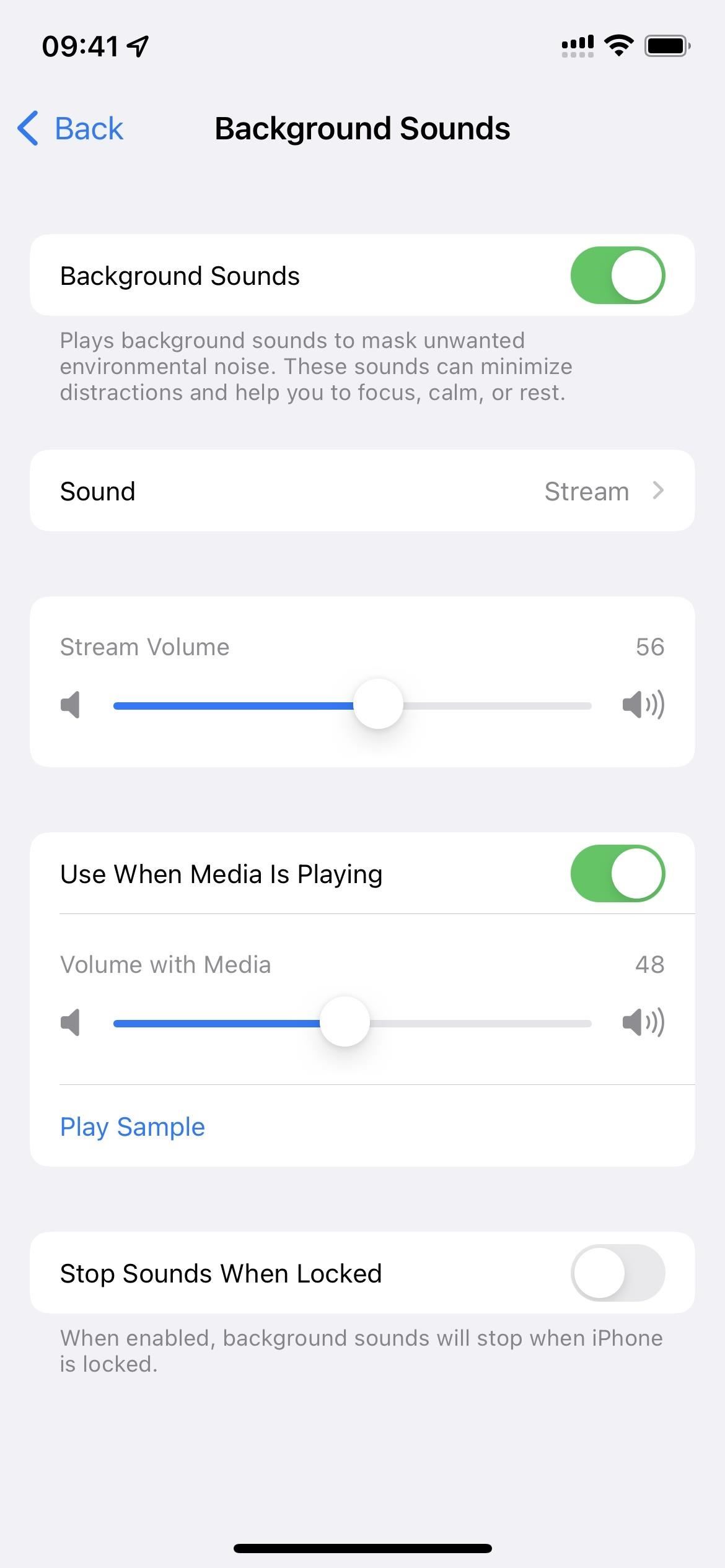
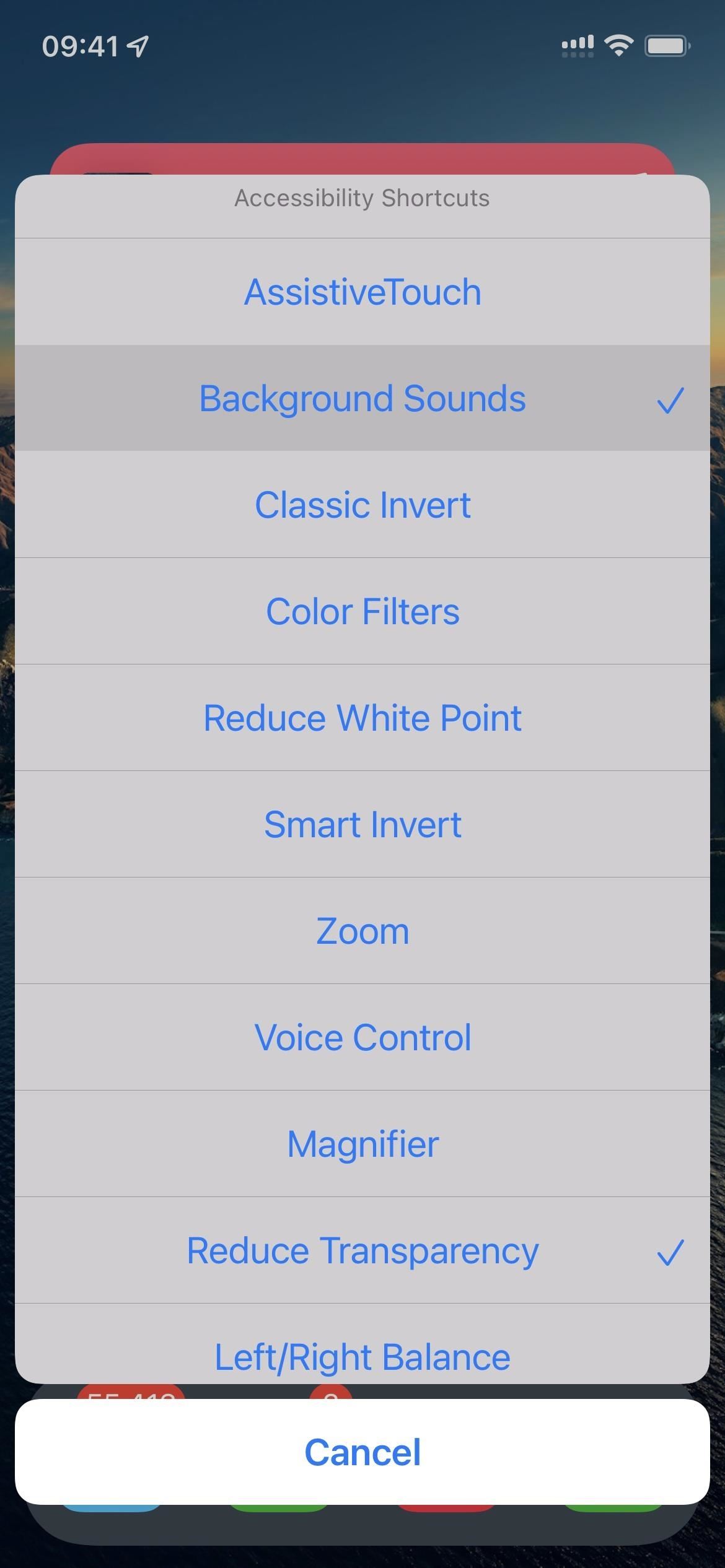
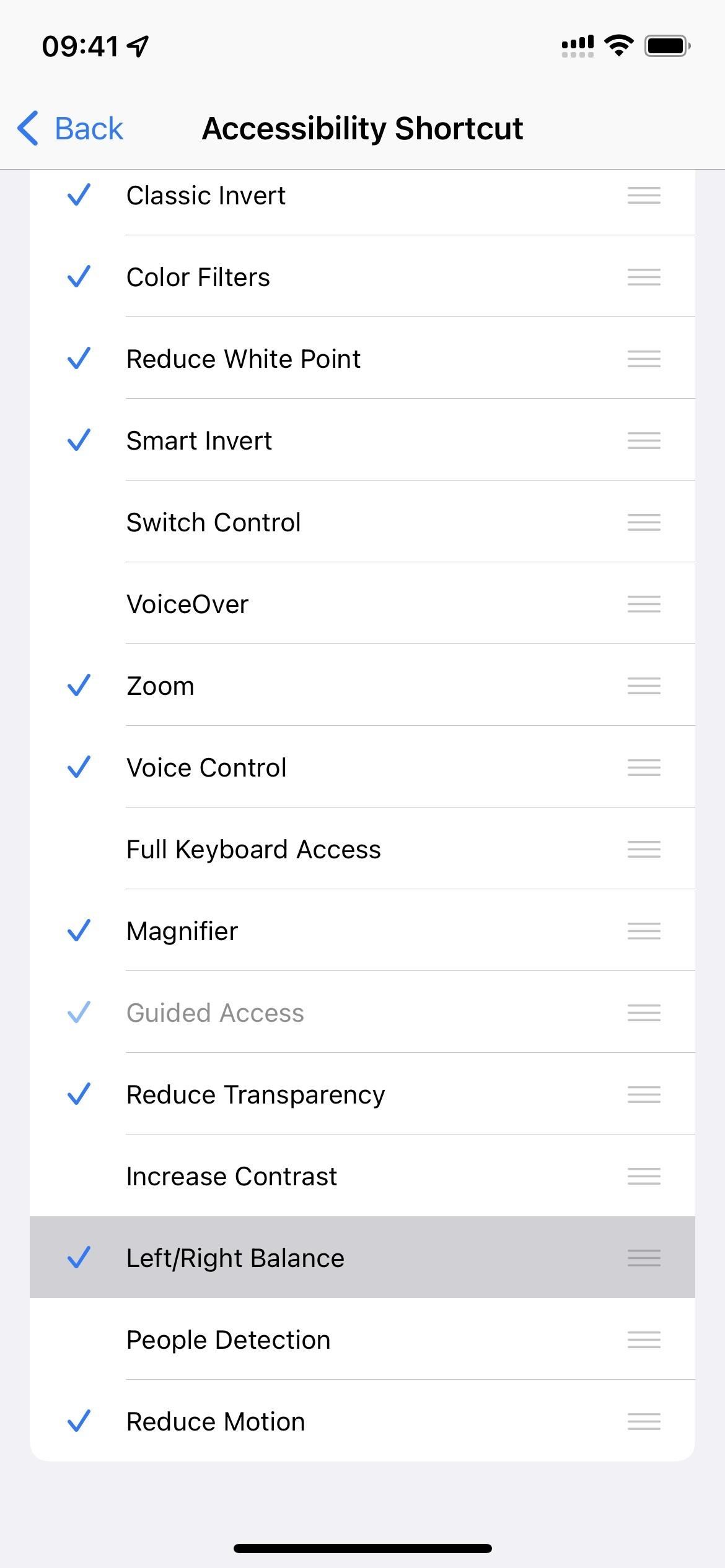
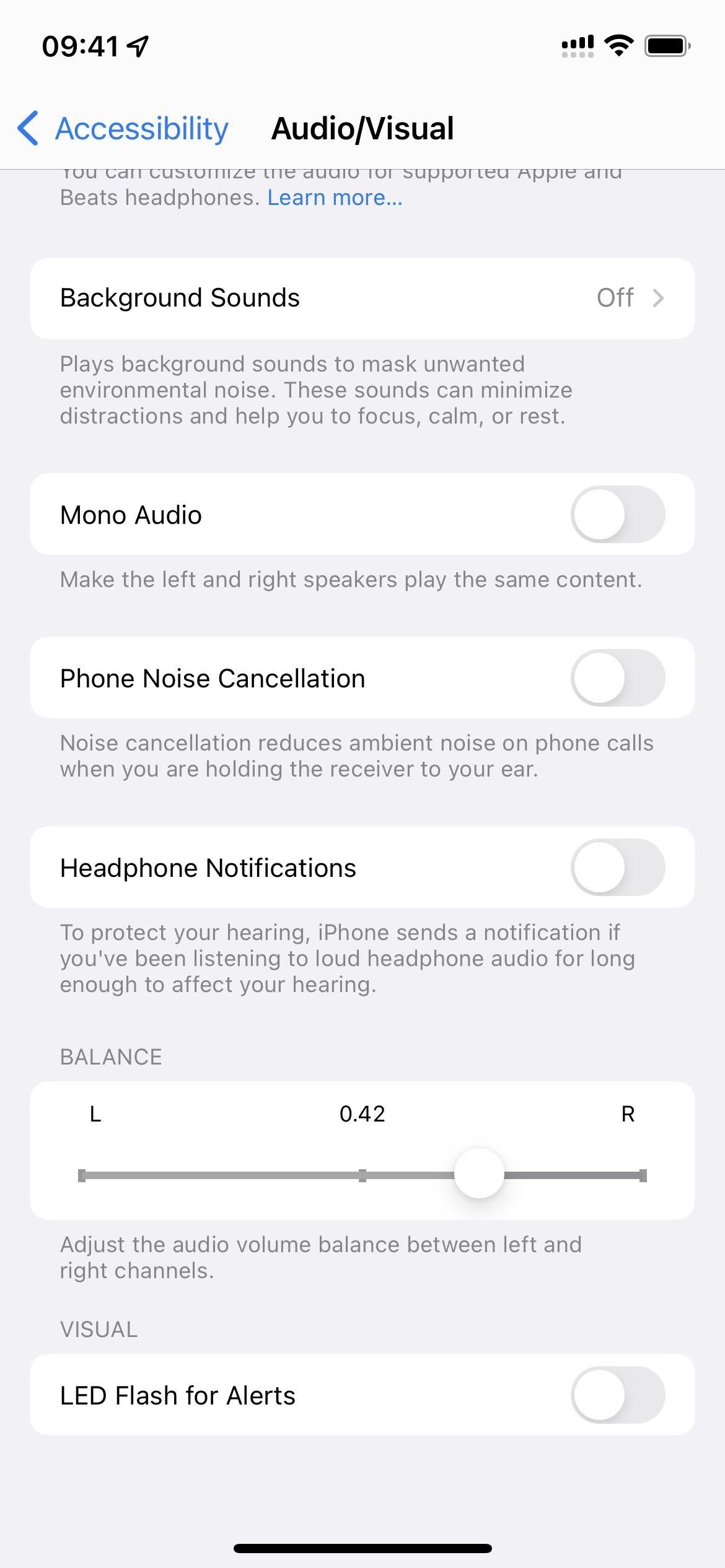
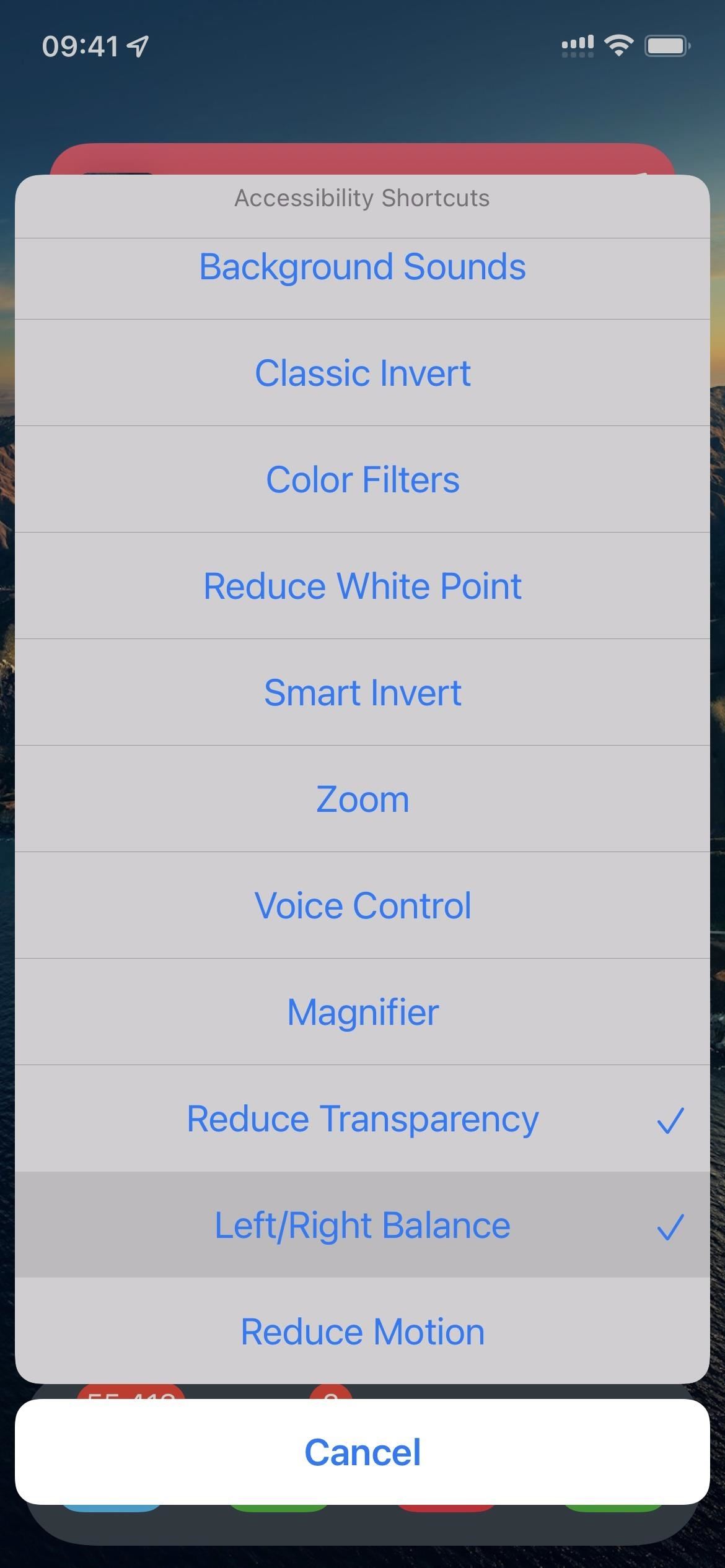
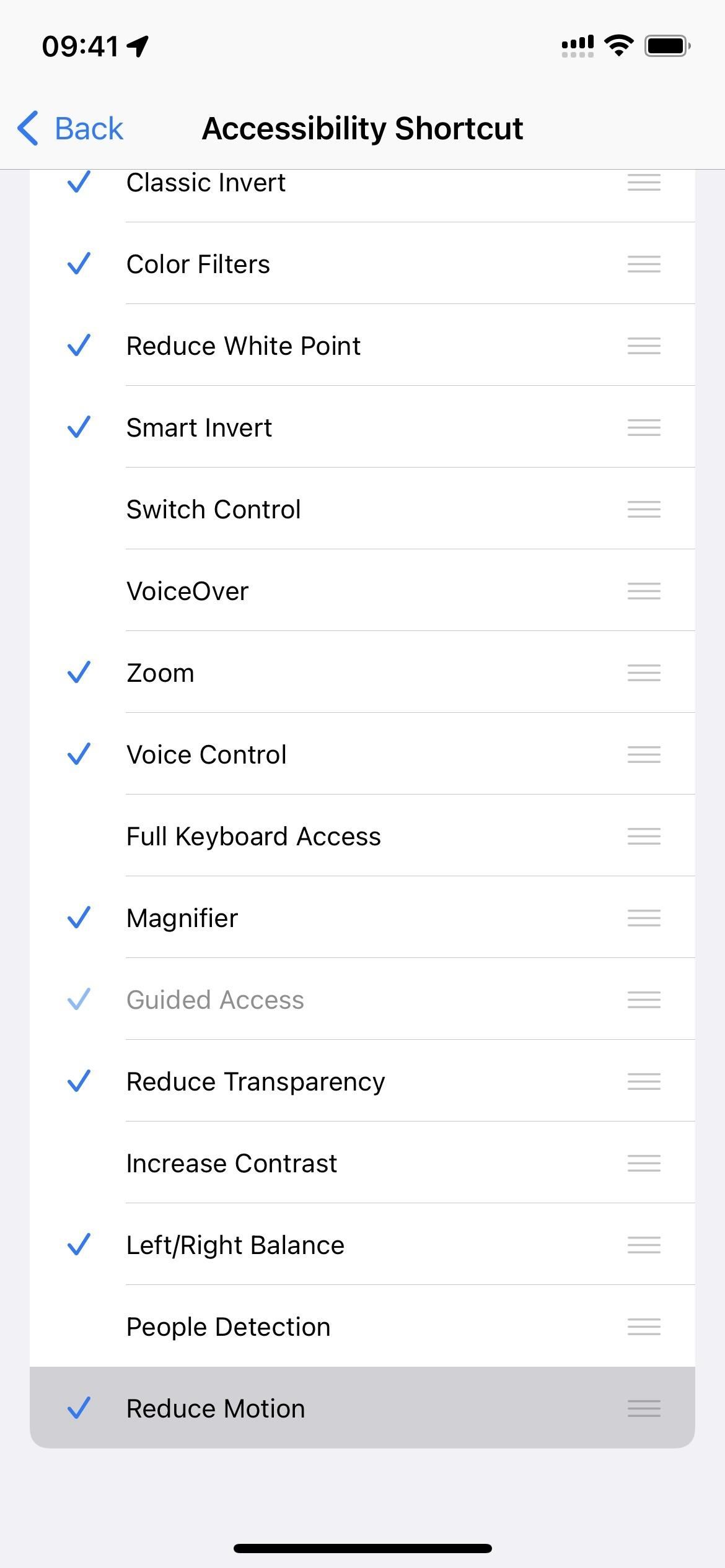
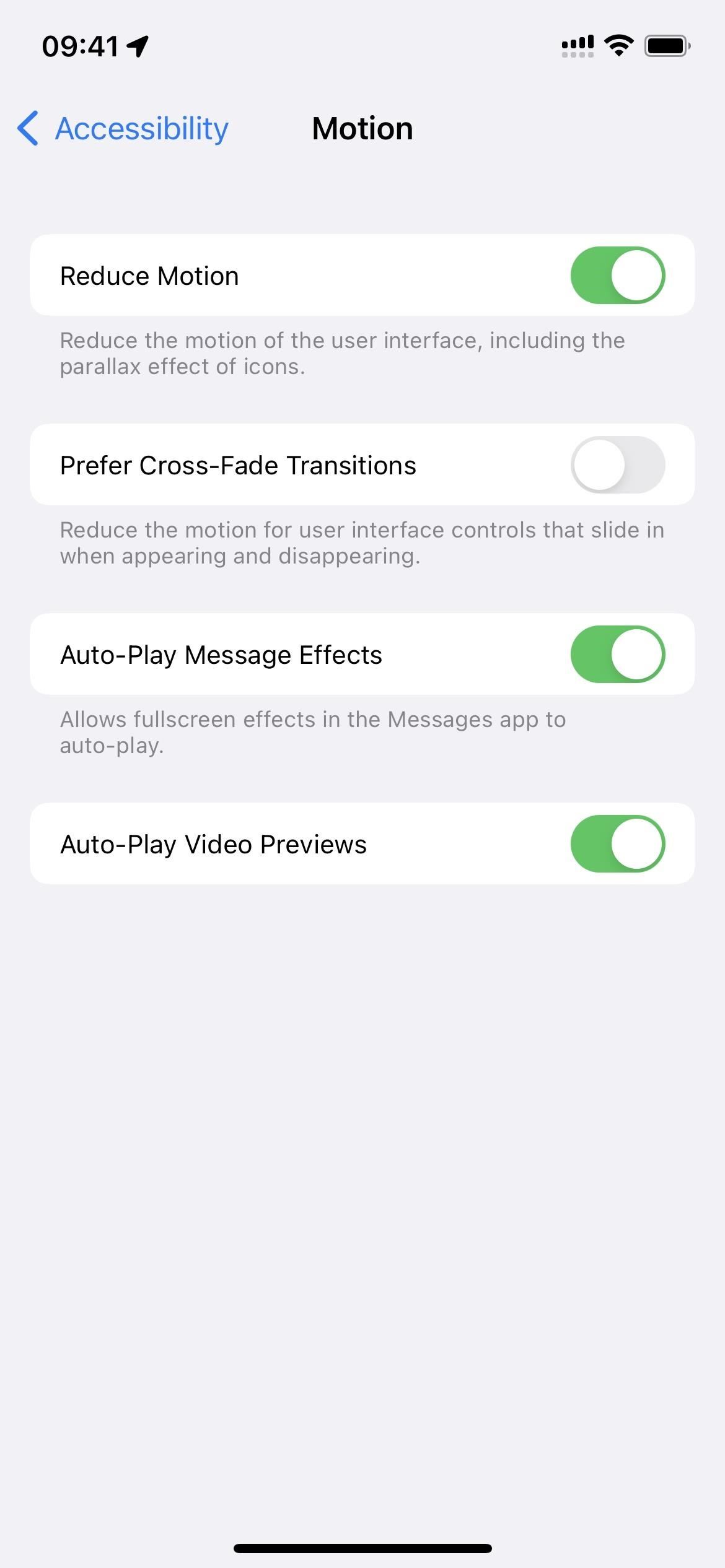
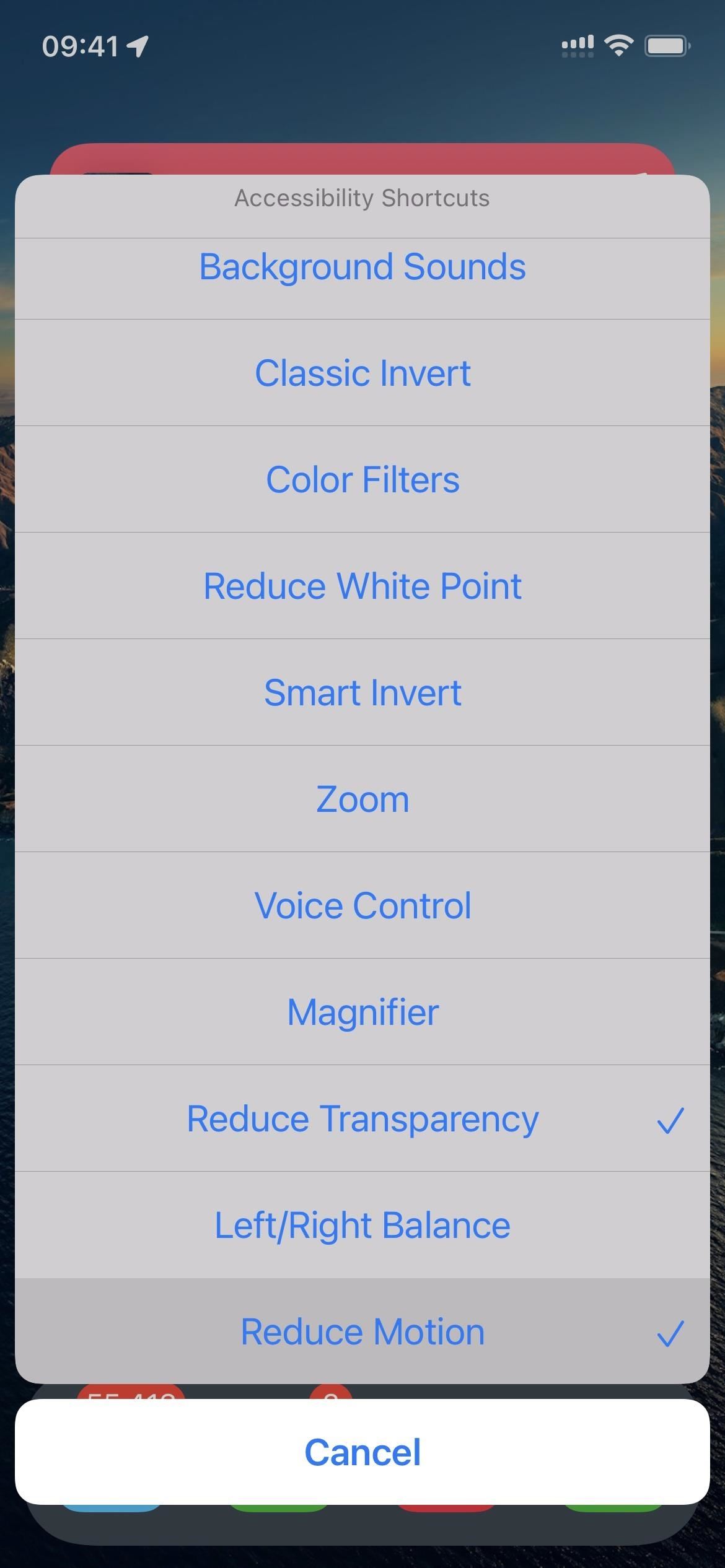



Skriv et svar