Sådan tilsluttes en printer til et netværk i Windows 10 (offline til online)
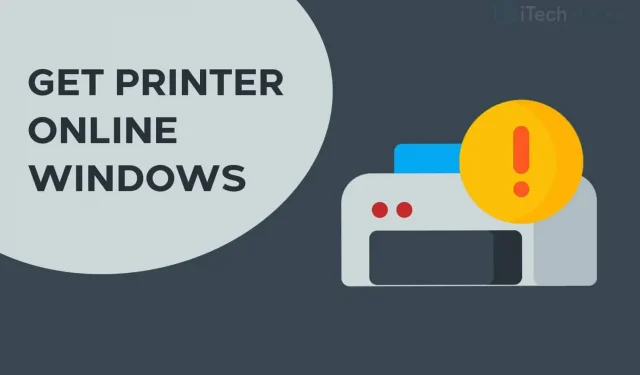
Når du bruger printeren, vil du støde på flere fejl. En af de mest almindelige fejl ved fjernudskrivning af dokumenter er fejlen “Printer Offline”. Med denne fejl vil din printer ikke udskrive nogen dokumenter, og meddelelsen “Printer Offline” vil blive vist på skærmen.
For at genoptage ekstern udskrivning af dokumenter skal du tilslutte printeren til netværket igen. Så her har vi dækket nogle af de bedste metoder, du kan bruge til at få din printer online.
Hvordan tilslutter man en printer til et netværk på en Windows-pc?
Metode 1: Tjek din netværksforbindelse.
Før vi starter med nogen af de tekniske metoder, lad os lave nogle grundlæggende kontroller. En stabil netværksforbindelse er afgørende for, at printeren kan forblive online.
1. Slut din printer til internettet.
Brug en Ethernet-ledning til at tilslutte din printer til printeren. Sørg også for, at din internetforbindelse er oppe og kører.

2. Slut din computer og printer til det samme netværk.
Hvis du har en trådløs printer, skal du sørge for, at din computer og printer er tilsluttet det samme Wi-Fi-netværk. Hvis de er forbundet til forskellige netværk, vil din computer ikke være i stand til at kommunikere med din printer.
Metode 2: Kør en printerafbryder.
Det er blevet observeret, at tænd og sluk for printeren bringer den online. Følg nedenstående trin for at starte printerens tænd/sluk-cyklus.

Trin 1: Sluk printeren, og tag stikket ud.
Trin 2: Vent 30 sekunder, før du tilslutter den igen.
Trin 3. Tænd nu printeren.
Når du har tændt printeren, skal du kontrollere, om den er tilsluttet netværket igen. Hvis ikke, gå videre til næste metode.
Metode 3: Ryd udskriftskøen.
Hvis der er mange beskadigede udskriftsanmodninger i din pc-udskriftskø, kan du støde på denne fejl på din pc. Følg nedenstående trin for at rydde udskriftskøen.
Trin 1: Start “Kontrolpanel” på din Windows-pc.
Trin 2: Find her indstillingen Enheder og printere og klik på den.
Trin 3: I vinduet Enheder og printere skal du højreklikke på den printer, hvis kø du vil tømme, og vælge Se, hvad der udskrives på rullelisten.
Trin 4. Du får en liste over alle udskriftsanmodninger i køen. Højreklik på hver udskriftsanmodning, og vælg “Annuller” fra rullelisten.

Fjern også markeringen af ”Brug printer offline”, hvis det er markeret i dette vindue. Kontroller derefter, om din printer er tilsluttet netværket.
Metode 4: Genstart printspooleren.
Trin 1: Start Kør på din Windows-pc ved at trykke på Windows- og R-tasterne på dit tastatur på samme tid.
Trin 2. Skriv “services.msc” i tekstfeltet og tryk på Enter.
Trin 3: Der vises en liste på skærmen med alle tjenesterne på din Windows-pc. Find “Print Spooler”, og højreklik på den.
Trin 4: Vælg nu “Genstart” fra rullelisten.

Kontroller, om din printer er tilsluttet netværket. Hvis ikke, gå videre til næste metode.
Metode 5: Afinstaller og geninstaller printeren.
Trin 1: Start “Kontrolpanel” på din Windows-pc.
Trin 2: Find her indstillingen Enheder og printere og klik på den.

Trin 3: I vinduet Enheder og printere skal du højreklikke på den printer, der er offline, og vælge indstillingen Afinstaller enhed fra rullelisten.
Trin 4. Klik nu på “Tilføj printer eller scanner” i samme vindue for at geninstallere printeren.
Tjek nu, om din printer er online igen. Hvis ikke, gå videre til næste metode.
Metode 6: Genstart din computer.
Hvis ingen af ovenstående metoder hjalp dig med at forbinde printeren til netværket, kan du prøve at genstarte din computer. Tjek, om din printer er online igen, efter du har genstartet din computer.
Sådan ændres printeren fra offline til online
Trin 1: Åbn Indstillinger og gå til Enheder: Printere, Bluetooth osv.

Trin 2: Klik på Printere og scannere.

Trin 3: Klik nu på “Offline Printer”, og menuen “Printer” vises.
Trin 4: Klik på “Printer” i menulinjen og fjern markeringen i “Offline”.

Konklusion:
Dette er nogle af de mest effektive metoder, du kan bruge til at forbinde din printer til et netværk i Windows 10 og MacOS. De trin, der er inkluderet i disse metoder, er nemme at følge.
Vi er sikre på, at en af ovenstående metoder vil hjælpe dig med at tilslutte printeren til netværket. Begynd at udføre metoderne øverst, og arbejd dig ned på listen, indtil fejlen er rettet på din pc. Hvis vi er gået glip af en sådan nyttig måde at tilslutte printeren til netværket, bedes du fortælle os det i kommentarfeltet nedenfor.



Skriv et svar