Sådan sløres og aktiveres baggrundseffekter i Microsoft Teams

Videokonferencer er blevet populært under lockdownen, og det er sådan de fleste møder afvikles i øjeblikket. Med stigningen i popularitet har denne videoopkaldsplatform introduceret forskellige nye funktioner såsom baggrundseffekter og baggrundssløring.
Baggrundseffekter giver dig mulighed for at indstille din egen baggrund, såsom en sløret baggrund, for at få dit møde til at se mere professionelt ud, selvom du sidder i dit eget værelse. Hvis du bruger Microsoft Teams og vil aktivere baggrundseffekter og sløring i det, så hjælper denne artikel dig med det. I denne artikel vil vi diskutere, hvordan du aktiverer baggrundseffekter og sløring i Microsoft Teams.
Sådan sløres baggrunden i Microsoft Teams på skrivebordet
Hvis du bruger Microsoft Teams på dit skrivebord og ønsker at sløre baggrunden, har du mulighed for at gøre det. Du kan sløre baggrunden i Microsoft Teams, før du deltager i et opkald, og selv efter du deltager i et opkald.
Ændring af baggrunden før et opkald
Følg disse trin for at aktivere baggrundseffekter og sløring i Microsoft Teams, før du deltager i et opkald:
● Klik på ikonet Three Ellipses i øverste højre hjørne af Microsoft Teams-vinduet, og klik derefter på Anvend baggrundseffekter.
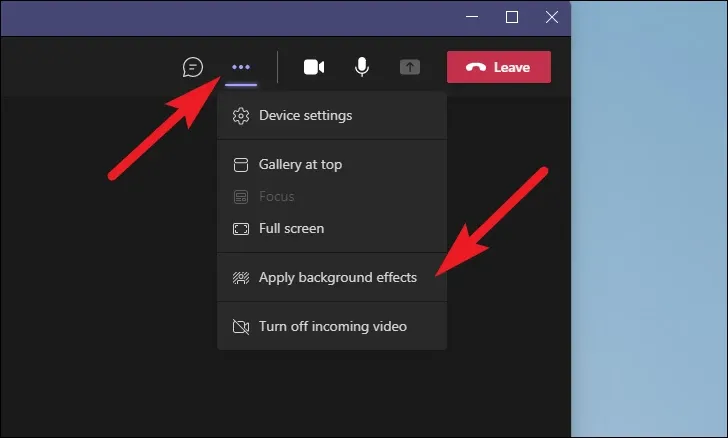
● Vær nu opmærksom på ” Slør “-indstillingen blandt alle baggrundseffekterne. Du kan bruge effekten efter eget valg, hvis du ikke vil bruge sløringseffekten .
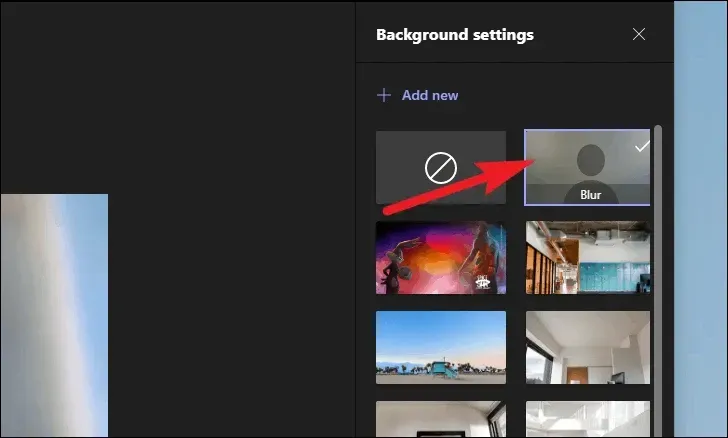
● Når du har valgt en effekt, skal du klikke på Anvend for at anvende ændringerne.
Skift baggrund efter at have deltaget i et opkald
Hvis du vil ændre baggrunden under et opkald, kan du også gøre det. Trinnene til at ændre baggrundseffekten under et opkald er de samme som beskrevet ovenfor. Hvis du vil aktivere baggrundseffekter og sløring i Microsoft Teams under et opkald, kan du følge trinene ovenfor i den forrige metode.
Sådan slører du baggrunden i Microsoft Teams på din telefon
Hvis du bruger en telefon (Android eller iPhone) til at deltage i et Microsoft Teams-videoopkald og ønsker at sløre baggrunden, kan du gøre det her.
Skift din baggrund, før du deltager i et opkald
Hvis du vil ændre baggrunden og gøre den sløret, før du deltager i et opkald, kan du gøre det ved at følge disse trin:
● Klik på ” Bliv medlem nu “, før du deltager i mødet.
● Tryk derefter på indstillingen Baggrundseffekter . Du vil blive ført til forhåndsvisningsskærmen .
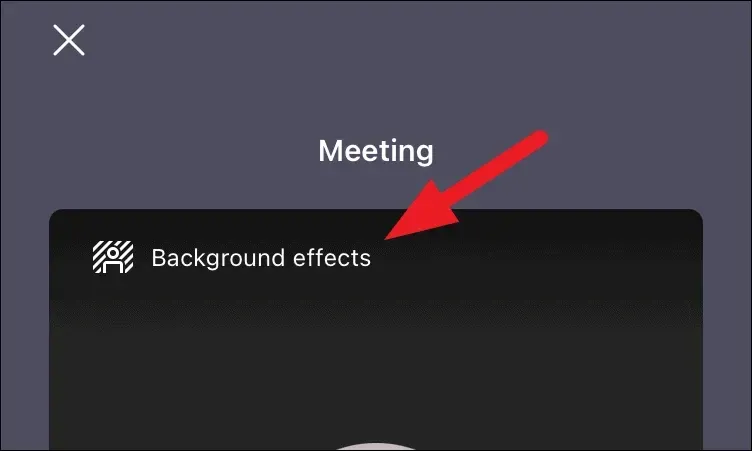
● For at sløre baggrunden skal du vælge indstillingen Sløring , som vil sløre baggrunden. Hvis du vil installere noget andet, skal du vælge en anden mulighed.

- Klik derefter på “Anvend” for at gemme ændringerne.
Skift baggrunden, når du deltager i et opkald
Sådan kan du ændre baggrunden, før du deltager i et opkald; men hvis du vil ændre baggrunden og gøre den sløret under et opkald, kan du gøre det ved at følge disse trin:
● Klik på ikonet med tre prikker på den nederste bjælke under et opkald.
● Vælg Baggrundseffekter i den menu, der åbnes .
● Vælg derefter slør- feltet for at sløre baggrunden . Hvis du ikke vil sløre det, men ønsker en anden baggrund, skal du vælge en anden flise.
● Når du er færdig, skal du trykke på ” Udført ” for at gemme dine ændringer.
Afsluttende ord
Sådan kan du aktivere baggrundseffekter og sløring i Microsoft Teams. Hvis du vil ændre Microsoft Teams-baggrunden på din telefon eller pc, kan du gøre det ved at følge trinene i denne artikel.



Skriv et svar