Sådan downloader du Android-apps på Windows 11
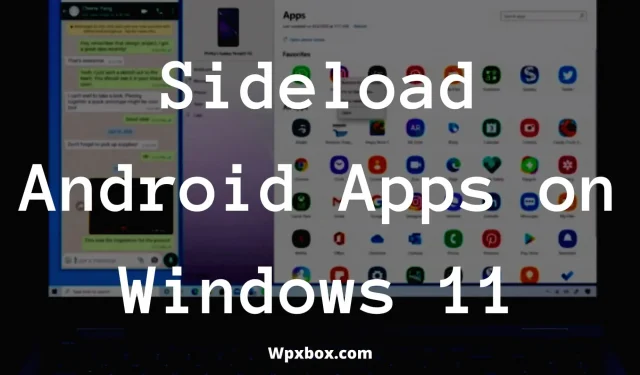
Windows 11 understøtter nu Android-apps. Det betyder, at du nu kan køre alle dine foretrukne Android-apps på dit skrivebord. Men spørgsmålet er, hvordan man downloader Android-apps på Windows 11? Nå, det er det, vi vil tale om i dette indlæg.
Selvom Windows 11 ikke understøtter Android-apps i øjeblikket. Men hvis du er en Windows Insider-udvikler, kan du køre Android-apps på Windows 11 beta. Windows tillader dig dog kun at installere apps fra Amazon-butikken. Og ulempen ved dette er, at den har et begrænset udvalg af apps.
Men ja, der er en måde at downloade apps på Windows 11 PC. Og for det, følg guiden nedenfor:
Krav til download af upublicerede Android-apps på Windows 11
Du kan ikke umiddelbart installere Android-apps på din Windows 11-pc. I stedet skal dit system opfylde to krav. Disse krav er:
- Din computer skal køre Windows 11 Insider Build 22000.282 eller nyere. Hvis du ikke er medlem af Windows Insider-programmet, kan du også deltage i det ved at gå til Indstillinger > Windows Update > Windows Insider-program.
- Virtualisering skal være aktiveret på din pc. For at kontrollere dette skal du starte Task Manager og derefter gå til fanen Ydelse. Så i nederste højre hjørne skulle du se virtualisering: aktiveret. Hvis det ikke er aktiveret, skal du indtaste BIOS eller UEFI og aktivere det derfra.
Hvordan downloader jeg Android-apps på Windows 11?
Fordi Amazon App Store har et begrænset antal apps. Det er bedst at downloade APK-filerne på din computer.
At downloade apps til Android-enheder er en ret simpel opgave. Du downloader APK-filer og installerer dem på din telefon. Men når det kommer til Windows, er tingene ikke så enkle. I stedet er der to måder at downloade upublicerede Android-apps på. Disse metoder er:
- WSTools
- Android Developer Bridge
Lad mig nu tale om begge metoder en efter en nedenfor:
1] WSTools
- Installer først WSATools fra Microsoft Store. Du kan få appen ved at besøge dette link og klikke på “Hent den fra butikken”.
- Klik på “Hent”-knappen og lad programmet downloade og installere på din computer.
- Når det er installeret, skal du klikke på knappen “Åbn”, og du vil se en meddelelse om, at WSA mangler. Klik på “Installer fra Microsoft Store” for at hente appen.
- Når du har installeret WSATools på din pc, skal du starte den helt.
- Du skulle nu se en “Vælg APK”-knap, klik på den og vælg den APK-fil, du vil installere.
- Lad derefter WSATools installere APK-filen for dig, og det vil tage omkring et minut.
- Når den er installeret, skulle du se en “Åbn applikation”-knap. Bare klik på det, og du er færdig.
2] Android Developer Bridge
Android Developer Bridge er en sofistikeret måde at downloade upublicerede apps på Windows PC. Dette er et værktøjssæt lavet til programmører, og du skal bruge kommandoer til at uploade APK-fil til Windows Android-miljø. For at komme i gang med dette, følg disse trin:
- Først skal du konfigurere ADB. For at gøre dette skal du downloade Android SDK Platform Tools ZIP-filen og udpakke den i en mappe.
- For det andet skal du downloade og installere Windows-undersystemet til Android fra Microsoft Store, hvis du ikke allerede har det.
- Start Windows Subsystem til Android og aktiver udviklertilstand.
- Dernæst skal vi finde IP-adresserne på Android-instanserne. For at gøre dette skal du åbne Filer fra Windows Subsystem til Android. Klik derefter på “Opdater” for IP-adressen. Luk dog ikke appen Filer. Skriv også IP-adressen ned.
- Åbn derefter ADB, og du kan begynde at downloade android apps. Så start CMD fra startmenuen og naviger til den mappe, hvor du udpakkede filerne.
- Nu skal vi oprette forbindelse til Android-instanser ved hjælp af IP-adresse, så kør denne kommando: ADB connect [IP-adresse]
- Dernæst installerer vi APK-filen. Så kør denne kommando med anførselstegn: ADB installer “C:\Users\Nayan\Downloads\App_Name.apk”
- Vent endelig et stykke tid, og du skulle se en succesmeddelelse, og du er klar til at bruge Android-apps på Windows 11.
Hvordan får man WSA i Windows 11?
Du kan downloade WSA fra Microsoft Store. For at downloade applikationen skal du dog opfylde visse krav, såsom din computer skal køre Windows 11 version 22000.120 eller højere, 8 GB hukommelse, processoren skal understøtte Windows Subsystem til Android, SSD og X64 arm64 arkitektur.
Så det er alt for dit spørgsmål om, hvordan man downloader apps på Windows 11. Jeg håber, at ovenstående guide faktisk løste dit spørgsmål. Så gå videre, prøv det selv og se, om det virker for dig. Jeg vil anbefale at du bruger WSATools, da det er nemmere at bruge. Men du kan prøve begge metoder.



Skriv et svar