Sådan rettes fejl: Dit digitale navn kunne ikke findes af Basic Security i Microsoft Outlook
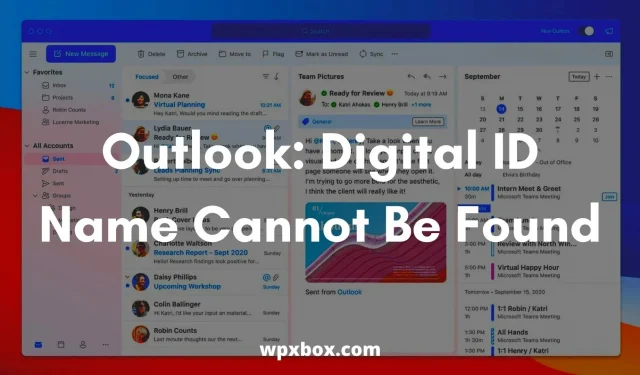
E-mail-kryptering er blevet en vigtig funktion i disse dage. Dette hjælper med at forhindre datatyveri og stoppe e-mail-spam. Men nogle gange, når du åbner en krypteret e-mail-meddelelse, kan du se meddelelsen “Dit digitale id-navn kunne ikke findes på grund af en større sikkerhedsfejl i Microsoft Outlook.”
Fejlen vises normalt, når du forsøger at få adgang til krypteret e-mail i Microsoft Outlook kun ved hjælp af et certifikat med 3DES-krypteringsfunktioner. Så spørgsmålet er, hvordan man løser denne fejl? Nedenfor har jeg delt nogle metoder, der vil hjælpe dig.
Grundlæggende sikkerhed i Microsoft Outlook kan ikke finde dit digitale id-navn.
Du kan slippe af med fejlen ved at prøve forskellige hacks, såsom at verificere certifikater, aktivere klientgodkendelse, justere registreringsdatabasen og mere. I denne artikel vil jeg dog dække følgende hacks:
- Valider dit certifikat
- Aktiver indstillingen “Client Authentication and Secure Email”.
- Rediger registreringsdatabasen
- Slet problematiske afsendercertifikater
Lad mig nu tale om disse rettelser en efter en nedenfor:
1] Bekræft dit certifikat
Den første ting du skal gøre er at sikre dig at du har certifikatet installeret. Hvis der slet ikke er noget certifikat, vil det ikke være i stand til at kryptere din e-mail.
Følg disse trin for at bekræfte dette:
- Start Outlook, og klik på Filer > Indstillinger.
- Klik derefter på “Trust Center” i sidebjælken.
- Klik derefter på “Trust Center Settings” under “Microsoft Outlook Trust Center”.
- Naviger til indstillingen E-mailsikkerhed, og se efter certifikatet ved siden af indstillingsknappen. titel.
Åbn nu certifikathovedet og kontroller, om det er tomt eller ej. Klik derefter på knappen Indstillinger, og du kan vælge certifikatet.
Hvis certifikatet er tomt, skal du installere det og derefter kontrollere, om du får den samme fejl eller ej.
2] Aktiver indstillingen “Klientgodkendelse og sikker e-mail”.
Mange brugere har bekræftet, at problemet blev løst, efter at de aktiverede klientgodkendelse og muligheden for sikker e-mail.
Så du kan gøre det samme ved at følge disse trin:
- Åbn Windows-søgning og skriv “Internetindstillinger”.
- Klik på “Internetindstillinger” og gå til fanen “Indhold”.
- Klik på Certifikater > Avanceret.
- Find nu muligheden “Client Authentication and Secure Email” og marker afkrydsningsfeltet ud for dem.
- Klik på OK for at gemme dine ændringer.
Prøv derefter at kryptere e-mailen og se, om problemet stadig opstår eller ej.
3] Skift sikkerhedsindstillinger i registreringsdatabasen
Du kan også overveje at redigere indstillinger i registreringsdatabasen. Redigering af registreringsdatabasen kan dog bringe din computer i fare.
Derfor anbefales det at lave en sikkerhedskopi af registreringsdatabasen, før du redigerer dem. Når du har lavet en sikkerhedskopi, skal du følge disse trin:
- Tryk på Windows-tasten + R for at starte vinduet Kør.
- Skriv regedit og tryk på Shift + Enter for at starte registreringseditoren.
- Gå til følgende sti:
HKEY_CURRENT_USER\Software\Microsoft\Office\16.0\Outlook\Безопасность
- Højreklik nu på en tom plads i det højre vindue, vælg Ny > DWORD-værdi og navngiv den UseAlternateDefaultEncryptionAlg.
- Når den er oprettet, skal du dobbeltklikke på den og ændre værdien fra 0 til 1.
- Følg derefter de samme trin for at oprette en STRING-værdi og navngive den DefaultEncryptionAlgOID.
- Dobbeltklik derefter på posten og skift værdien til 1.2.840.113549.3.7.
Det er alt. Gå nu til Outlook og prøv at kryptere din e-mail og se, om det virkede.
4] Fjern problemafsendercertifikater
Det kan også være muligt, at fejlen skyldes et problematisk afsendercertifikat. Så overvej at fjerne det og se, om det virker for dig.
Følg disse trin for at fjerne afsendercertifikater:
- Åbn en Kør-prompt, skriv MMC og tryk på Shift + Enter for at starte Microsoft Management Console.
- Tryk derefter på CTRL+M-tasterne for at åbne Windows-snap-in’et.
- Dobbeltklik på Certifikater, og vælg indstillingen Min konto > Udført.
- Gå til Certifikater > Nuværende bruger, derefter Andre personer og derefter Certifikater.
- Fjern derefter de problematiske afsendercertifikater.
- Luk derefter og gem konsolindstillingerne på konsol 1.
Det er alt. Til sidst skal du kontrollere, om du støder på en grundlæggende sikkerhedsfejl med dit digitale id-navn.
Hvordan importerer man et certifikat (digitalt ID) til Outlook?
Import af certifikater til Microsoft Outlook er en enkel proces. Og du kan gøre det ved at følge disse trin:
- Start først Microsoft Outlook og gå til Indstillinger.
- Åbn derefter dialogboksen Trust Center.
- I Outlook 2007 kan denne mulighed findes under Værktøjer > Tillidscenter.
- I Outlook 2010 og 2013 er det under Filer > Indstillinger > Tillidscenter (venstre sidebjælke).
- Klik derefter på “E-mailsikkerhed” i venstre rude.
- Gå til digitale id’er (certifikater)
- Klik på knappen Importer/Eksporter.
- Vælg Importer et eksisterende digitalt id fra en fil.
- Klik derefter på knappen “Gennemse” og vælg det digitale ID i dialogboksen “Find sikkerhedsprofil”.
- Indtast en adgangskode i adgangskodefeltet, indtast et navn i feltet Digital ID-navn.
Det er alt. Du har importeret det digitale certifikat til Microsoft Outlook.
Hvordan eksporterer man et certifikat (digitalt ID) i Outlook?
- Start Outlook
- Vælg Filer > Indstillinger > Tillidscenter > Indstillinger for Tillidscenter.
- Gå derefter til afsnittet E-mailsikkerhed.
- I afsnittet Digitale ID’er skal du vælge Importer/Eksporter.
- Derefter skal du vælge “Eksporter dit digitale ID til en fil”.
- Klik nu på “Vælg” og vælg det korrekte certifikat, du vil eksportere.
- Vælg, gennemse og vælg derefter en placering, der skal gemmes i filen
- Indtast derefter din adgangskode og klik på Ok
- Til sidst skal du oprette en ny e-mail-meddelelse, vedhæfte den eksporterede PFX-fil og sende en e-mail til dig selv.
Det er det, hvordan man eksporterer certifikater fra Microsoft Outlook.
Så det var alle rettelserne til dit digitale id-navn, som ikke kan findes på grund af en større sikkerhedsfejl i Microsoft Outlook. Jeg håber, at ovenstående metoder hjalp dig med at løse problemet. Hvis du bliver hængende i noget, så læg en kommentar nedenfor.



Skriv et svar