Apple Photos har 20 nye funktioner til iPhone, der vil gøre dit liv lettere

Med en ny opdatering har Apple tilføjet en seriøs kraft til sin Fotos-app, og det er tid til at gå i gang.
Billeder er så kraftfulde nu, at det endelig kan være tid til at droppe alle andre foto- og videoredigeringsapps på din iPhone. Du behøver ikke engang tredjepartsapps til at fjerne baggrunde eller blokere privat indhold fra nysgerrige øjne, fordi det hele er inkluderet i den seneste Fotos-opdatering.
For at få de kraftfulde nye Fotos-funktioner skal din iPhone køre iOS 16. Gå til Indstillinger -> Generelt -> Softwareopdatering for at installere den, hvis du ikke allerede har den. Der kommer også mange ændringer til iPadOS 16 til iPad og macOS 13 Ventura til Mac, som stadig er i beta.
1. Fjern baggrunden for at isolere objekter
Åbn et billede med et fremtrædende objekt i appen Fotos, og tryk på objektet og hold det nede for at fjerne det fra baggrunden. Der vil være en lysende linje rundt om objektet, så du ved, at det virker, og så vil du se Kopier og Del muligheder. “Kopier” føjer udklipningen til udklipsholderen, så du kan indsætte den et andet sted, mens “Del” åbner det fælles standardark for emnet.
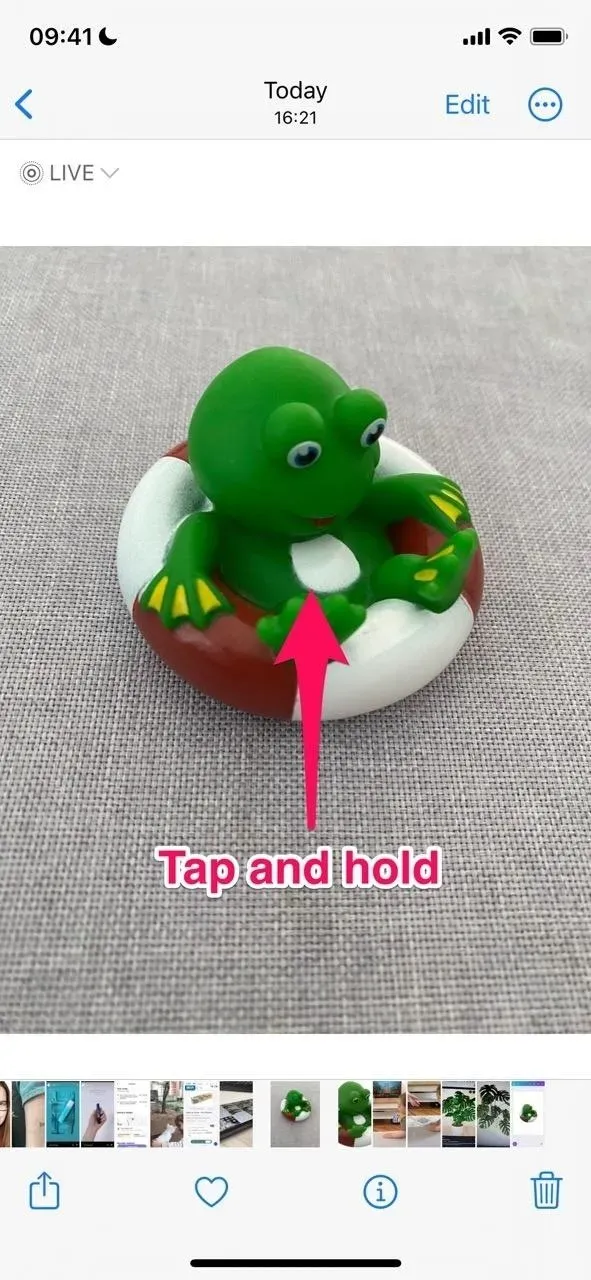

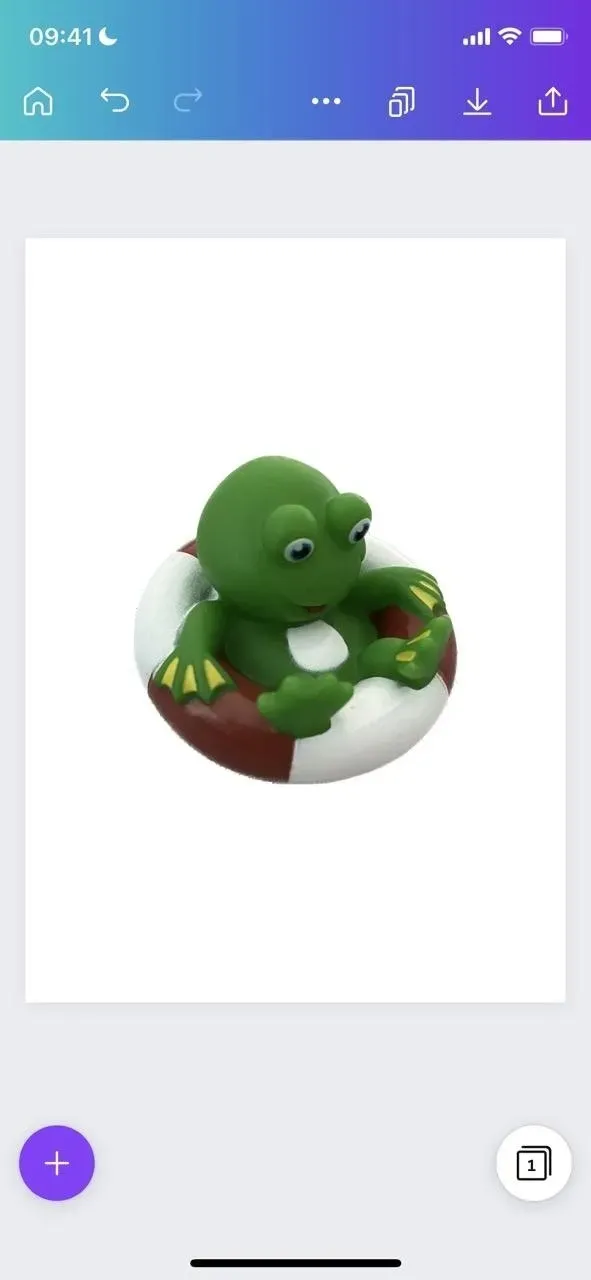
Fjernelse af berøringsbaggrund er en del af den interaktive Visual Look Up- funktion, der lader dig lære mere om objekterne på dine fotos, såsom kunst, kæledyr, planter og vartegn. Og der er andre måder at bruge det på.
For eksempel kan du trykke og holde på et objekt i billedet, skifte til en anden app som Beskeder, mens du stadig holder det nede, og slippe til det ønskede sted for at trække det på plads. Dette virker også for billeder i andre apps som Files, Safari og apps, der bruger Quick Look. I disse apps kan du trykke længe på et billede og vælge Fjern baggrund, Kopier tema eller noget lignende.
2. Fjern eller flet dublerede billeder
For at befri dit fotobibliotek for duplikerede billeder på iOS 15, skal du manuelt søge efter dem eller bruge en tredjepartsapp, der vil gøre jobbet for dig. I iOS 16 kan du springe den ekstra app over og åbne den nye “Duplicates”-mappe under “Utilities” fra albumlisten.
Når du åbner “Duplikater”, vil du se lignende billeder i dit bibliotek. Disse kan være billeder af enhver type, inklusive skærmbilleder. Klik på “Kombiner” ved siden af en gruppe billeder, derefter “Kombiner [#] dubletter” for at få en fil, der “kombinerer den højeste kvalitet og relevante data fra dens dubletter.”
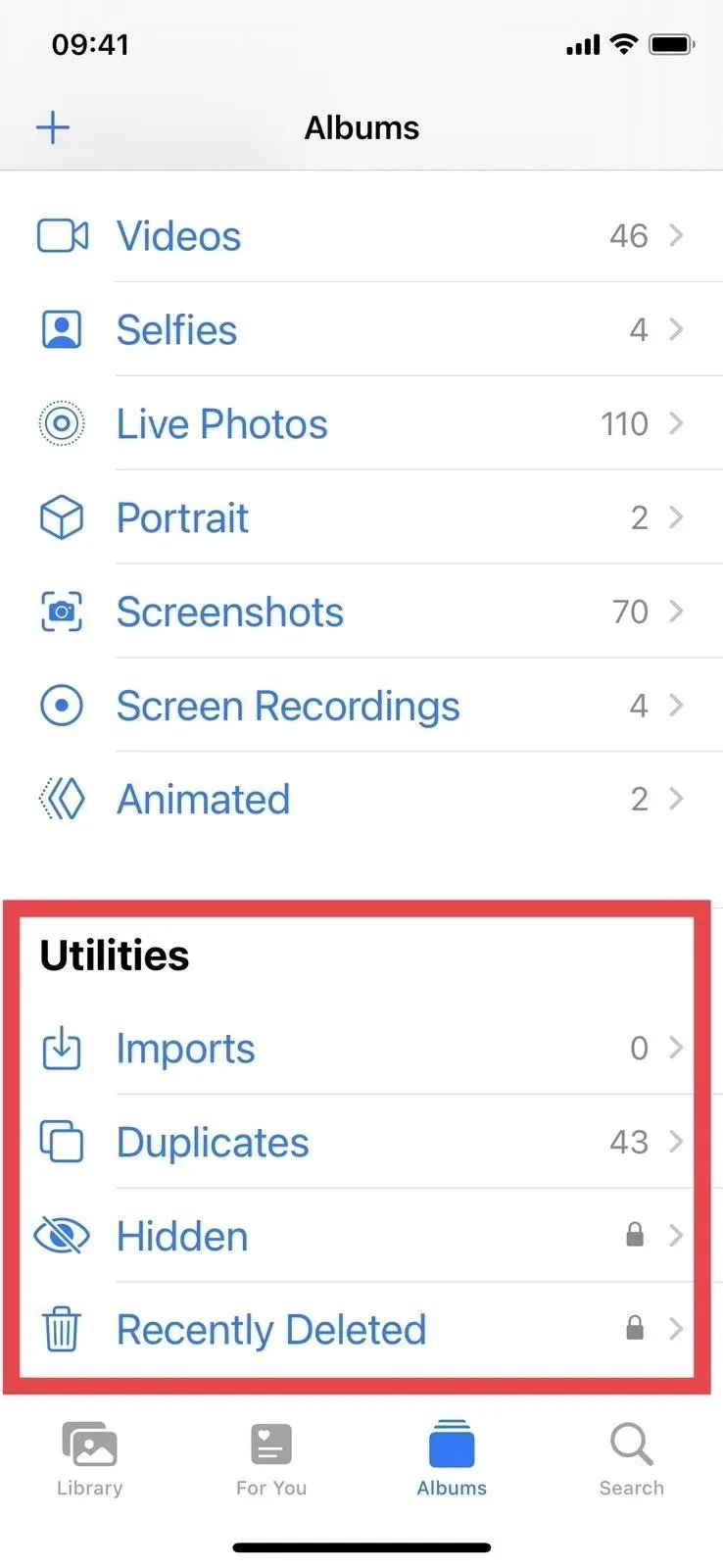
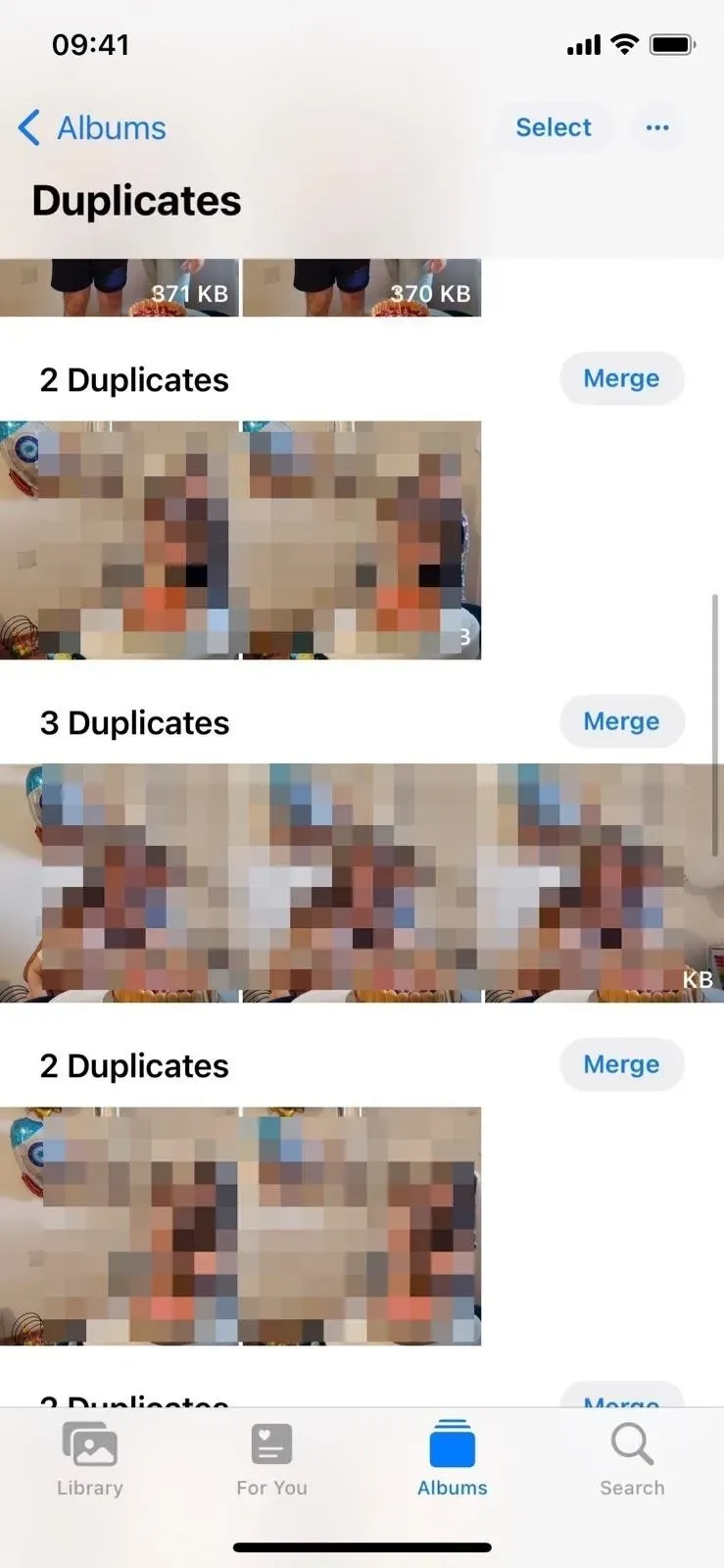
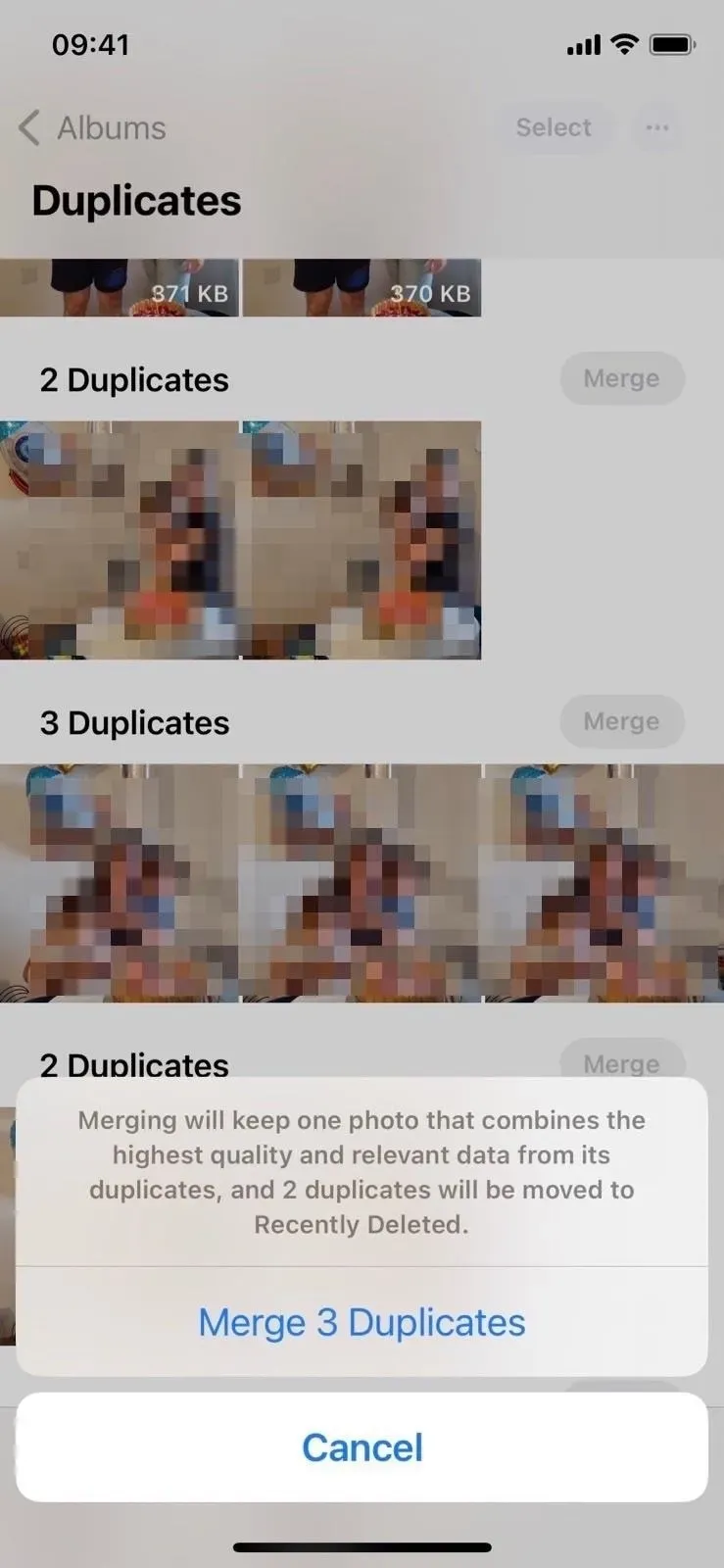
Derudover kan du trykke på et billede for at se det og stryge hen over dublerede billeder for at sammenligne dem. Du kan derefter slette billedet eller klikke på “Vælg” og derefter “Flet [#] af dubletter”.
3. Brug biometri til skjulte og nyligt slettede album
I Utilities kan du bemærke, at mapperne Skjulte og Nyligt slettede nu er låst, med et lille låseikon vist ved siden af hver. Når du åbner den, skal du låse den op med Face ID eller Touch ID, afhængigt af din model. Hvis biometri ikke virker, kan du stadig åbne den ved at bruge din enheds adgangskode.
Dette er en væsentlig forbedring af privatlivets fred – noget som brugerne længe har ønsket. Tidligere kunne du kun gå til “Indstillinger” -> “Billeder” og deaktivere “Skjult album” for helt at skjule det fra albumlisten. Alle med adgang til din iPhone eller iPad kan gå ind i dine indstillinger og vise det, og derefter se dine hemmelige billeder, så længe de vil.
Du kan stadig skjule dine personlige medier fra albumlisten; nu er det kun “Vis skjult album” til at skifte. Og hvis du ikke er bekymret for privatlivets fred, kan du slå “Brug Face ID” eller “Brug Touch ID” fra i dine fotos-indstillinger for at gøre det nemmere at åbne “Skjult” og “Slettet for nylig.” Men det er kun dig, der kan slå det fra, da det kræver Face ID eller Touch ID-godkendelse – endnu en stor sikkerhedsforbedring.
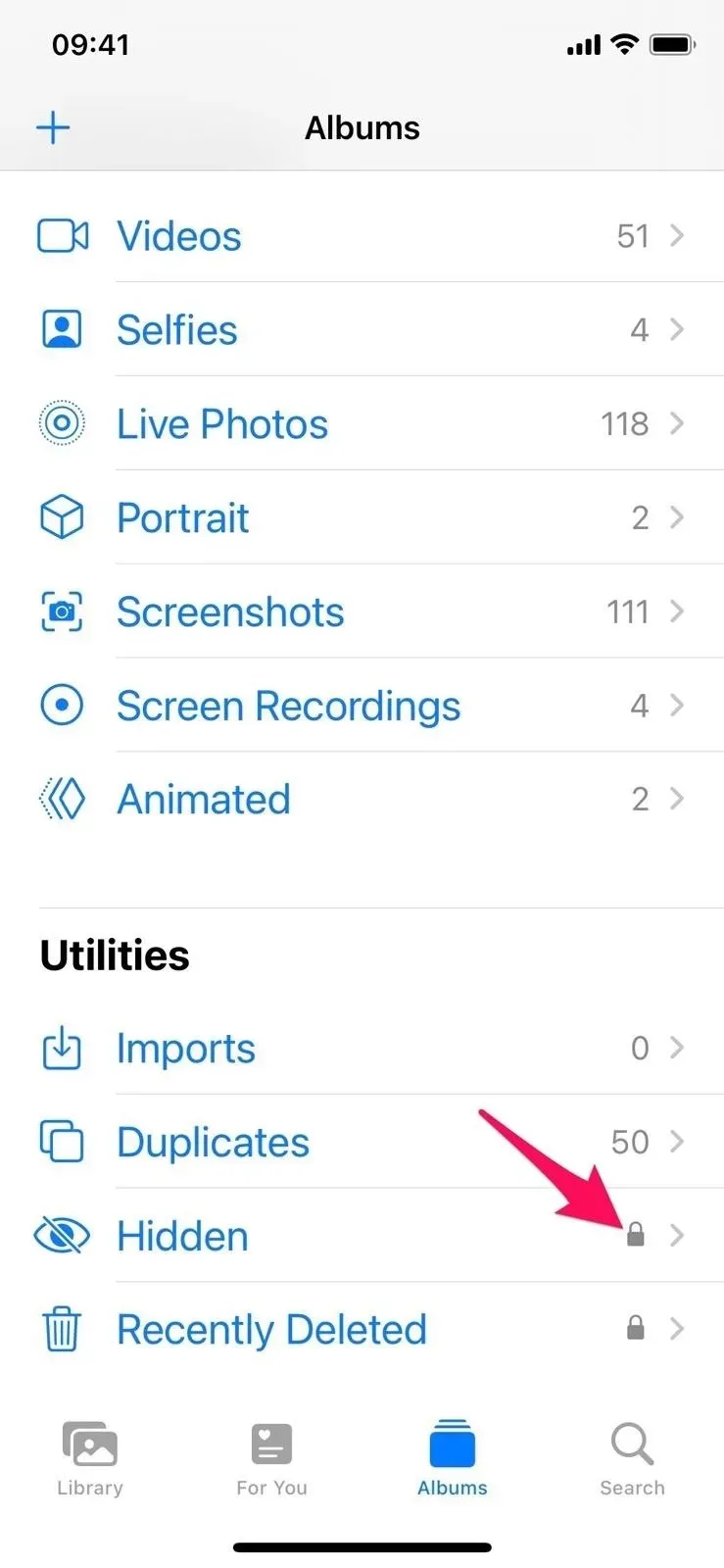
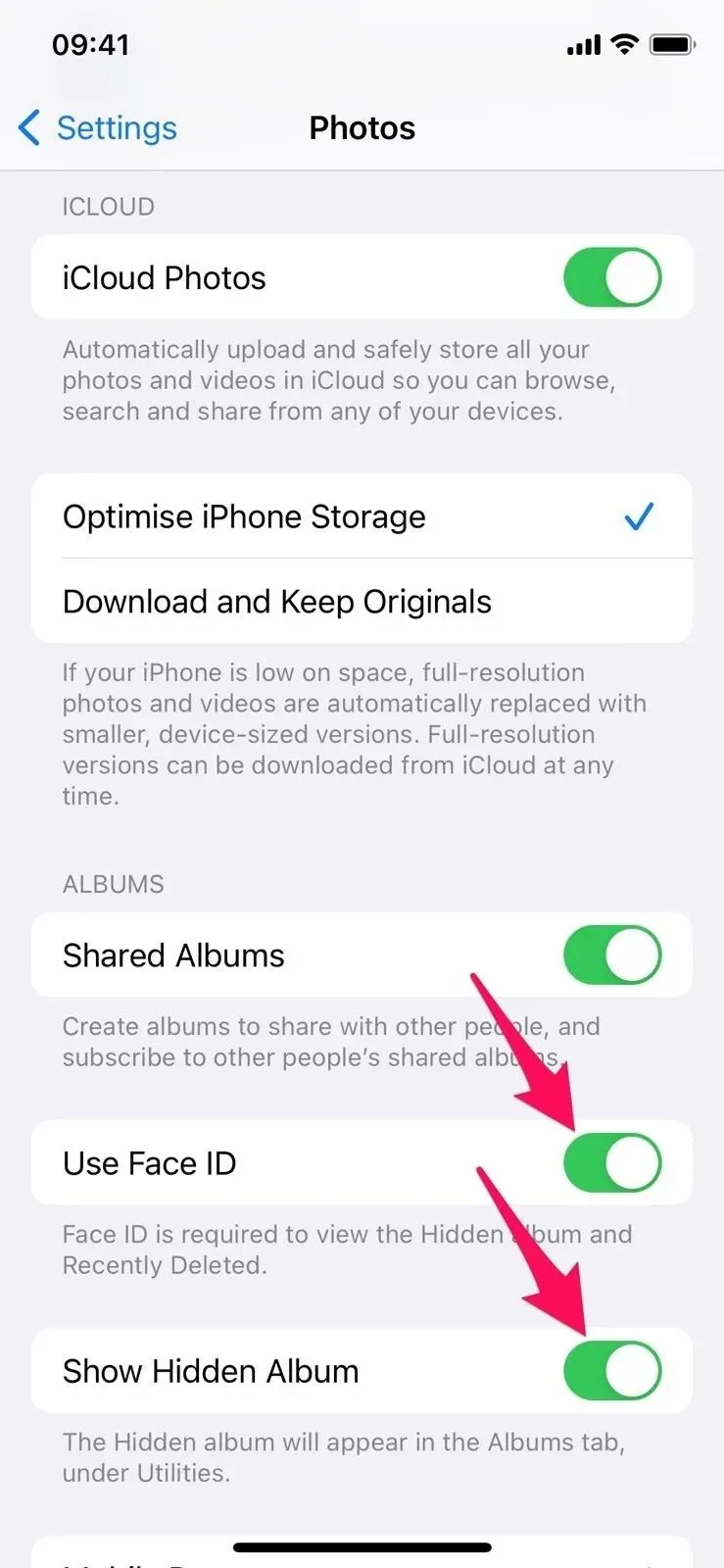
4. Få adgang til billedhandlinger hurtigere
Når du åbner et individuelt billede, vil du se en ny ellipse (•••) ved siden af knappen Rediger. Tryk på den for at åbne en rullemenu, hvor du kan kopiere, duplikere eller skjule/vise billedet; køre et diasshow med det; gem det som en video (til Live Photos); føj til album fremhæve en person mindre (for billeder med personer på dem); og indstil dato og tid eller sted.
I iOS 15 kan du finde disse muligheder på siden Deling. Nogle elementer i den nye ellipsemenu i iOS 16 vises ikke længere i det delte ark for at undgå gentagelser.
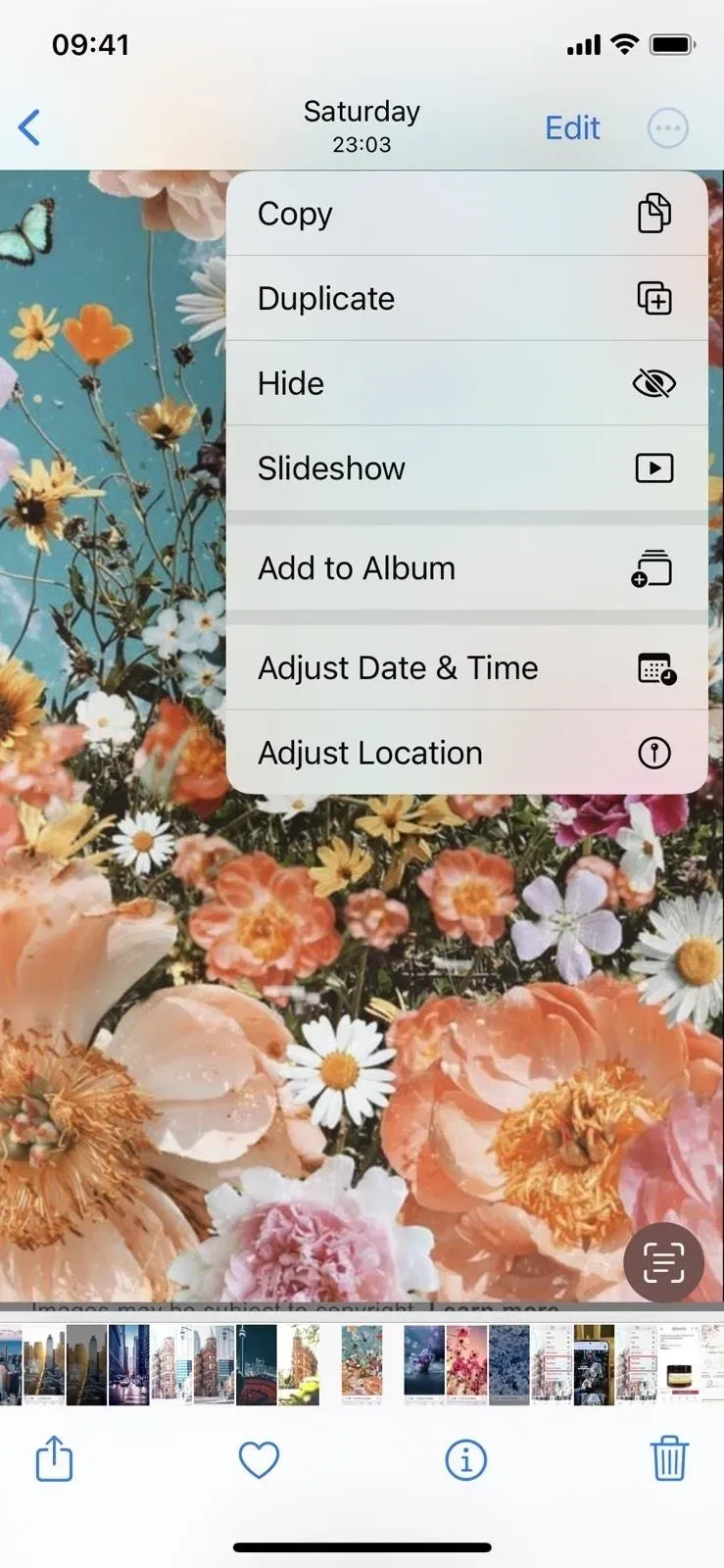
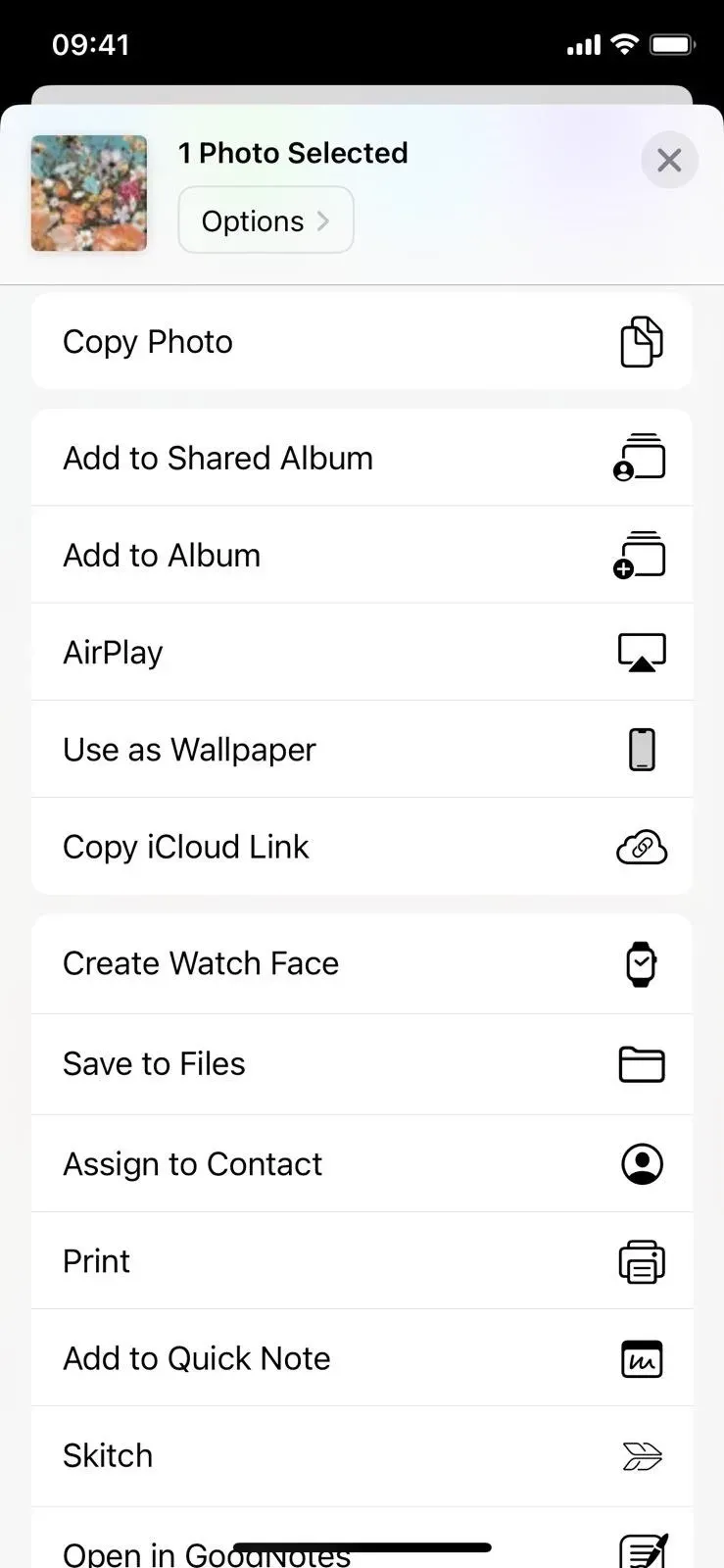
Når flere billeder eller videoer er valgt på samme tid, vil du desuden også se en ny menu med ellipse (•••). Forveksle det ikke med den gamle ellipse (•••) menu, der bruges til at filtrere resultater, zoome ind eller ud og vise et kort, der stadig er tilgængeligt.
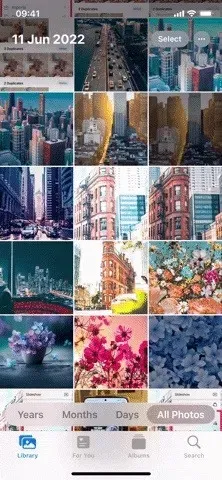
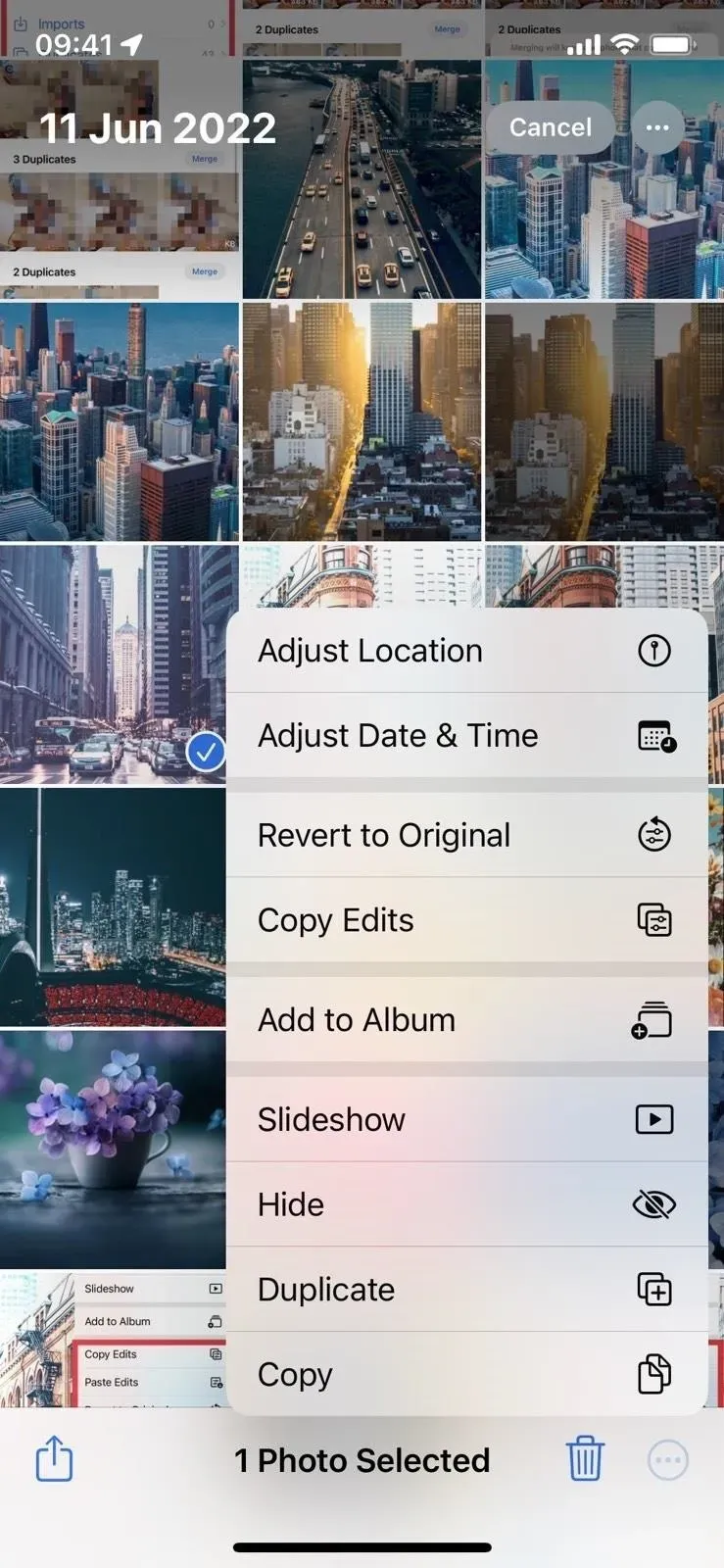
5. Kopier og indsæt redigeringer til billeder og videoer
Med iOS 16 kan du nu kopiere og indsætte redigeringer lavet til et billede eller en video i et andet. Så hvis du kan lide et bestemt sæt forudindstillinger, kan du genbruge dem uden manuelt at justere hvert billede eller video.
Når du ser en redigeret fil i Fotos, skal du trykke på den nye ellipsemenu (•••), og du vil se en ny “Kopier ændringer”-indstilling. Vælg dette, og find derefter den fil, du vil anvende disse ændringer på. I menuen med en ellipse af denne fil, vil du nu se muligheden “Indsæt redigeringer” – brug den til at matche indstillingerne. Du kan også bruge ellipsemenuen (•••) i dit foto- eller videoredigeringsprogram til at kopiere og indsætte ændringer.
Bemærk venligst, at kun visse elementer kan kopieres og indsættes i andre filer, herunder indstillinger, filtre, dybdeændringer og lysintensitet. Beskæring, markering og keyframing Live Photos fungerer ikke.
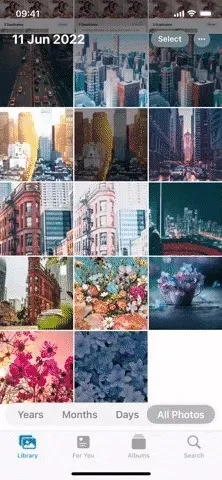
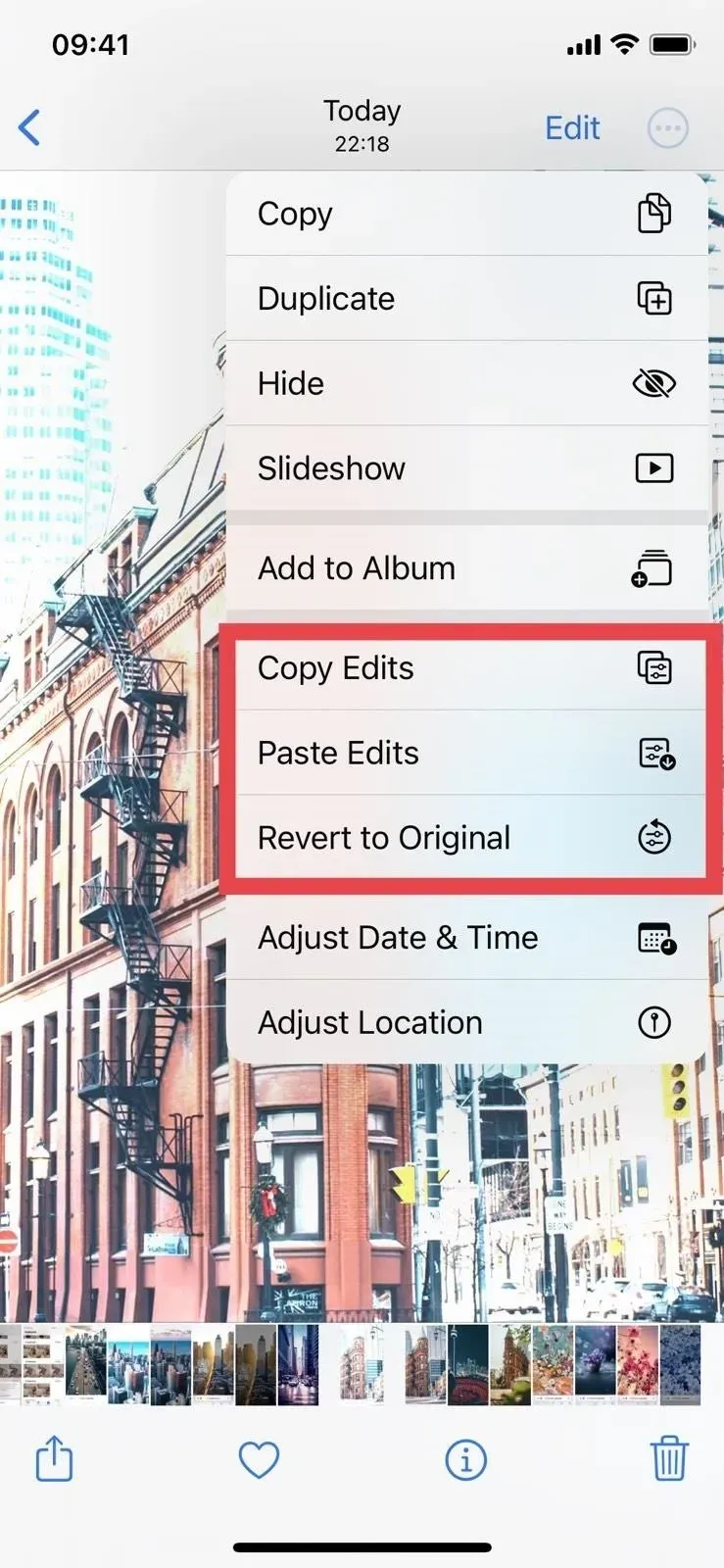
6. Batch billed- og videobehandling
Hvad er bedre end at kopiere og indsætte redigeringer fra ét billede eller video til et andet? Indsæt redigeringer til flere billeder eller videoer på samme tid! Når du har kopieret ændringer fra én fil, skal du bruge Vælg til at vælge to eller flere filer, klikke på ellipseknappen (•••) og vælge Indsæt ændringer for at anvende ændringerne i batch-tilstand.
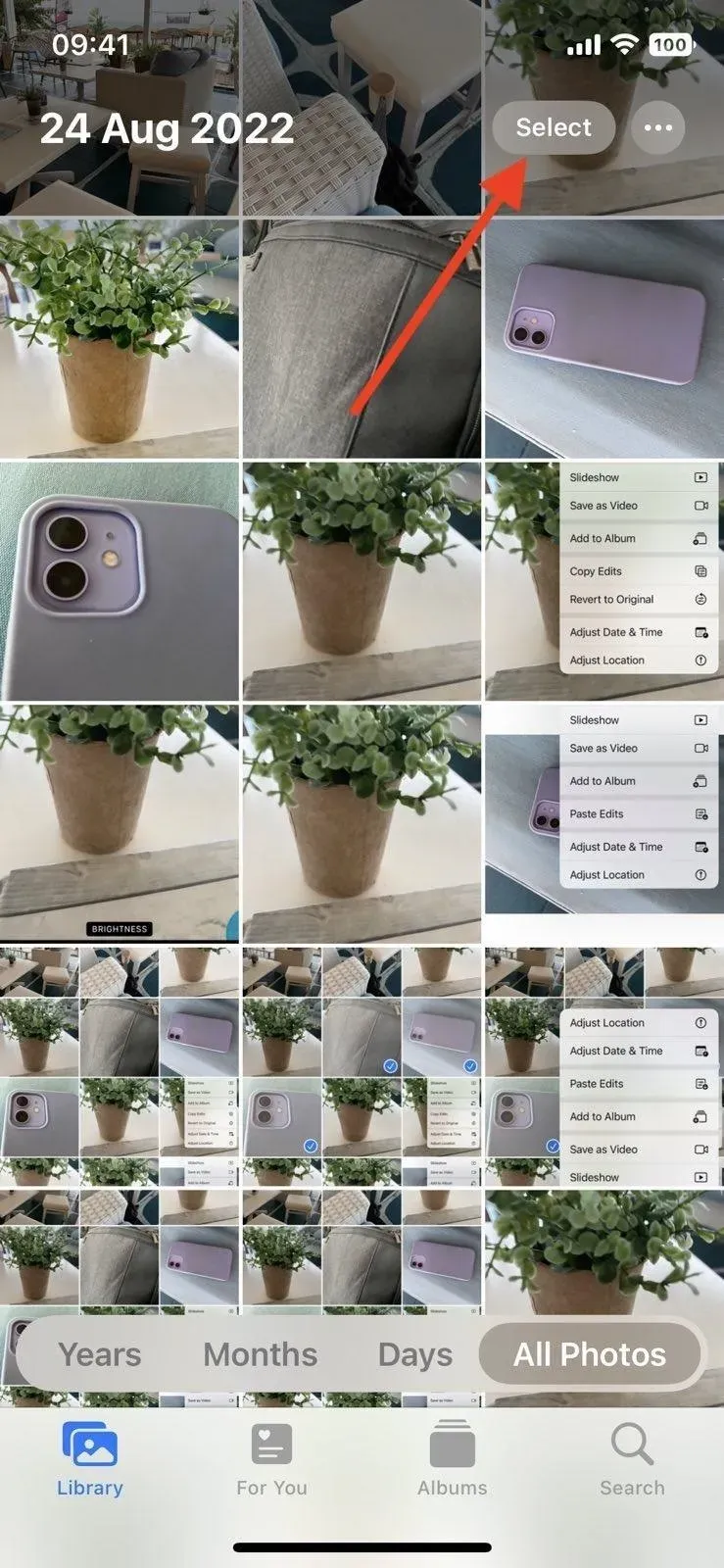
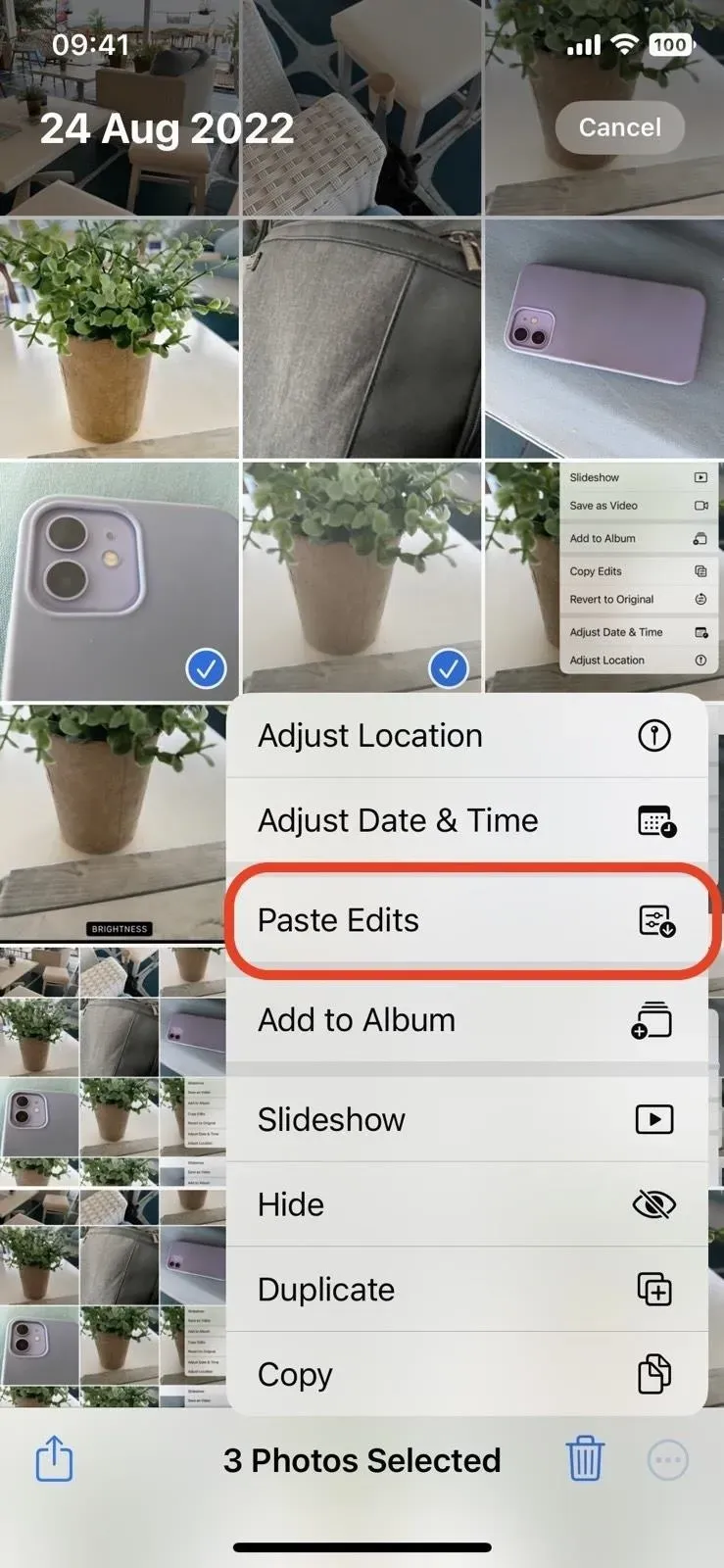
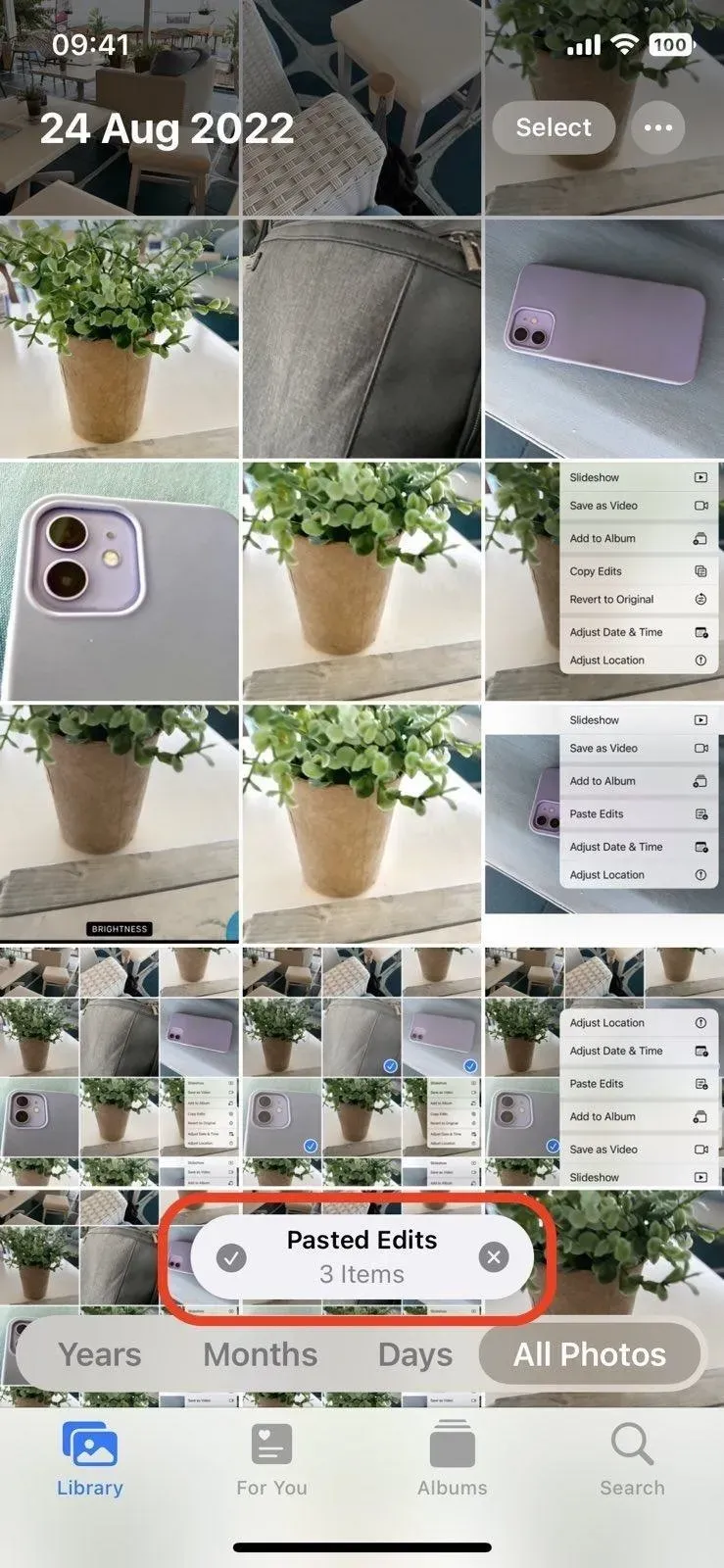
7. Forenklede Revert Edits
Uanset om du har foretaget ændringer for lang tid siden eller blot har redigeret en masse billeder eller videoer, er det nemt at vende disse filer tilbage til deres oprindelige tilstand. Tidligere skulle du gøre dette inde fra selve foto- eller videoredigeringsprogrammet, men nu kan du bruge den samme ellipse-menu (•••) som beskrevet ovenfor til at kopiere og indsætte ændringer til Revert to Original. Du kan også fortryde ændringer fra hurtighandlingsmenuen.
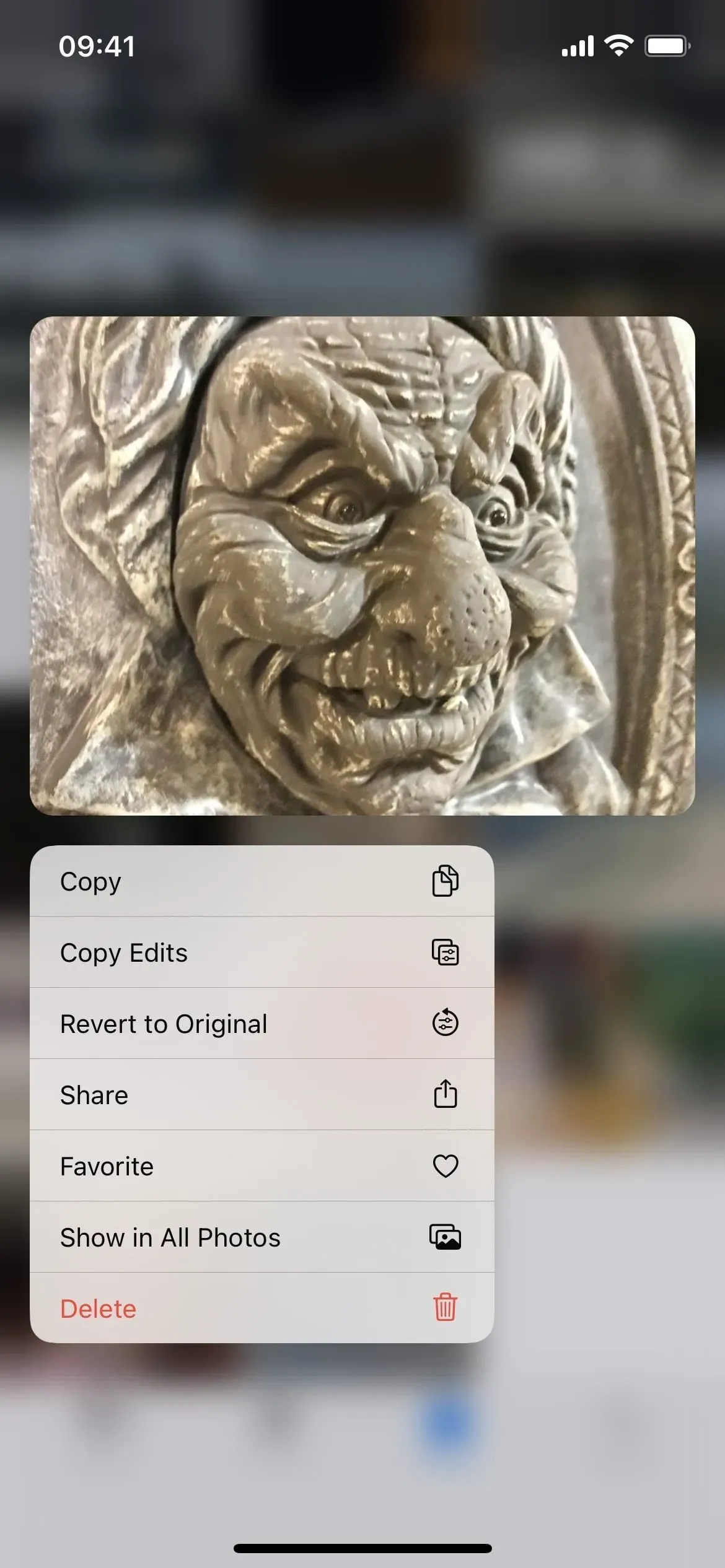
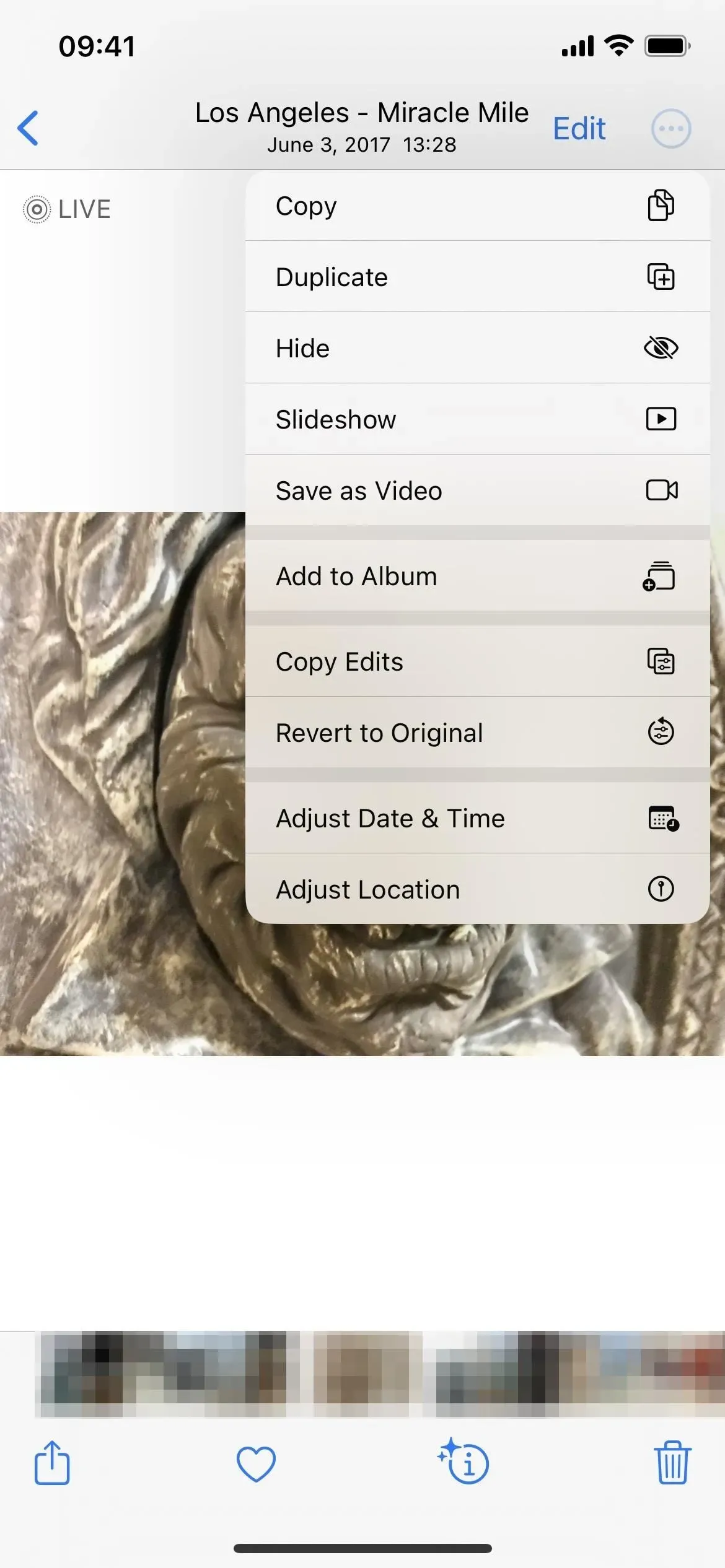
8. Gør et levende billede til et statisk billede hurtigere
For at gøre et Live Photo til et statisk billede på iOS 15, skal du deaktivere “Live”-delen, når du sender eller redigerer et billede. Nu er der en nemmere måde. Når du ser et Live Photo, skal du trykke på Live-menuen, hvor indstillingerne Loop, Bounce og Long Exposure er, og du vil se en ny “Fra”-indstilling.
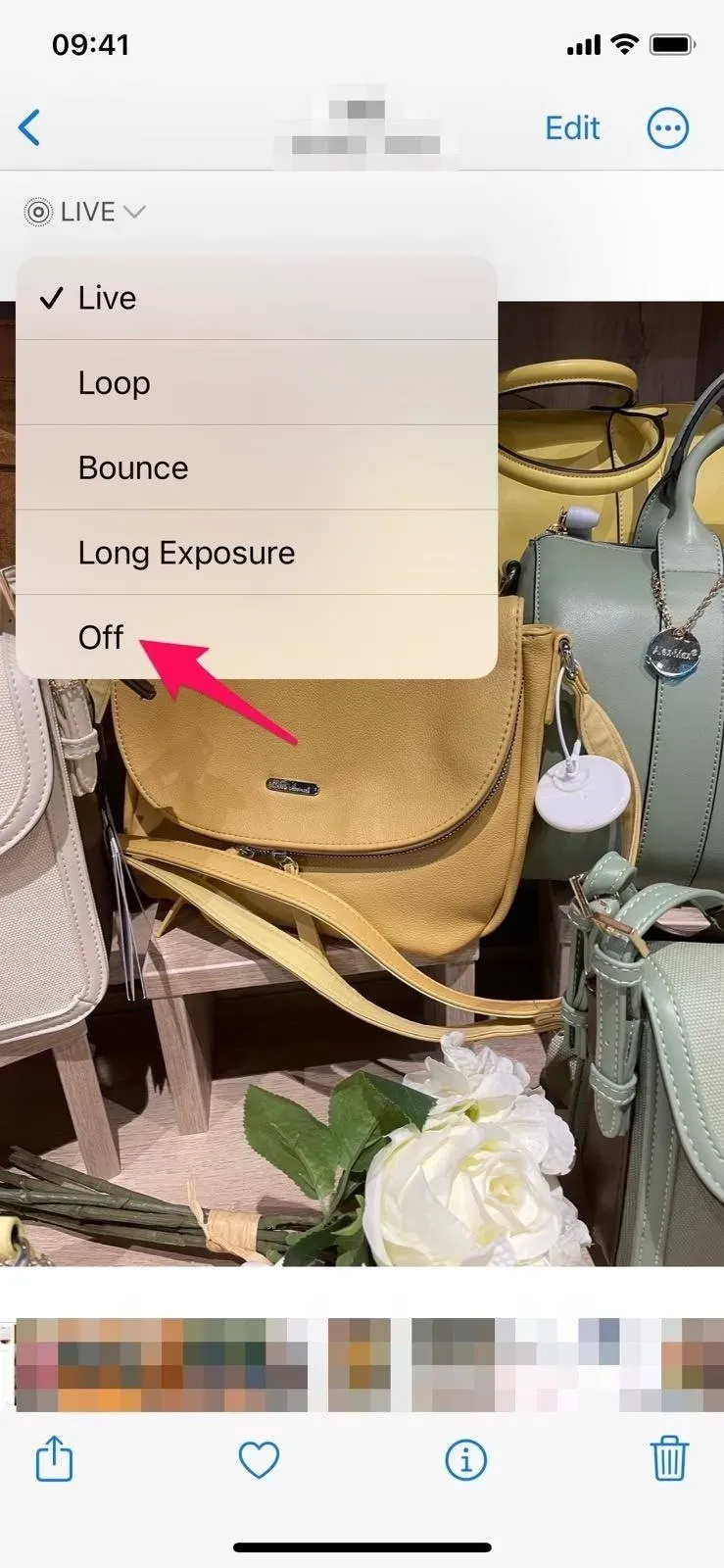
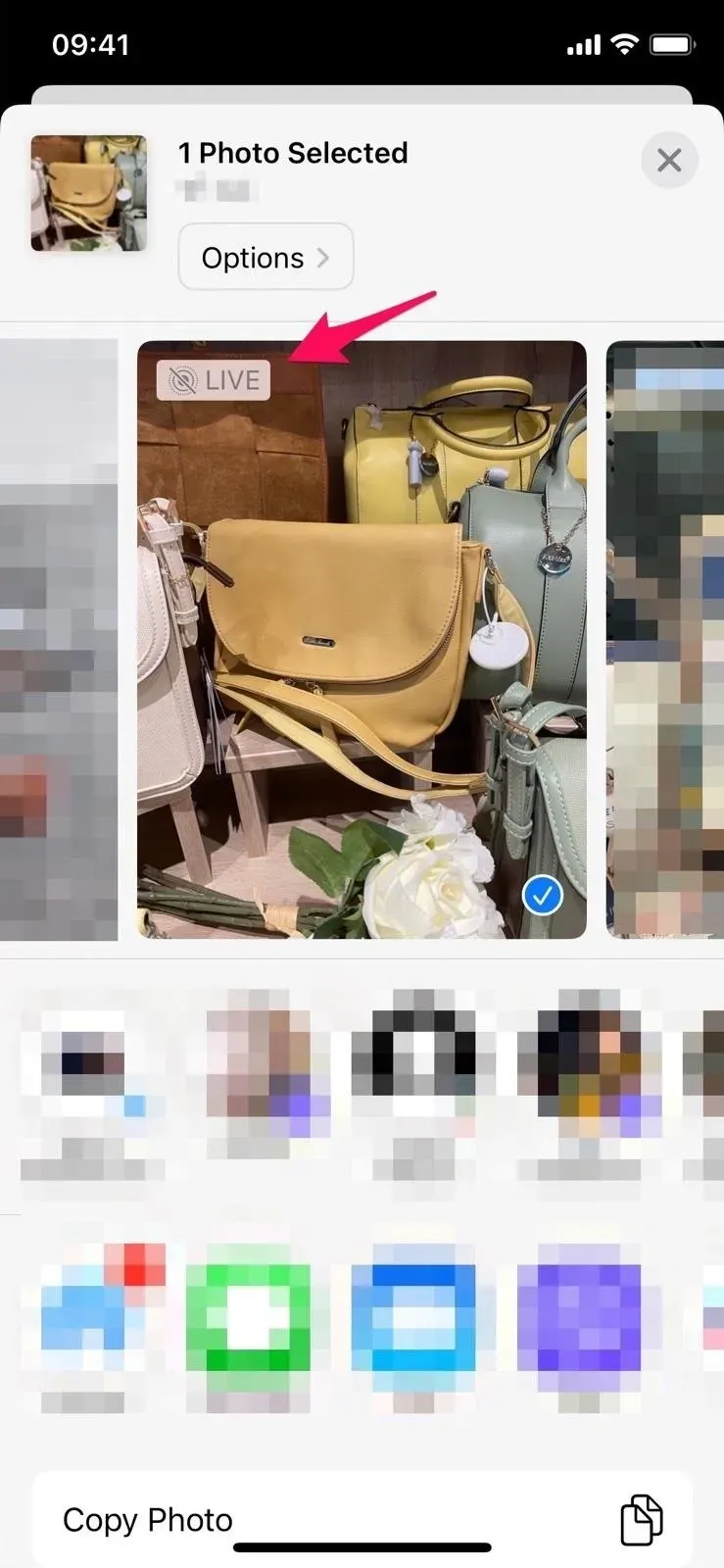
9. Slet brugeralbum med mindre indsats
For at slette et brugerdefineret album i iOS 15 skal du klikke på “Vis alle” og derefter “Rediger” for at få vist minusknapperne for hvert album. Du kan stadig gøre dette i iOS 16, men der er bedre muligheder. Når du ser indholdet af et album, skal du trykke på ellipsen (•••), og du vil se en ny “Slet album”-knap. Alternativt kan du trykke og holde på et album på albumlisten og vælge “Slet album” fra hurtighandlingsmenuen.
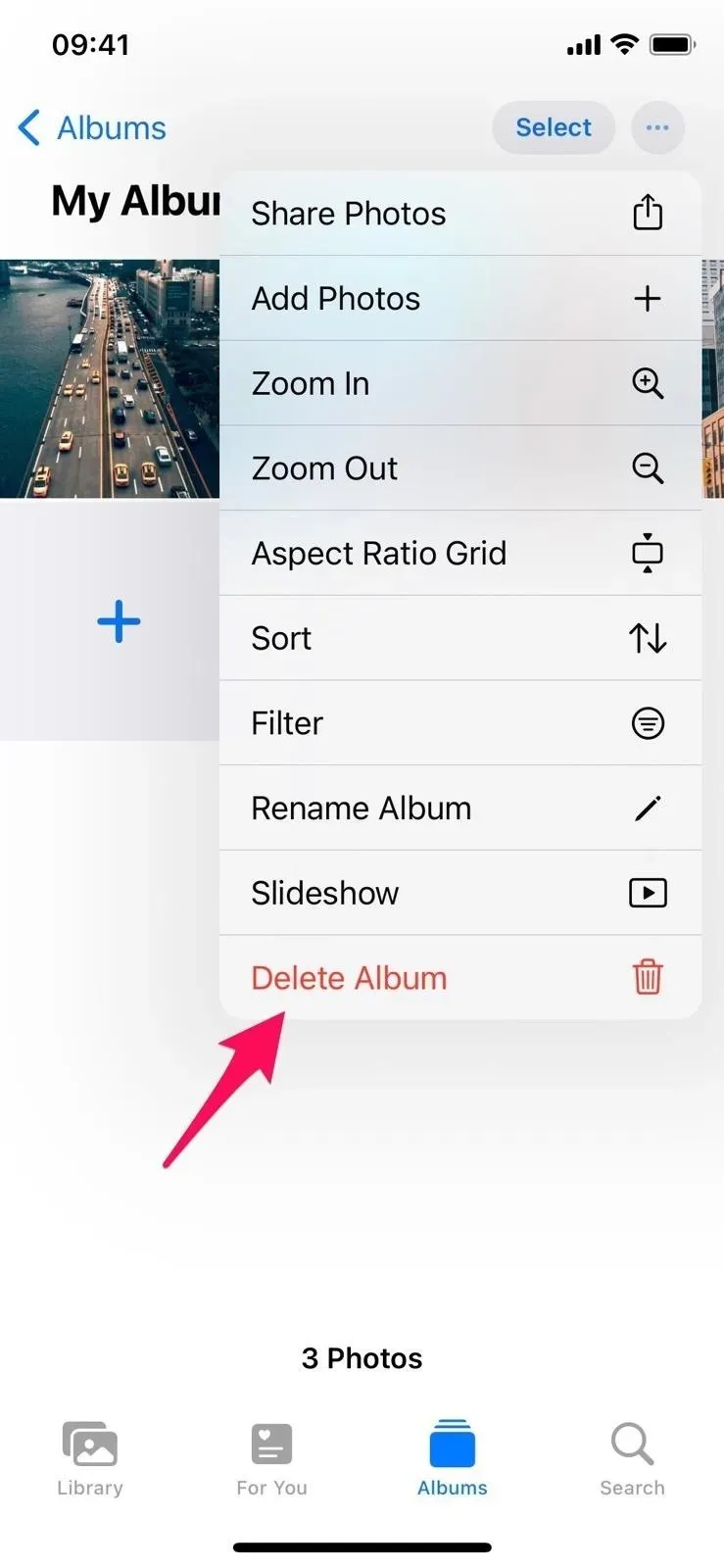
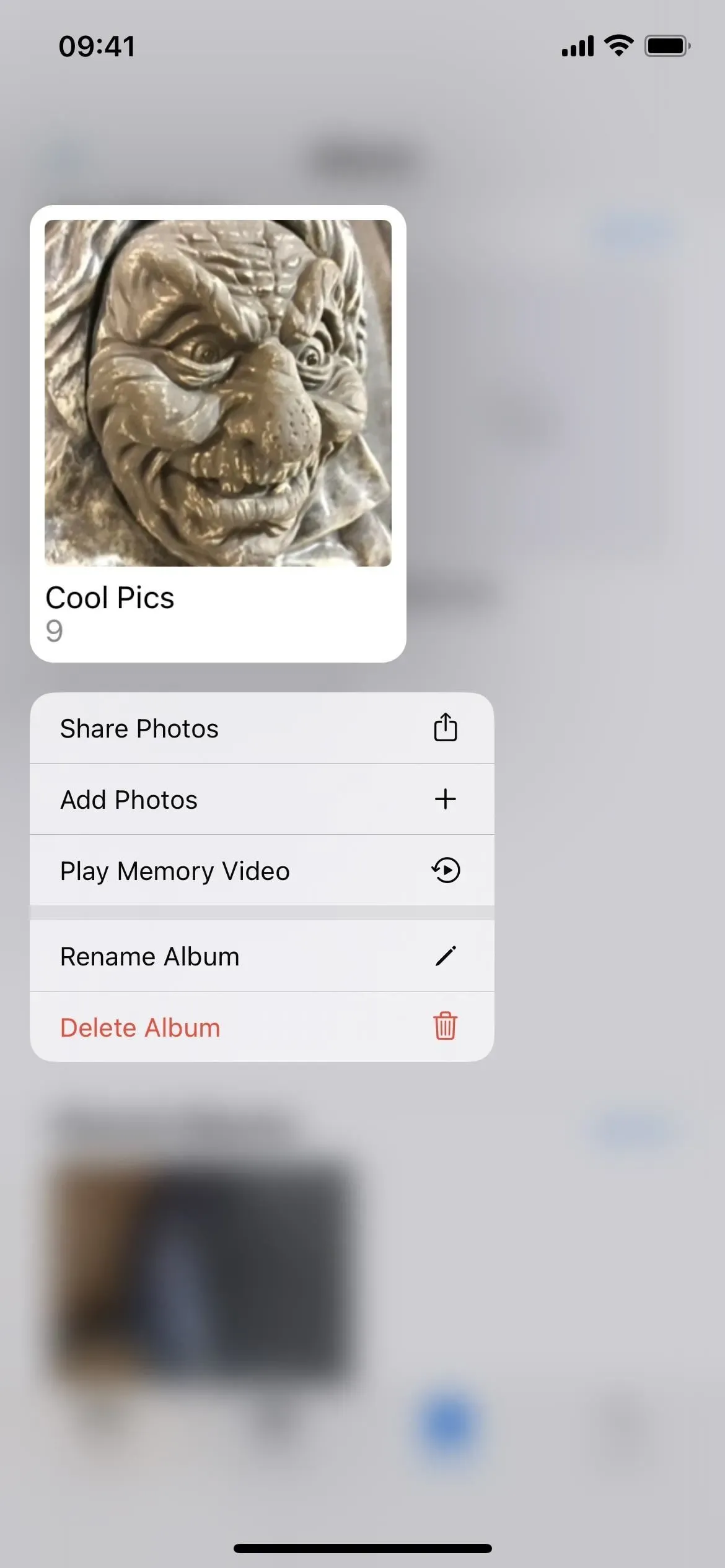
10. Der er hurtige handlinger til albums
Apropos den hurtige handlingsmenu for album, så kan du gøre mere end blot at slette et album. Tidligere var der ikke engang en hurtig handlingsmenu. Nu kan du også dele filer fra et album, tilføje billeder til det, afspille videoer som et minde eller omdøbe et album.
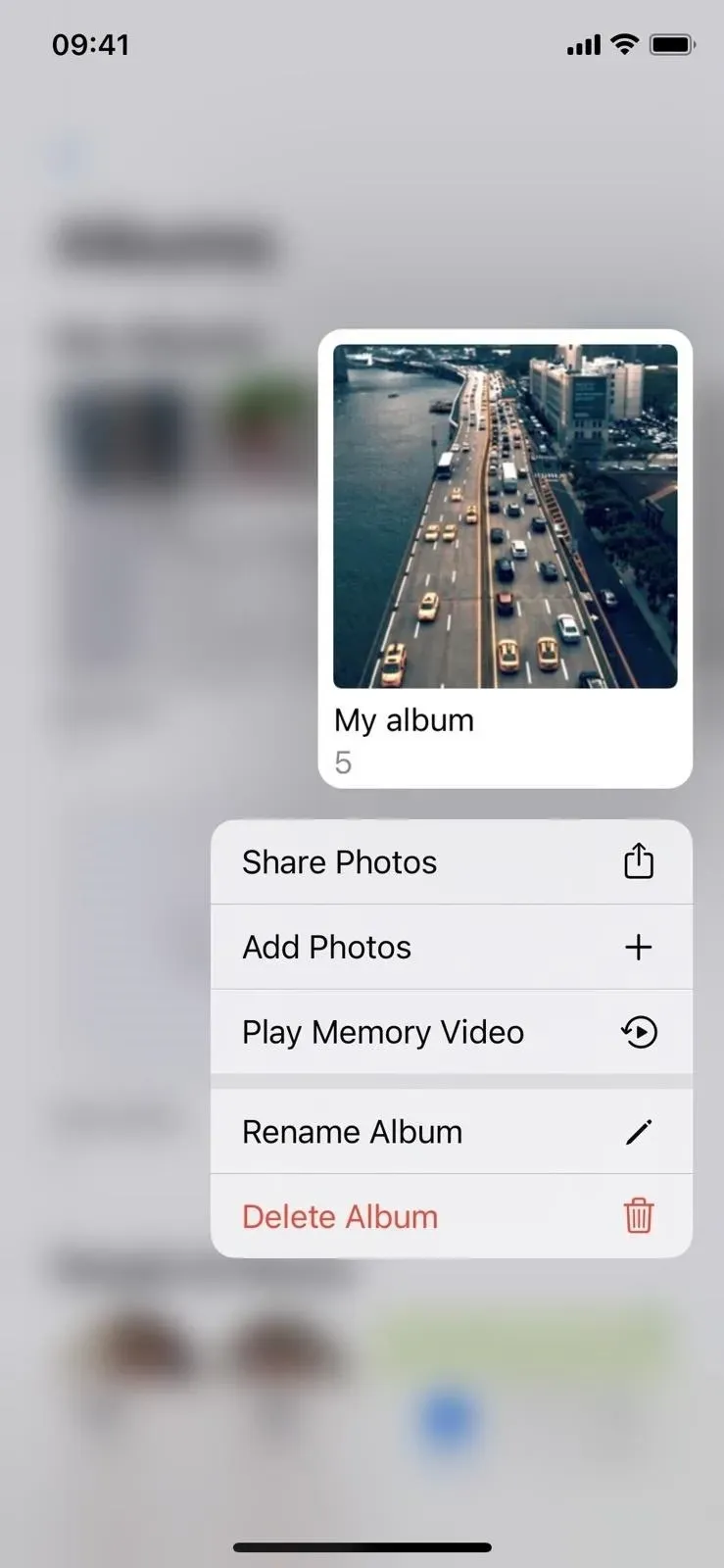

11. Sorter folk alfabetisk
På iOS og iPadOS 15 kan du kun se kontakter i albummet Personer i den rækkefølge, de præsenteres i. Du kan nu klikke på den nye ellipse-knap (•••) for at skifte fra Custom Order, som allerede viser, at du sorterer efter Navn i stedet for.
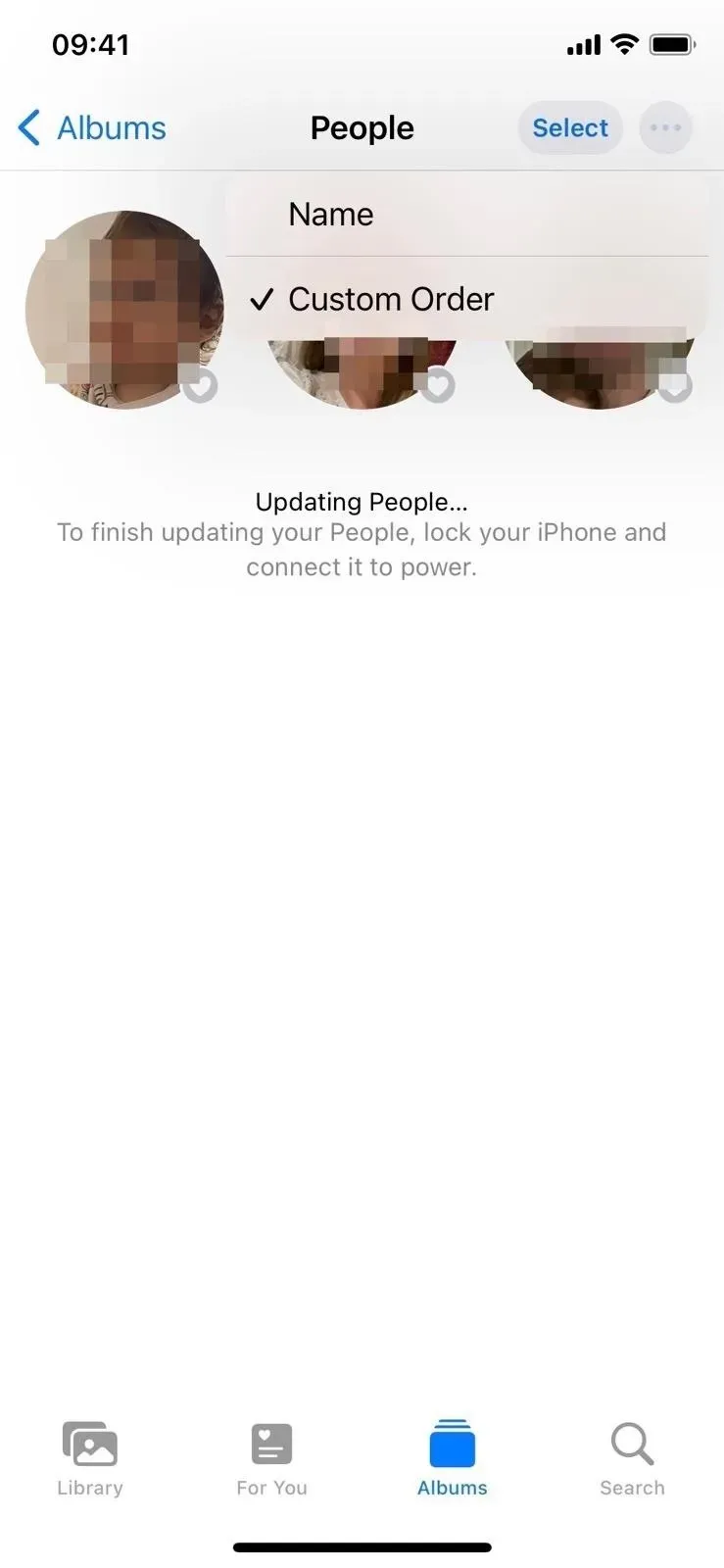
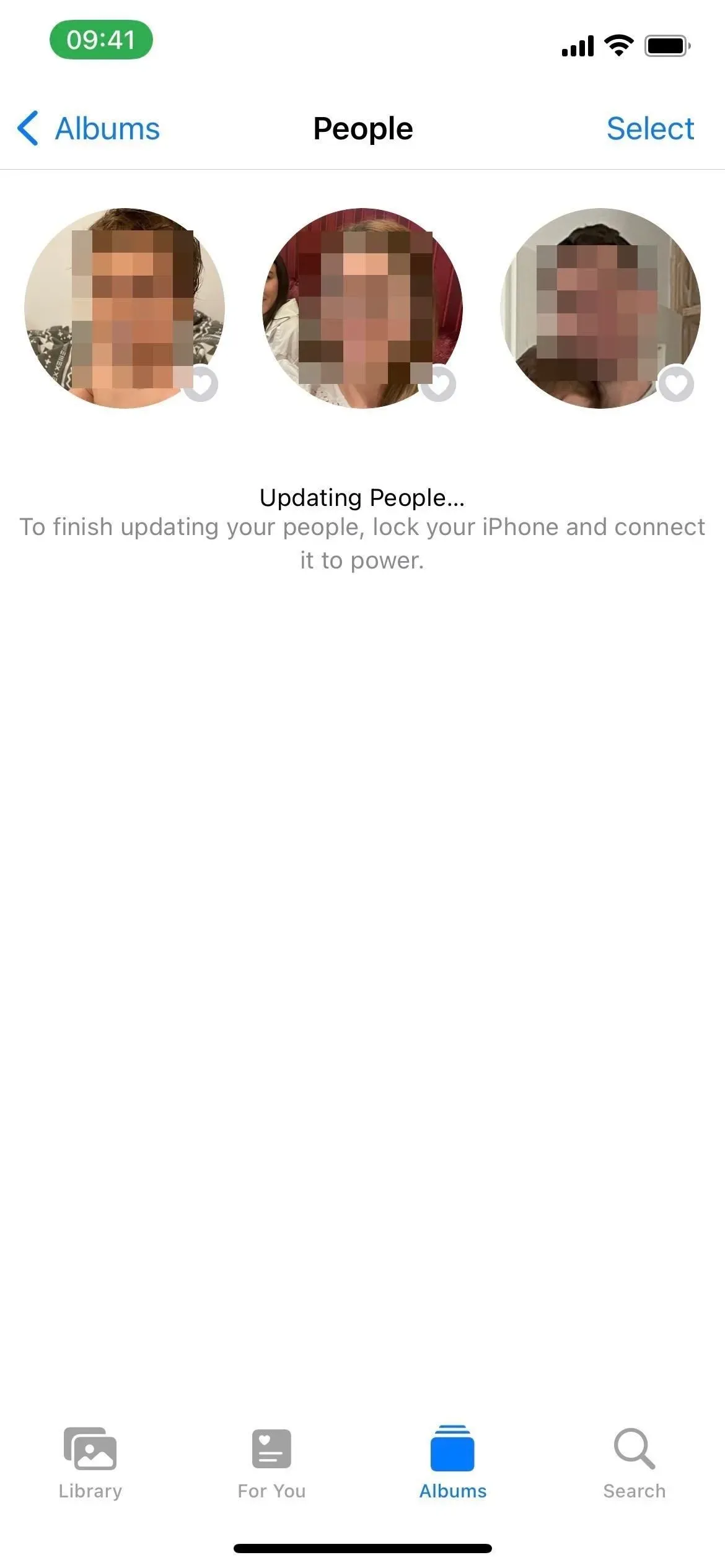
Albummet People i iOS 16 (venstre) og iOS 15 (højre).
12. Fortryd og fortryd redigeringer
Knapperne Fortryd og Redo er nu tilgængelige, når du redigerer et billede eller en video i iOS 16. Du behøver ikke længere manuelt at nulstille værdien af hver effekt, hver gang du ikke kan lide en ændring – bare tryk på Fortryd- eller Redo-knappen. De fungerer for alle ændringer, du foretager, inklusive beskæring, og du kan fortryde alle ændringer op til den første redigering i den aktuelle session.
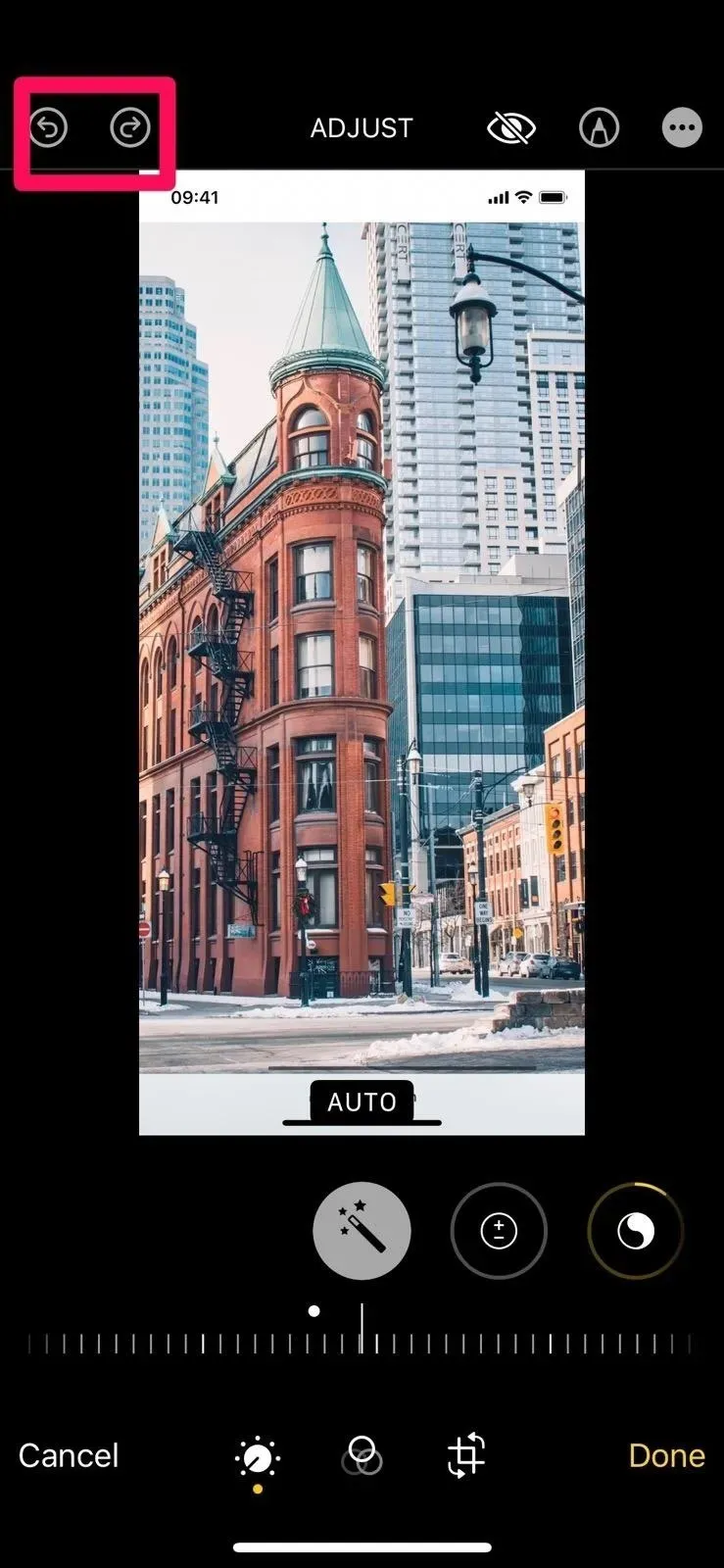
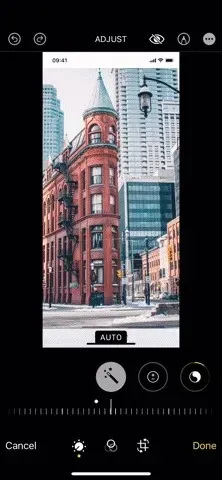
13. “Optioner” er mere synlige på udvekslingsarket
Når du deler et billede, en video eller en gruppe af filer i Fotos, har Del-arket nu en mere fremtrædende Option-knap øverst. Det var ikke særlig mærkbart før, så folk ved måske ikke engang, at de kan trykke på det for at deaktivere geotagging (for privatlivets fred) eller tvinge billedet til at blive sendt som et foto eller iCloud-link.
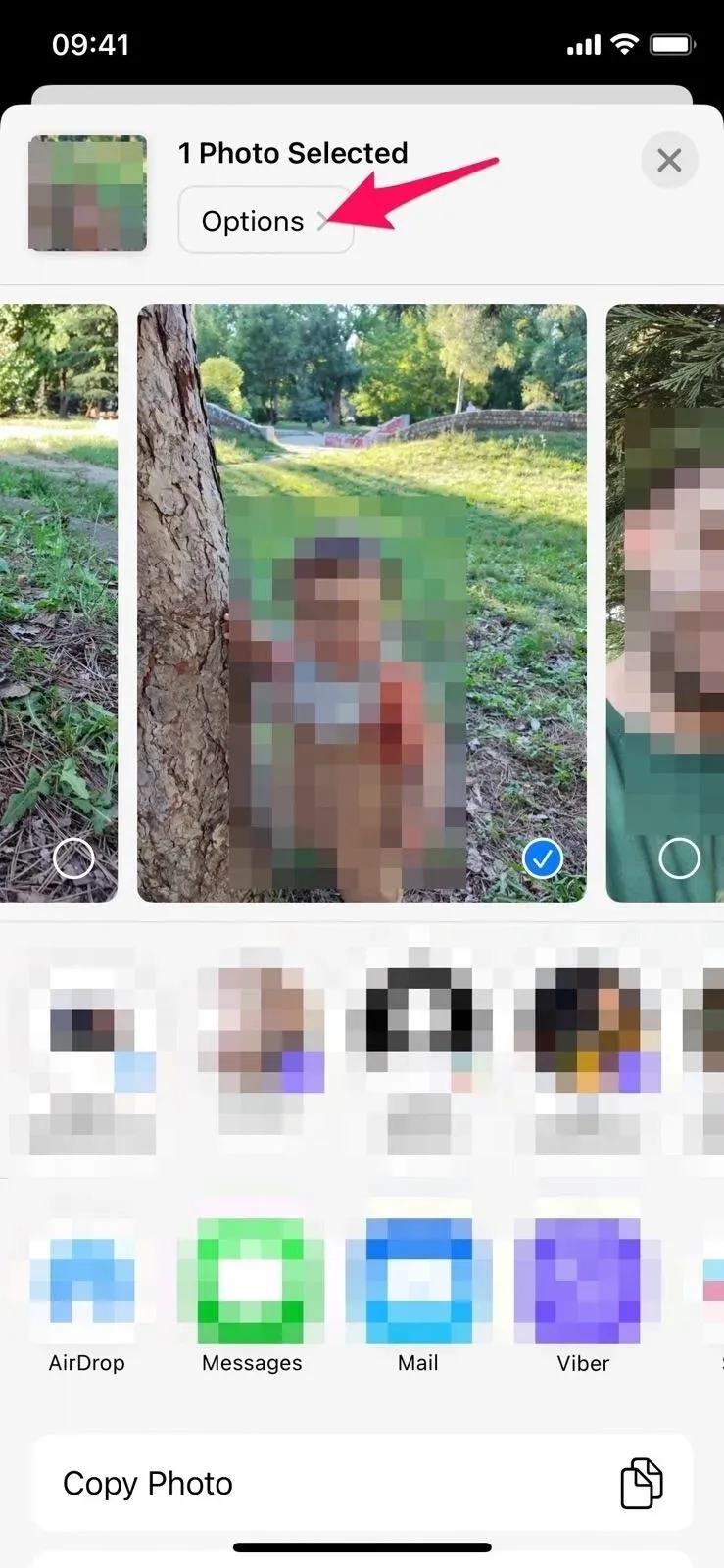
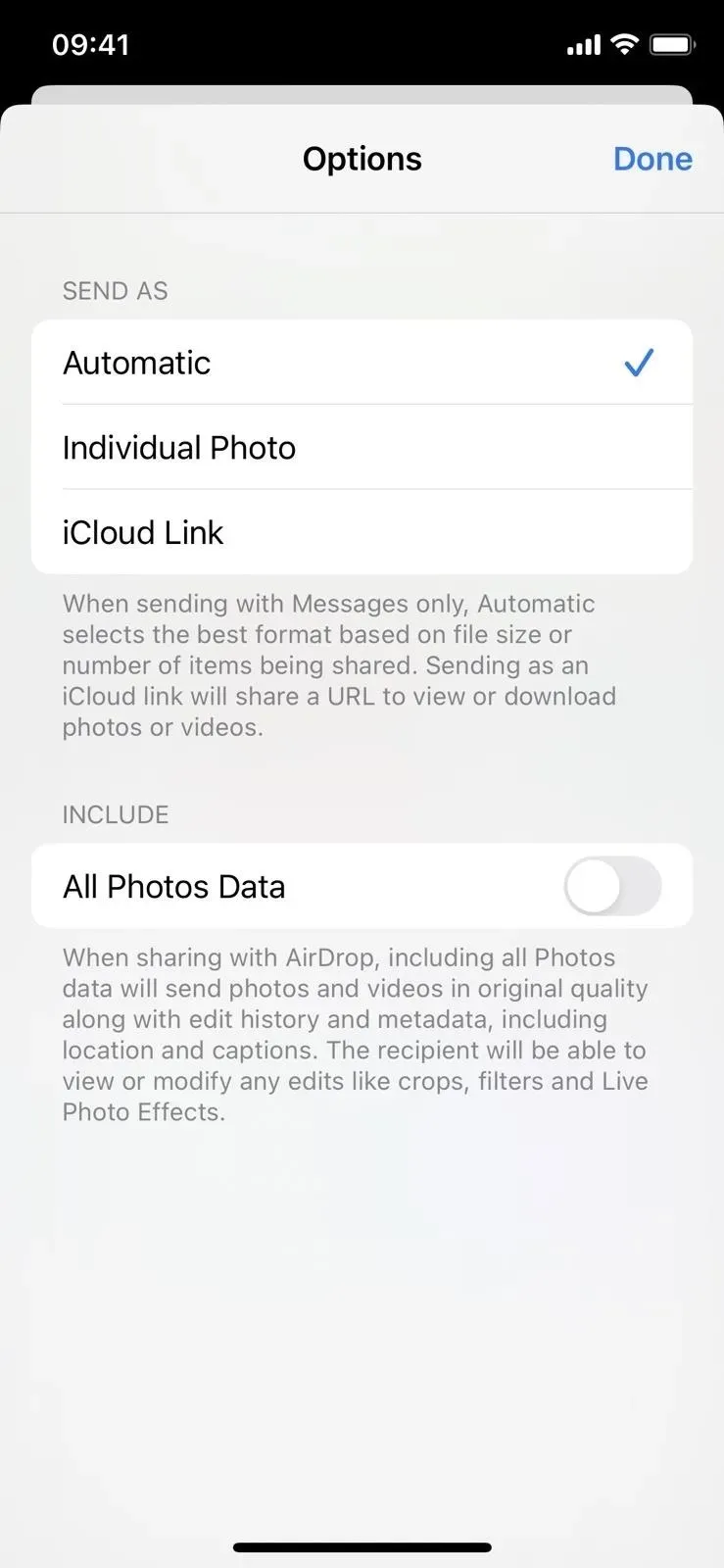
14. Der er nye typer hukommelse
Apple Memories-funktionen har nye hukommelsestyper, som den kan bruge i dit fotobibliotek. Hvis du har medier fra samme dag i tidligere år, kan du se tilbageblikket “Denne dag i historien”. Og hvis du har medier med børn, der leger, kan du også se mindet om det nu.
15. Klik for at afspille video i flashback
I iOS 15 kan du trykke på venstre side af skærmen, når du ser Memories for at vende tilbage til det forrige billede eller video på tidslinjen. Dette virker stadig for billeder på iOS 16, men når du afspiller en video, genstarter du videoen ved at trykke på venstre side af skærmen uden at afbryde musikken. Dobbelttryk fører dig tilbage til indholdet før videoen.
16. Slå musik fra ved genafspilning af minder
Når du afspiller Memories in Photos, er der et nyt højttalerikon ved siden af exit-knappen, som du kan trykke på for at slukke for musikken. Tidligere skulle man manuelt justere lydstyrken for at slukke for lyden.


17. Deaktiver foreslået indhold
Hvis du ikke kan lide at vise fremhævet indhold på fanen Til dig, er der nu en måde at slå det hele fra. I Indstillinger -> Billeder kan du slå den nye Vis udvalgt indhold fra under Erindringer og udvalgte billeder. Deaktivering forhindrer også fremhævet indhold i at blive vist under søgninger eller i Fotos-widgetten.
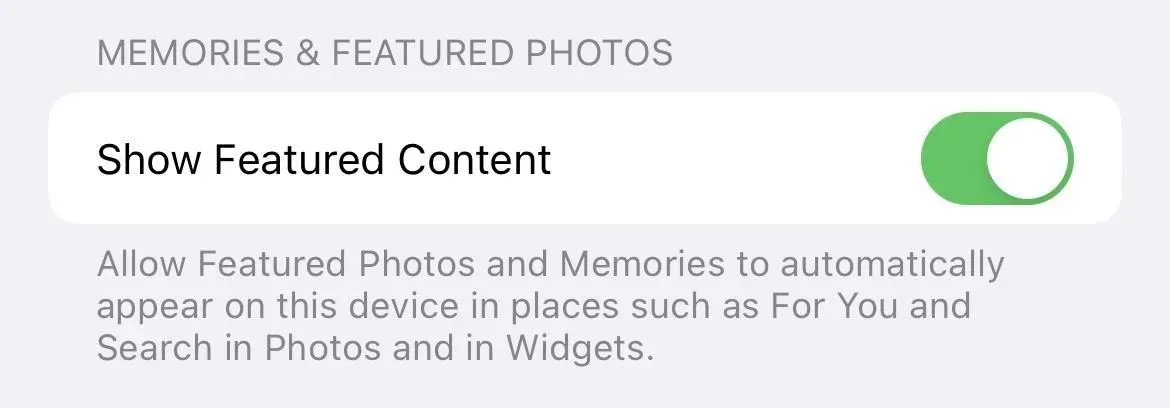
18. Brug livetekst i din video
Du plejede at kunne bruge Live Text til at udtrække tekst fra billeder på billeder, men nu virker det også til videoer!
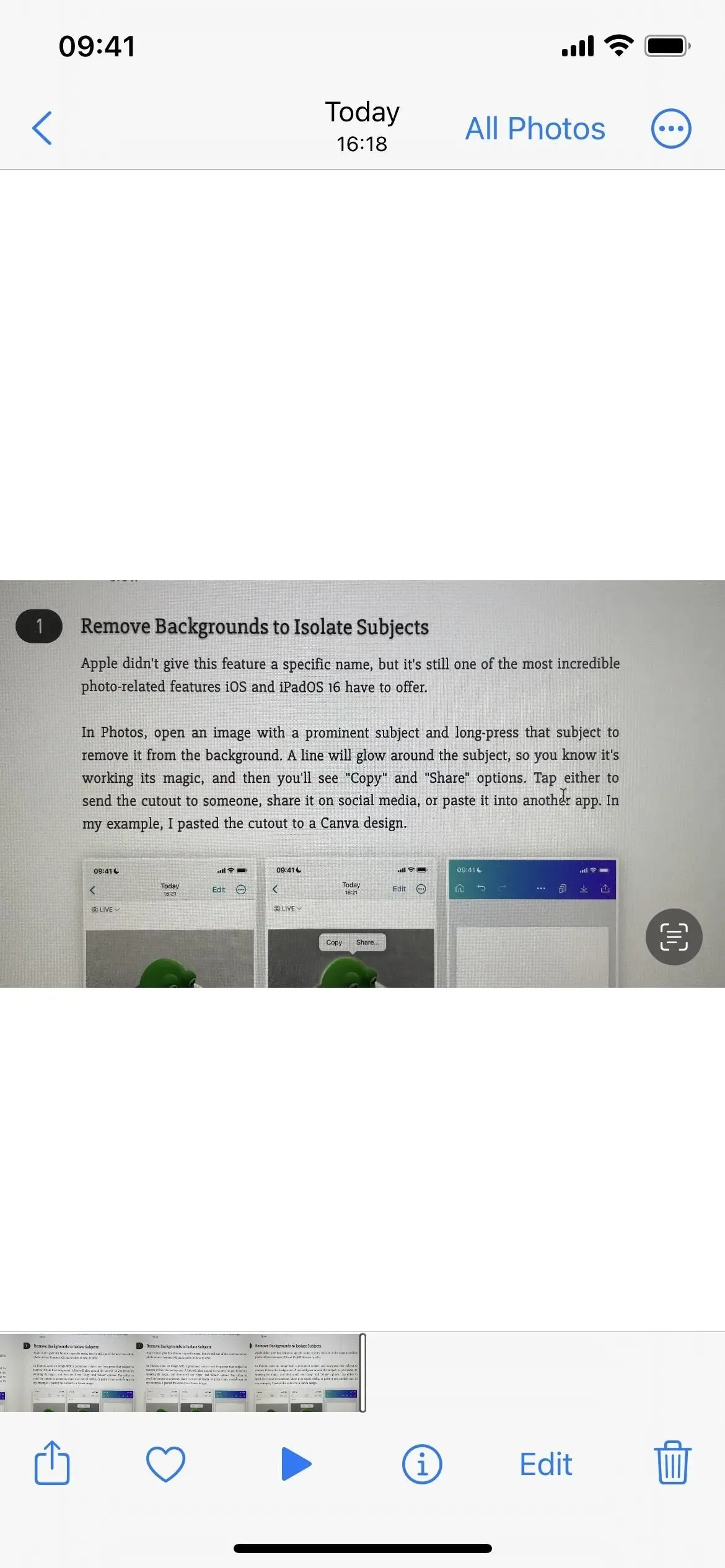
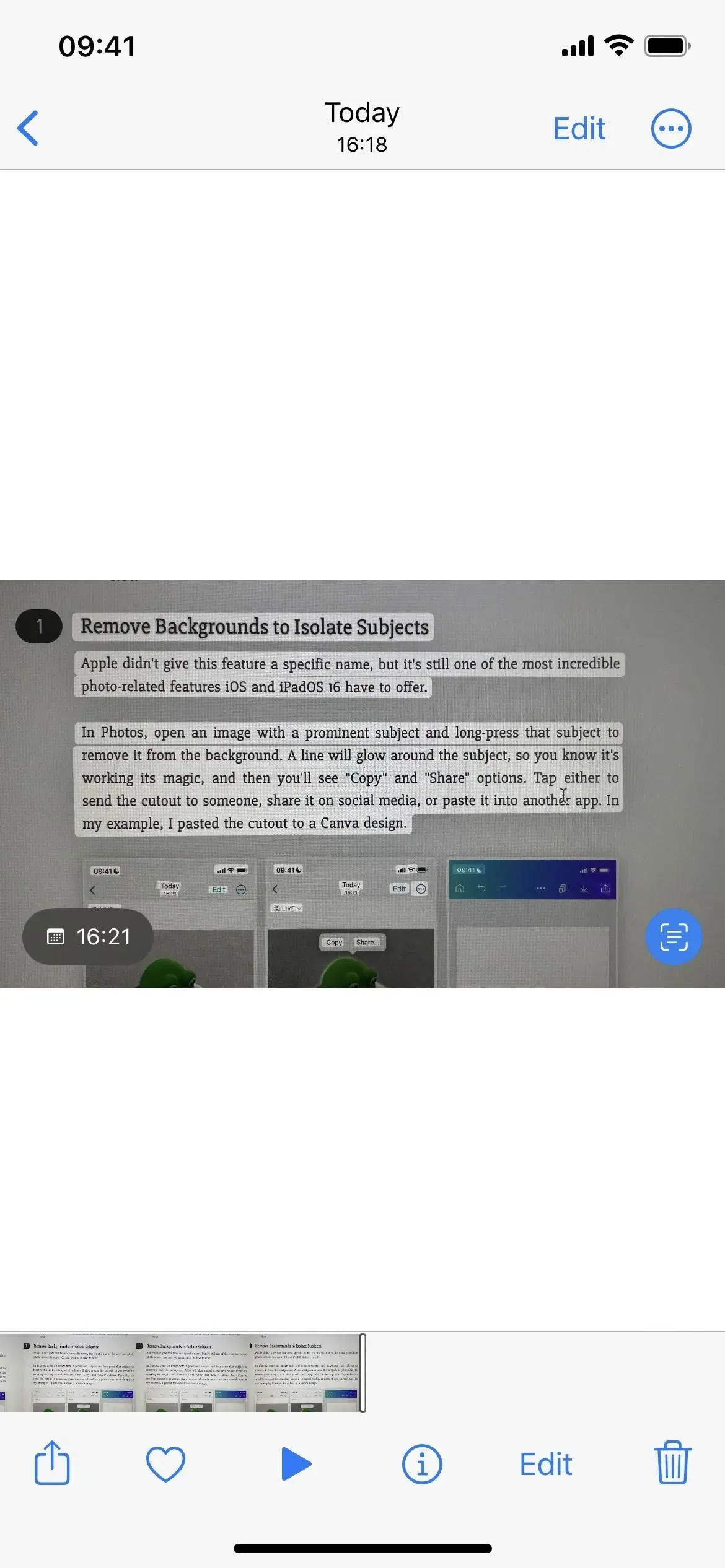
19. Brug hurtige handlinger med livetekst
Når du bruger Live Text på billeder eller videoer i Fotos-appen, kan du se tilgængelige hurtige handlinger, som du kan trykke på for at fuldføre en opgave. For eksempel, hvis sporingsnumre for UPS er synlige, kan du muligvis se den hurtige handling “Spor forsendelse”. Og hvis der er tid, kan du måske bemærke, at du som en mulighed kan klikke for at tilføje til din kalender.


Hurtige handlinger er synlige i iOS 16 (venstre) sammenlignet med ikke til stede i iOS 15 (højre).
20. Filteret “Tilgængelig for dig” er blevet flyttet
Med Delt med dig kan du se billeder og videoer, der er blevet delt med dig via Beskeder i appen Fotos. For at gøre det nemmere at se dem kan du i iOS 15 trykke på ellipse-ikonet (•••) i et album eller visningen Alle billeder og vælge Kun dine billeder eller Dine og delte i rullemenuen. I iOS 16 skal du trykke på “Filter” i menuen med ellipse (•••), og derefter kan du slå “Delt med dig” til eller fra. Det er mere arbejde, men det giver mening, fordi det er indholdsfiltrering.
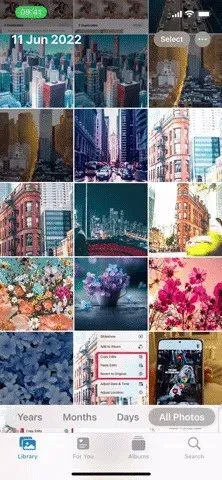

Menu i iOS 15 (venstre) og iOS 16 (højre).
Hvad mangler der?
I juni annoncerede Apple iCloud Shared Photo Library, som lader dig dele og samarbejde om fotoalbum med familiemedlemmer. Selvom det ikke er i iOS 16.0, leveres det med iOS 16.1.
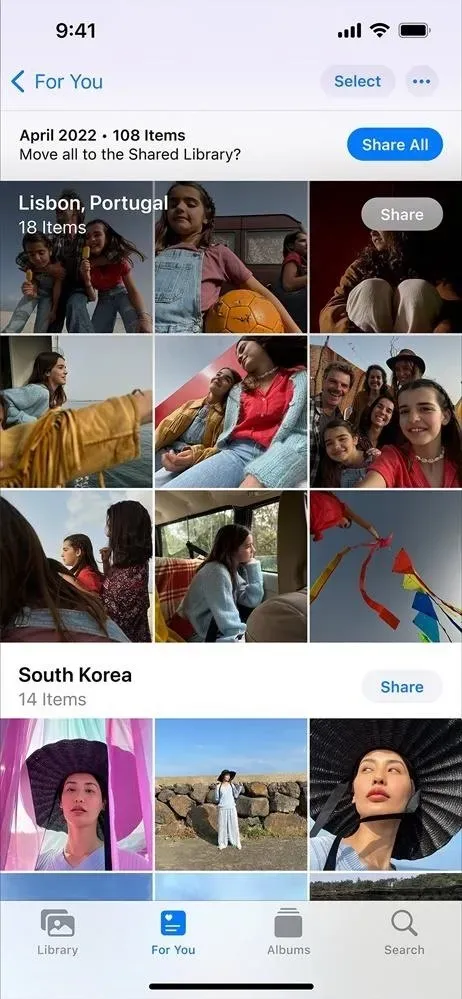
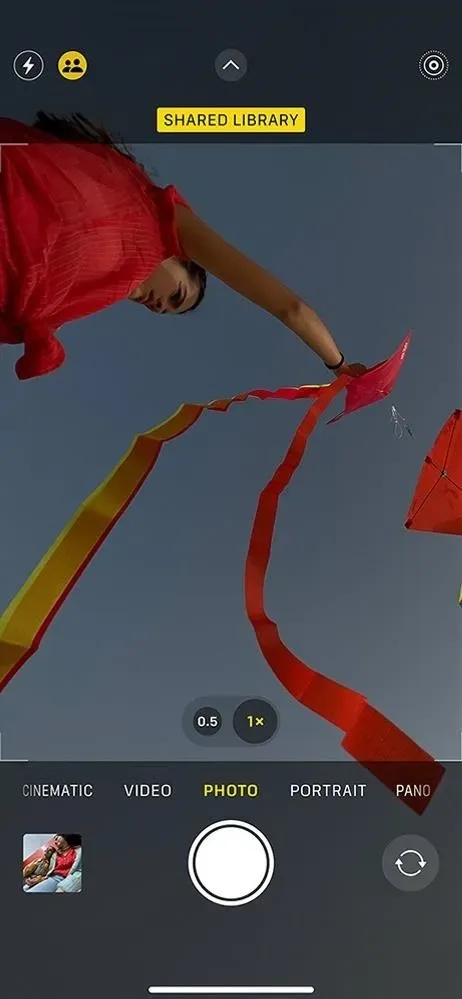
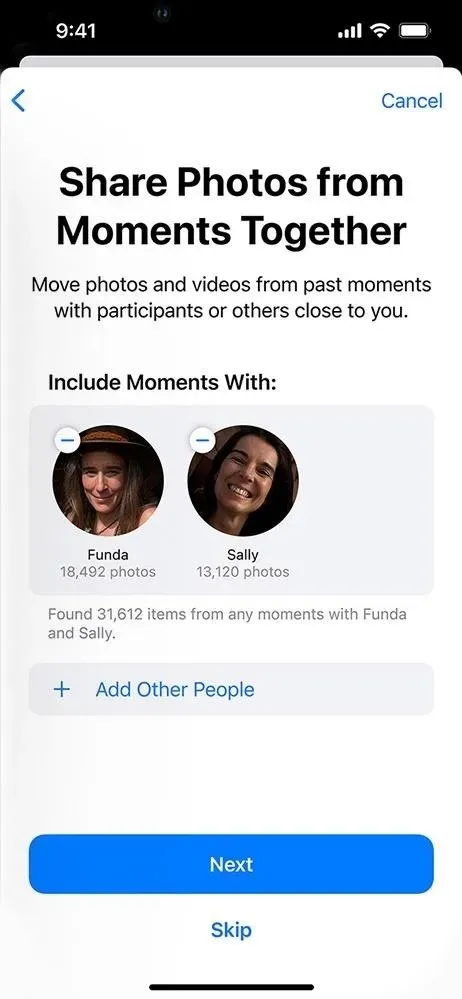



Skriv et svar