Hvad betyder “Stol på denne computer”-advarslen på iPhone eller iPad, og hvordan man ikke stoler på tidligere tilladte Mac’er og pc’er
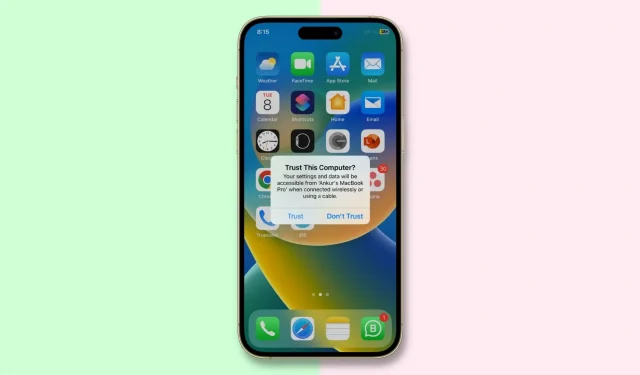
Når du første gang tilslutter din iPhone, iPad eller iPod touch med et USB-kabel til din Mac eller pc, bliver du bedt om at stole på din computer. Den samme prompt vises, når en anden enhed forsøger at få adgang til din iOS-enheds filer for første gang eller bare periodisk som en sikkerhedsforanstaltning.
I denne lektion vil vi dække alt relateret til spørgsmålet “Stol på denne computer?”-pop-up og viser dig, hvordan du har mistillid til de computere og enheder, du tidligere havde tillid til på din iPhone eller iPad.
Hvad er en pålidelig enhed?
Den betroede enhed kan få adgang til din iOS-enheds filer og indstillinger, oprette sikkerhedskopier, importere billeder, få adgang til film og videoer, kontakter og mere. Data, der er gemt på din iOS-enhed, afsløres ikke, før du indtaster en eventuel adgangskode og vælger at stole på den tilsluttede computer eller enhed.
Hvis du vælger ikke at stole på den tilsluttede computer, vil du stadig kunne oplade din enhed via USB-kablet, men computeren får ikke adgang til noget indhold på din iPhone eller iPad.
Så når du slutter din iPhone til en computer eller en enhed til din iPhones Lightning-port, fortæller advarslen dig i det væsentlige, at du har tilsluttet din enhed til en ukendt computer, som den aldrig har oprettet forbindelse til før.
Apple introducerede denne funktion i iOS som en slags tillidskæde for at forhindre eksterne maskiner (både computere og perifere enheder) i at få adgang til dine data. Enhedsejeren skal stole på maskinen ved at klikke på knappen “Tillid”, før iOS kontakter den. Hvis du klikker på “Stol ikke”-knappen, vil enheden ikke kommunikere med den computer, den er tilsluttet.
Når du har tillid til en maskine, gemmes en speciel nøgle på både maskinen og iOS-enheden, som du har konfigureret tillidskæden på. Hvis nøglerne matcher, tillader iOS sikker overførsel af information mellem maskine og enhed; men når de ikke matcher, er iOS designet til at beskytte dine oplysninger.
Før du kan stole på en computer, skal du først låse enheden op med dens adgangskode. Dette er det første trin i sikkerheden, der sikrer, at kun ejeren af enheden kan give tilladelse til at bruge enheden med maskinen. Efter at have logget ind, kan brugeren af enheden forbinde den til en Mac eller pc for første gang, og der vises en advarsel.
Advarslen vises ikke igen for maskiner, der allerede er blevet tillid til, men hvis du for nylig valgte ikke at stole på maskinen og derefter afbryde og tilslutte enheden igen, vil advarslen dukke op igen, hvilket giver dig mulighed for enten at have tillid til eller mistillid. Stol på computeren igen. Hvis du ikke bruger det i mere end seks måneder, kan du opleve, at en tillidskæde udløber, og tilliden skal genoprettes igen.
Hvornår skal man ikke stole på en computer
Her er nogle af de situationer, hvor du ikke kan stole på en Mac- eller Windows-computer fra din iPhone eller iPad:
- Du stolede ved et uheld på en computer. Hvis du ved et uheld betror dig til en computer, skal du kassere den ved at bruge ovenstående tricks.
- Du stolede på en vens computer: Hvis jeg overfører en vens mediefiler til min iPhone, og filen er for stor, tyr jeg til at synkronisere med hans iTunes. Derefter stoler jeg ikke på en vens computer fra min iPhone.
Dette er blot to almindelige eksempler, hvor computere måske skal have mistillid.
Hver bruger har forskellige behov og særlige måder at drive forretning på, så det kan være en god ide at have mistillid til alle computere fra dine iOS-enheder af årsager, der ikke er nævnt ovenfor.
Hvad du skal vide, før du ikke stoler på enheder
Mistrust-enhedsmetoden nedenfor nulstiller alle placerings- og privatlivsindstillinger på din iPhone, iPad eller iPod touch, så du bliver nødt til at genskabe dem bagefter. Selvom denne løsning er lidt klodset, er den mere brugervenlig end at nulstille hele enheden til fabriksindstillinger, som i versioner af iOS før iOS 8.
En anden lille fangst: Hvis du har mistillid til en computer fra din iOS-enhed, nulstilles “Stol på denne computer”-advarslen på den enhed for alle computere, den er tilsluttet.
Sådan ikke stoler på din computer med iPhone og iPad
- Åbn appen Indstillinger og gå til Generelt > Overfør eller nulstil iPhone.
- Tryk på Nulstil.
- Vælg muligheden “Nulstil placering og privatliv”. Du vil blive bedt om at indtaste din enheds adgangskode, hvis du har konfigureret den.
- Bekræft, at du vil nulstille alle placerings- og privatlivsindstillinger på din enhed.
- Luk appen Indstillinger, når du er færdig.
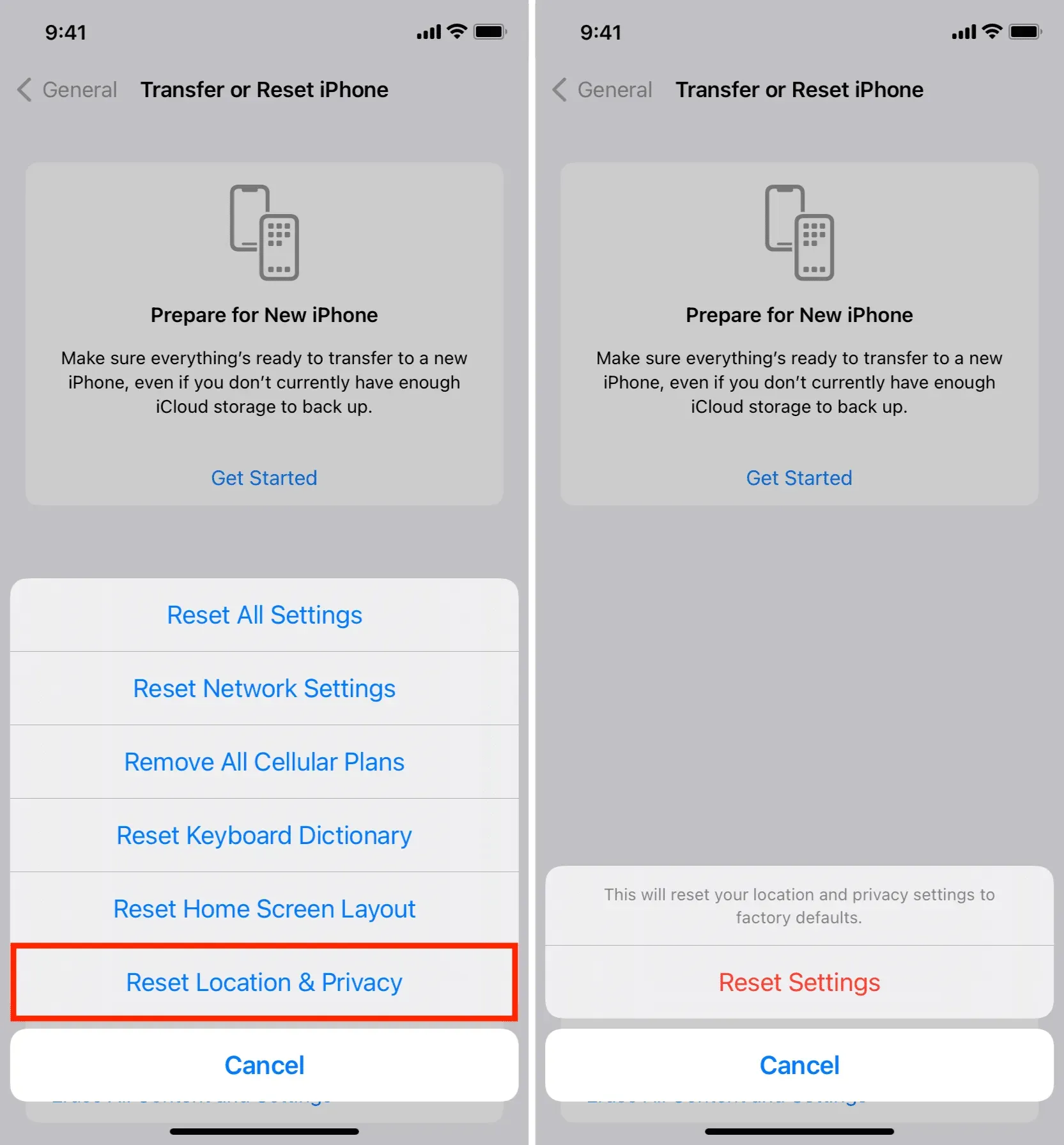
Råd. Nu er det tid til at genskabe din placering og dine privatlivsindstillinger. Bare gå til afsnittet “Privatliv” i appen Indstillinger for at justere dine placerings- og privatlivsindstillinger, så de matcher det, du havde før nulstillingen.
En anden måde at mistro computere fra iOS-enheder
Hvis du ikke kan lide tanken om at nulstille privatlivs- og placeringsindstillinger kun for at afbryde alle betroede forbindelser, kan du lige så nemt mistro alle computere ved at nulstille dine netværksindstillinger.
Bare gå til Indstillinger > Generelt > Overfør eller Nulstil iPhone > Nulstil og tryk på Nulstil netværksindstillinger. Dette vil også nulstille dine netværksindstillinger og gemte Wi-Fi-adgangskoder, så du bliver nødt til at genskabe disse elementer på et senere tidspunkt.
Råd. Sletning af enheden mister også tillid til alle tilsluttede computere.
Kan du stole på denne computer igen?
Ja du kan. Når du tilslutter din iPhone eller iPad til iTunes, Finder, Image Capture, Photos og mere via en USB-forbindelse, vises den velkendte Trust and Mistrust-dialogboks på din iOS-enhedsskærm.
Klik på “Tillid” for at give iTunes/Finder adgang til din iOS-enhed. Hvis du klikker på “Stol ikke”, vil du se denne advarsel, hver gang du tilslutter din enhed til denne computer. Hvis din iOS-enhed er låst med adgangskode, skal du låse den op, før du ser advarslen.
Klik på “Accepter”, hvis du vil synkronisere din enhed med iTunes eller Finder.
Bemærk. I nyere versioner af macOS, såsom macOS Ventura, skal du først klikke på Tillad i Tillad-tilbehøret for at aktivere en advarsel eller Finder. Når du har gjort det, vil du se en “Stol på denne pc”-advarsel på din iOS- eller iPadOS-enhed.
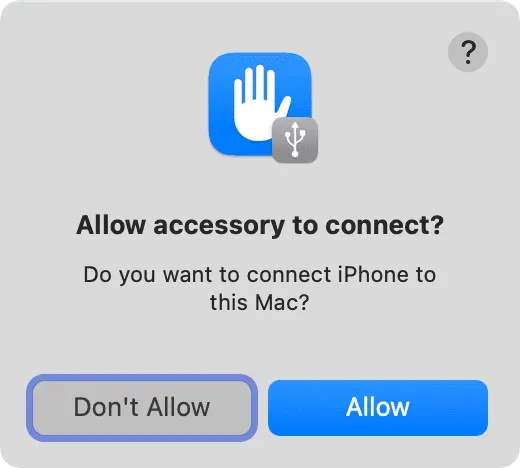
Hvad skal man gøre, hvis tillidsadvarslen ikke vises?
I nogle sjældne tilfælde vises “Stol på denne computer”-advarslen muligvis ikke engang, når den burde. Så hvad laver du? Her er nogle af de ting, du kan prøve:



Skriv et svar