Hvad er WiFi-privatlivsadvarsel på iPhone, og hvordan man løser det
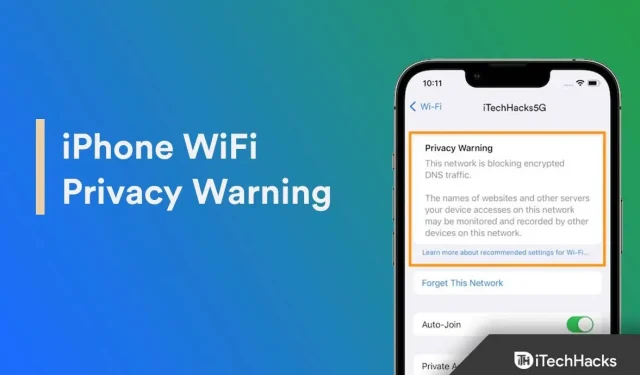
Min iPhone havde en Wi-Fi privatlivsadvarsel på skærmen. Mange almindelige iPhone-brugere ville gå i panik over dette problem. Vi foretager trods alt betalinger, kommunikerer og taler med kunder eller kolleger på vores smartphones. Jeg forklarede privatlivsadvarslen på en iOS-enhed og forklarede, hvordan man løser problemet.
Hvorfor har jeg en privatlivsadvarsel på mit WiFi?
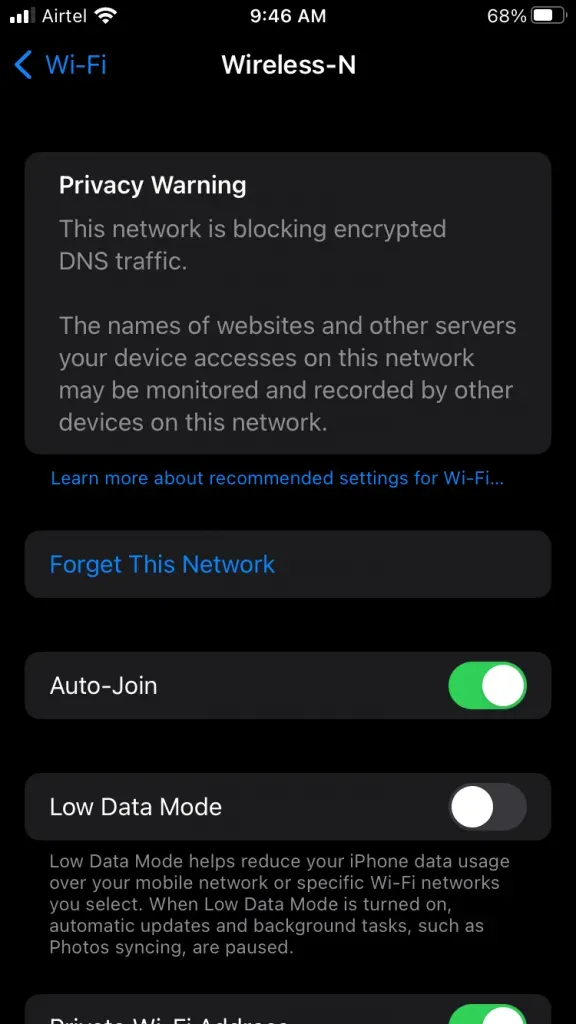
Apple har solgt sine produkter til brugere, der bekymrer sig om privatlivets fred. Du har muligvis set reklamer, hvor virksomheden pralede med privatlivsfokuseret iOS/macOS-software og funktioner. Virksomheden har tilføjet avancerede funktioner for at beskytte brugernes privatliv.
En privatlivsadvarsel vises i Wi-Fi-indstillingerne, når den trådløse router viser enhedens Mac-adresse. iOS-softwaren krypterer DNS-trafik. Den trådløse router maskerer ikke iPhones fysiske Mac-adresse, og hjemmesidesporere kan spore den. iOS-softwaren har taget initiativ til at lade brugerne vide det.
Dette er naturligvis en bekymring for virksomhedsejere og repræsentanter, der er forbundet til offentlige Wi-Fi-hotspots.
Hvad betyder WiFi-privatlivsadvarsel?
A. Vi anbefaler ikke at dele følsomme oplysninger via usikre forbindelser.
b. Undgå at foretage betalinger fra et usikkert netværk.
V. Del ikke placering eller upload indhold til profiler på sociale medier.
Webtrackere og Wi-Fi-netværksadministratorer overvåger dit internetfodaftryk. Du behøver ikke tage risici, når det kommer til offentlige trådløse hotspots.
Sådan rettes iPhone WiFi Privacy Advarsel 2022
Vi beder læserne om at tage øjeblikkelig handling angående offentlig Wi-Fi. Du kan bede ledelsen om at løse problemet og beskytte brugerne. I mellemtiden har jeg slået “Privat netværk” til, da min iPhone er forbundet til mit hjemmenetværk. Jeg er ikke bekymret for DNS-kapring eller lækager, da ingen har adgang til den fysiske router.
1. Åbn appen Indstillinger fra startskærmen.
2. Vælg “Wi-Fi”-indstillinger.
3. Tillad iPhone at oprette forbindelse til din Wi-Fi-router i hjemmet.
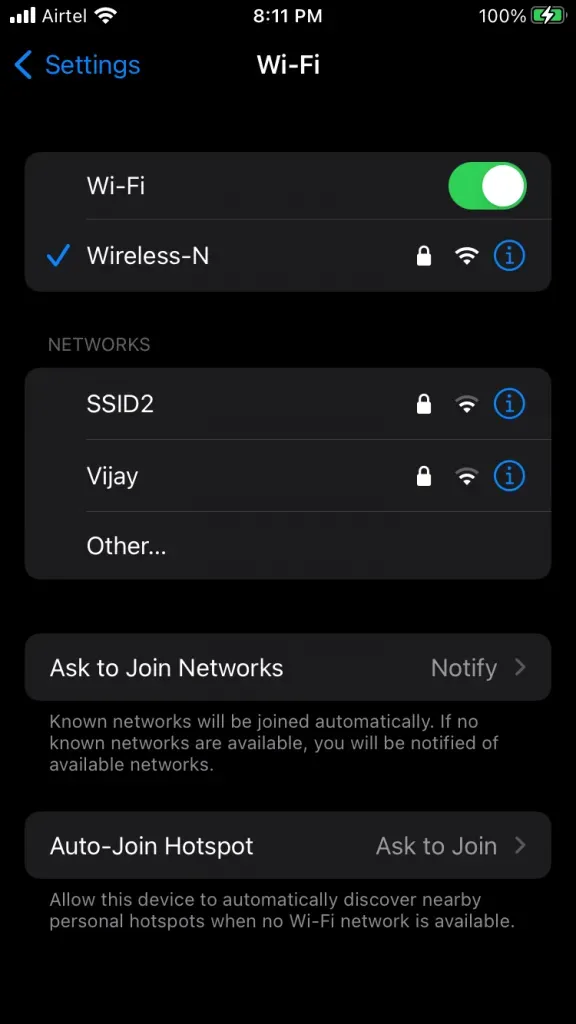
Klik på knappen (i) ved siden af det tilsluttede netværk.
4. Stryg ned.
Klik på indstillingen “Privat WiFi-adresse”.
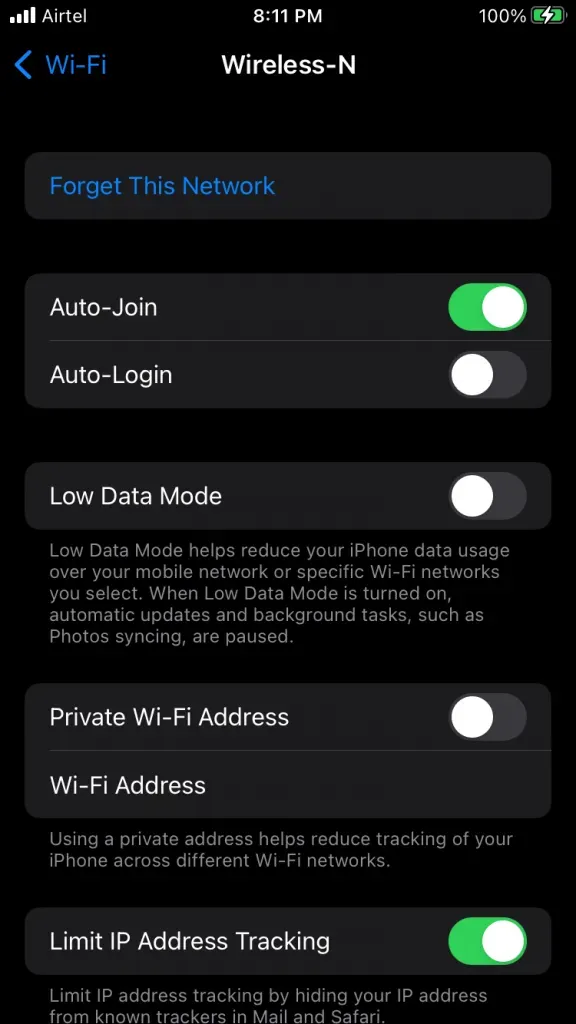
5. Der vises en pop op-meddelelse på skærmen.
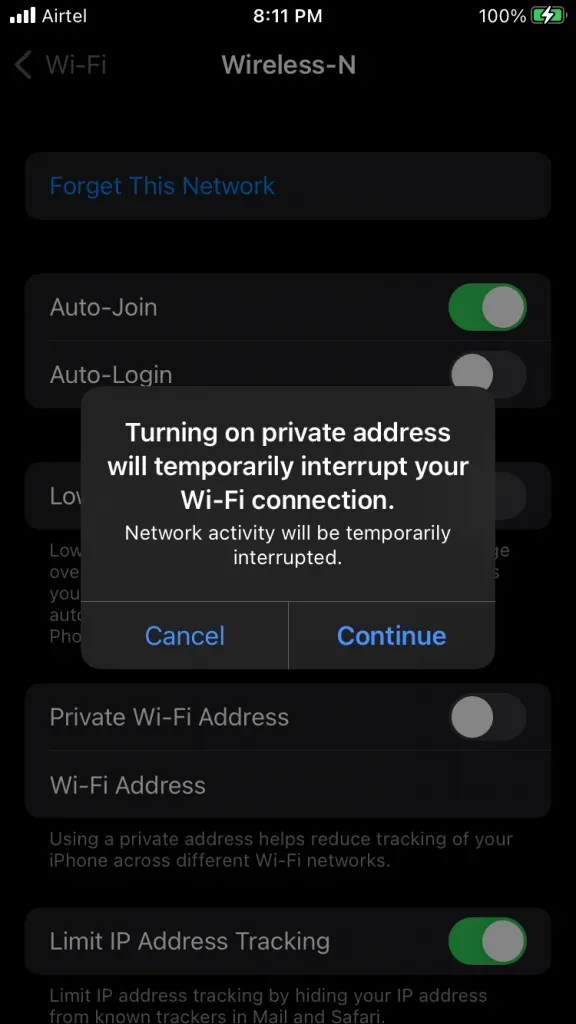
Klik på knappen “Fortsæt”.
6. Dobbelttjek aktivering af “Privat Wi-Fi-adresse”.
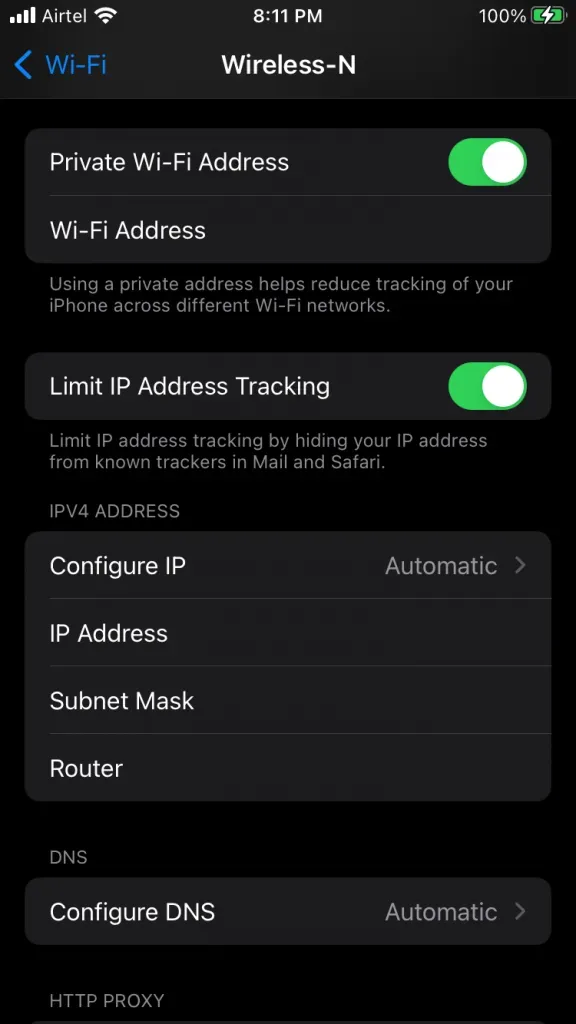
7. Genstart din iPhone.
Husk, at du kun skal aktivere indstillingen, når iPhone er tilsluttet dit hjem
WiFi router. Jeg anbefaler ikke brugere at tillade iPhone at ignorere café- eller restaurantforbindelse.
Genstart iPhone eller iPad – iPhone WiFi Privatlivsadvarsel
Jeg husker ikke at genstarte iPhone i lang tid. Apple har optimeret iOS-softwaren og brugt premium dele for maksimal ydeevne. Elektroniske varer har dog en grænse, og vi skal ikke presse dem til det yderste. Genstart din dyrebare telefon. Lad iOS-operativsystemet nulstille midlertidige filer, og start driverne igen. Følg instruktionerne, hvis knappen Sleep/Wake eller sideknappen ikke virker.
1. Tryk på appen Indstillinger.
2. Vælg “Generelt” i applikationen.
3. Stryg ned.
4. Klik på knappen “Sluk”.
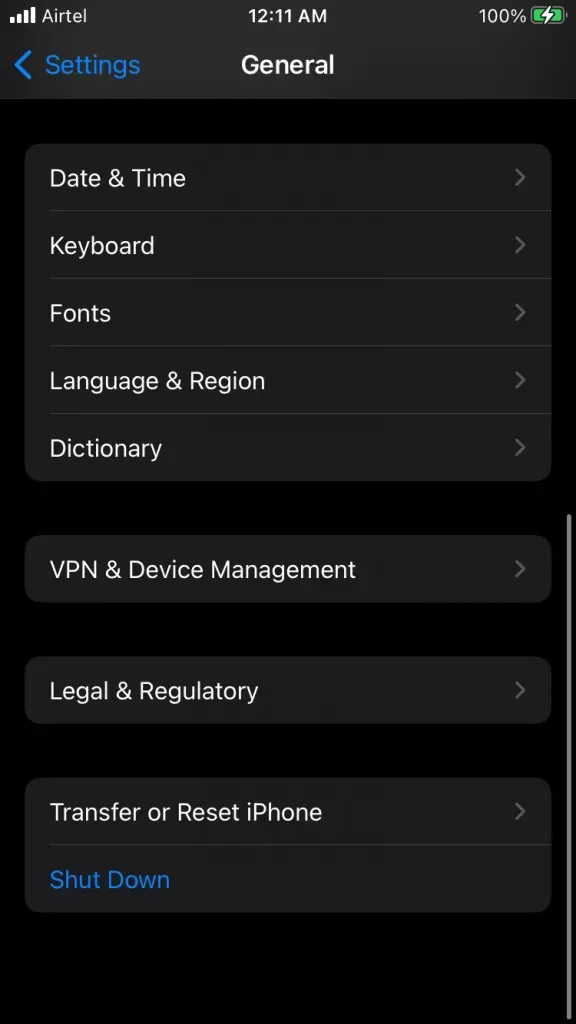
5. Flyt strømskyderen til højre.
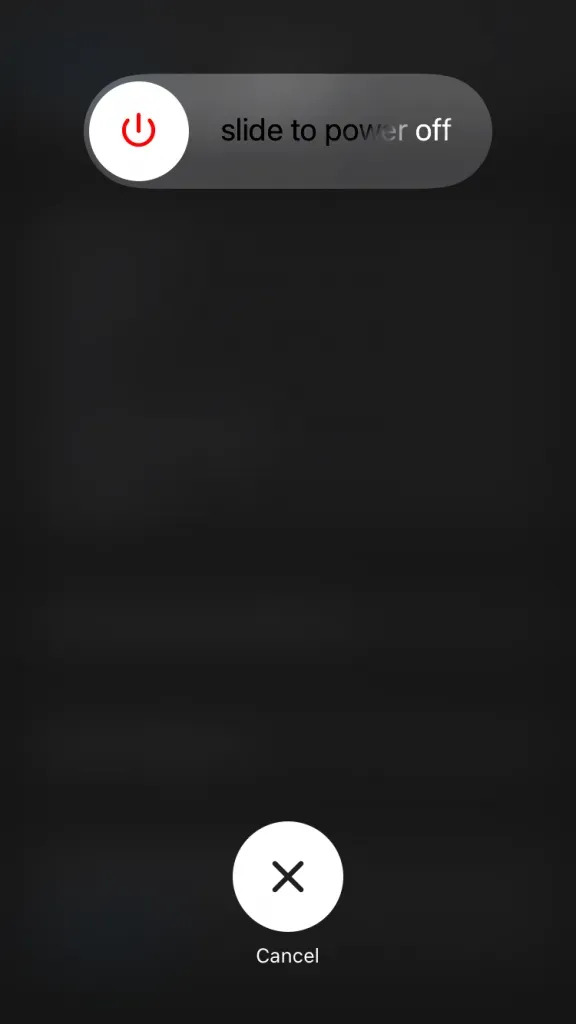
Lad iPhonen sove i et par minutter, og jeg ville lade den hvile i mindst fem minutter.
6. Løft lysledningen.
7. Oplad din iPhone med et USB-C- eller Lightning-kabel.
Din iPhone vil vågne op og blive taget til låseskærmen uden dvale/vågne-knappen eller sideknappen. Brug et Apple-certificeret eller originalt Apple-kabel til at oplade din enhed.
Genstart din Wi-Fi-router
Vi må have det dårligt med routeren i vores hjem. Desværre får hjemme-Wi-Fi-netværk ikke nok søvn og bliver ved med at betjene tilsluttede enheder i flere måneder ad gangen. Sluk for den fysiske hardware i fem minutter. Der kan være softwarerod i routeren, og du kan slippe af med det ved at genstarte systemet.

A. Sluk routeren.
b. Tag netledningen ud af stikkontakten.
V. Lad routeren sove i mindst fem minutter.
Lad hardwaren frigive varme fra kabinettet. Du kan nulstille routeren ved hjælp af systemsoftwaren.
1. Find dine loginoplysninger på bagsiden af din router.
2. Indtast IP-adressen for at logge på browseren. Indtast dine loginoplysninger i det tomme felt og klik på “Login”-knappen.
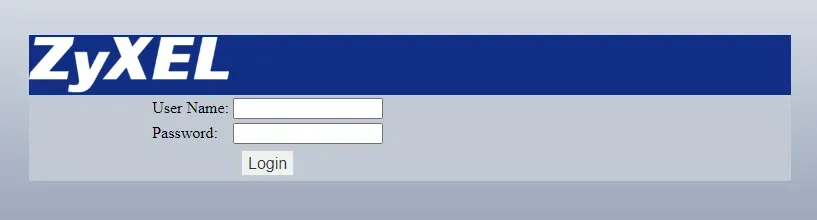
3. Brugergrænsefladen og valgmulighedernes navne kan variere afhængigt af din model.
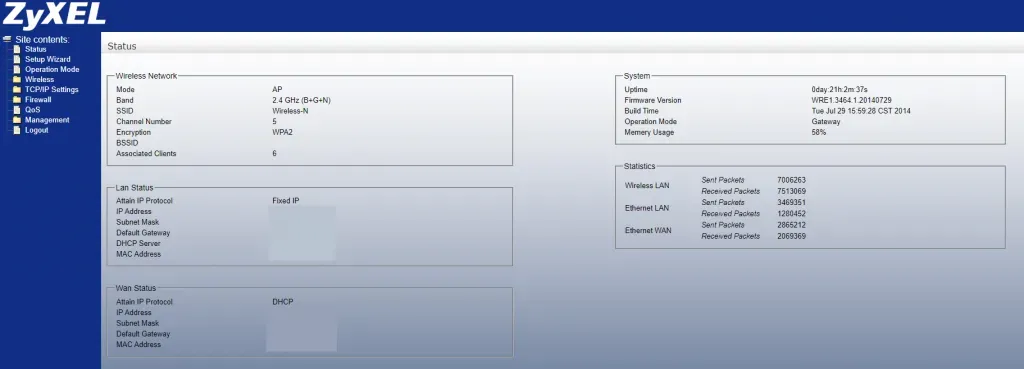
4. Klik på Opsætningsguiden på sidebjælken.
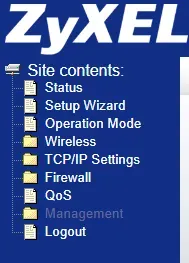
5. Klik på knappen Gem og genindlæs.
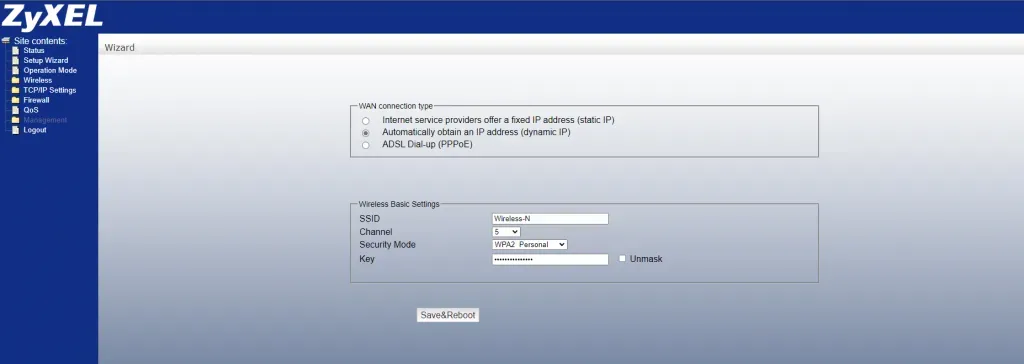
Den trådløse router genstarter om et par sekunder. Luk ikke vinduet eller tving ikke sekvensen. Internettet er afbrudt på alle tilsluttede enheder. Den trådløse router genopretter forbindelse til internettet efter et par minutter.
Opdater firmwaren på din Wi-Fi-router
Mange moderne trådløse routere har avancerede funktioner til at kryptere DNS-trafik. Firmwaren kan dog have fejl i form af fejl og fejl. Producenter har et dedikeret softwareudviklingsteam, der arbejder bag kulisserne. De indsamler oplysninger og feedback fra foraene og indsender klager. Jeg vil vise dig, hvordan du opdaterer firmwaren på din Wi-Fi-router.
1. Åbn en computerklassebrowser.
2. Indtast Wi-Fi-routerens model og mærke i søgemaskinen.
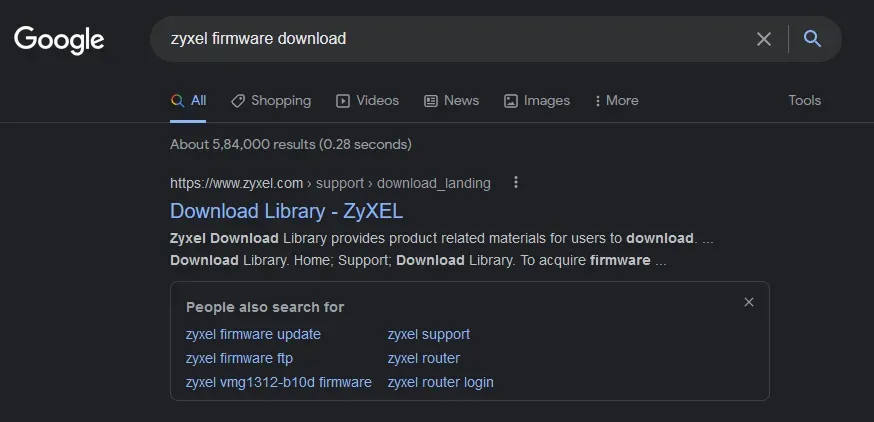
Eksempel: Zyxel NWA50AX Firmware Download
3. Vælg den officielle webside fra resultaterne.
4. Bekræft modelnummeret, og klik på Download-ikonet.
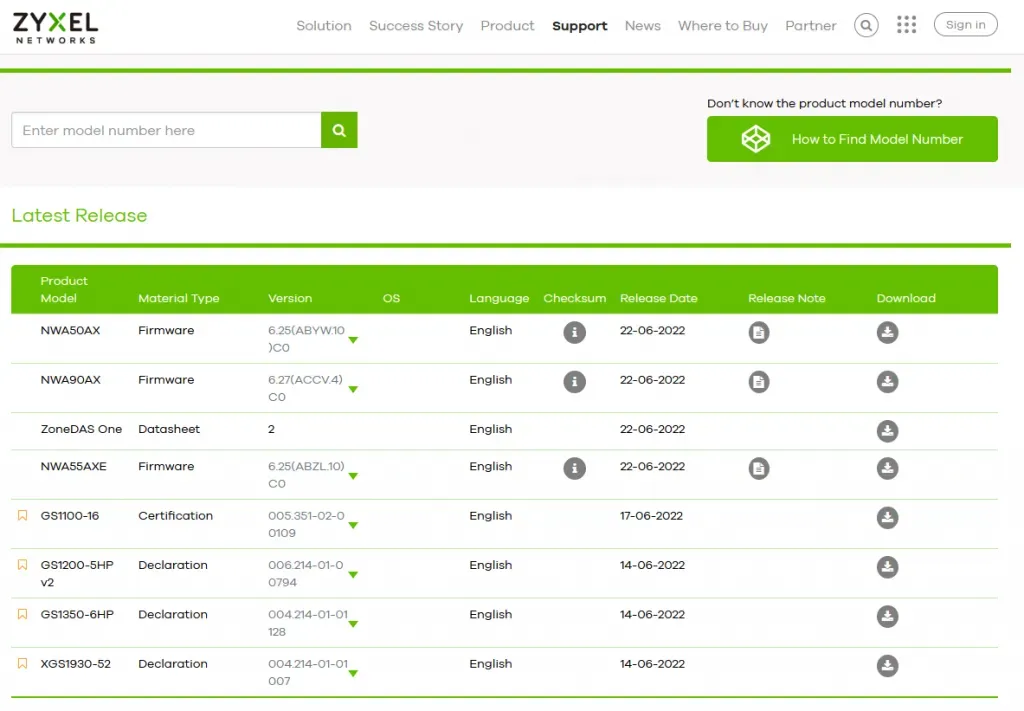
Firmwarefilstørrelsen er omkring 25-50 MB.
5. Find dine loginoplysninger på bagsiden af din router.
6. Indtast IP-adressen for at logge på browseren. Indtast dine loginoplysninger i det tomme felt og klik på “Login”-knappen.
7. Klik på “Management” i menuen til venstre.
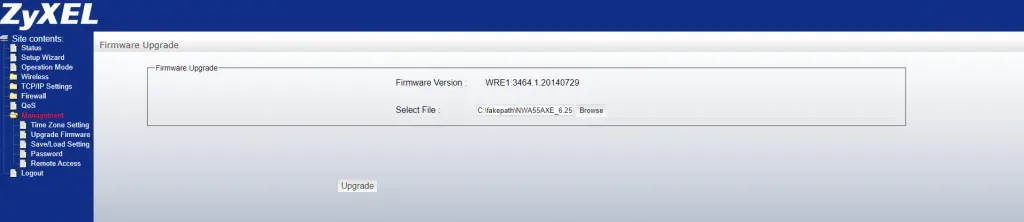
8. Vælg “Opdater firmware” fra rullemenuen.
9. Klik på knappen Gennemse.
10. Vælg den downloadede firmware.
11. Klik på knappen “Opdater”.
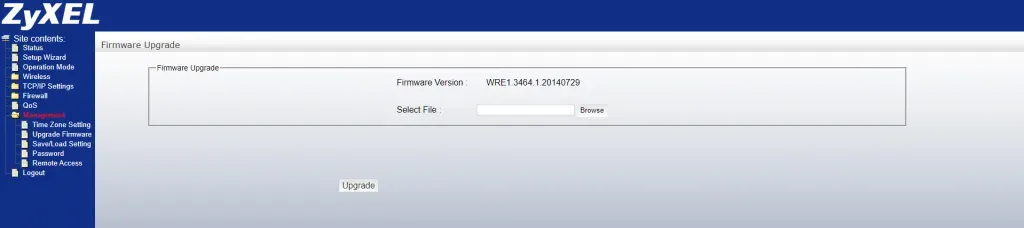
Lad den trådløse router opdatere systemets firmware. Maskinen har mindre processorkraft, så vent venligst et par minutter med at fuldføre opgaven. Producenter udgiver ikke firmwareopdateringer til ældre modeller, så du skal ikke have det dårligt med det.
Genkonfigurer Wi-Fi-netværk
Fjern forstyrrende tilsluttede trådløse netværk fra iPhone eller iPad. Fjern netværket fra enheden, og tilføj dem derefter efter et par minutter. iOS-softwaren sletter de oplysninger, der er knyttet til Wi-Fi-netværket, og nulstiller de gemte data. Du kan oprette forbindelse til det samme hjemmenetværk igen og oprette en ny fil. Lad mig vise dig, hvordan du sletter Wi-Fi-netværk i iOS-software.
1. Åbn appen Indstillinger fra startskærmen.
2. Vælg “Wi-Fi”-indstillinger.
3. Tryk på knappen (i) ved siden af det tilsluttede netværk.
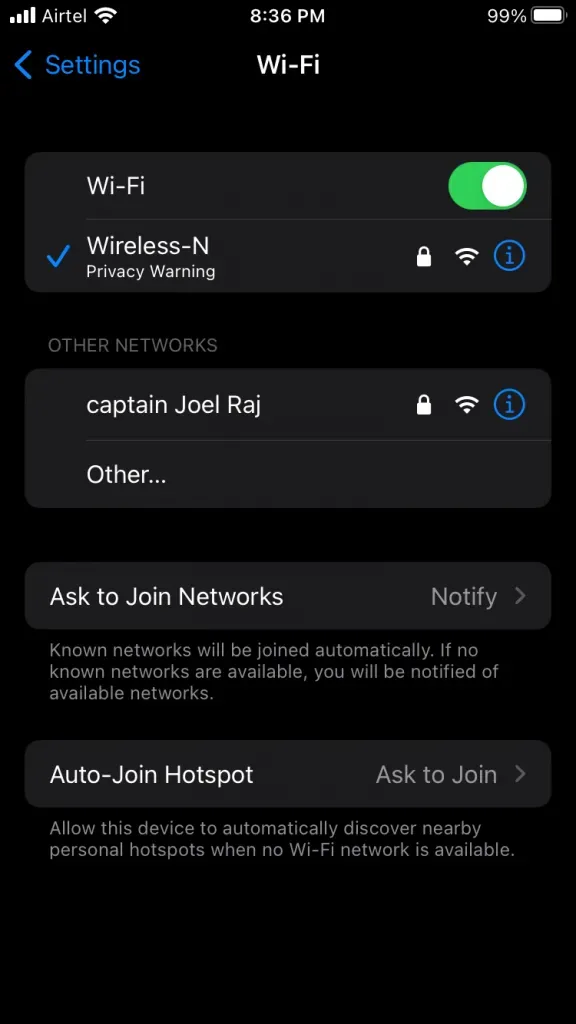
4. Klik på indstillingen “Glem dette netværk”.
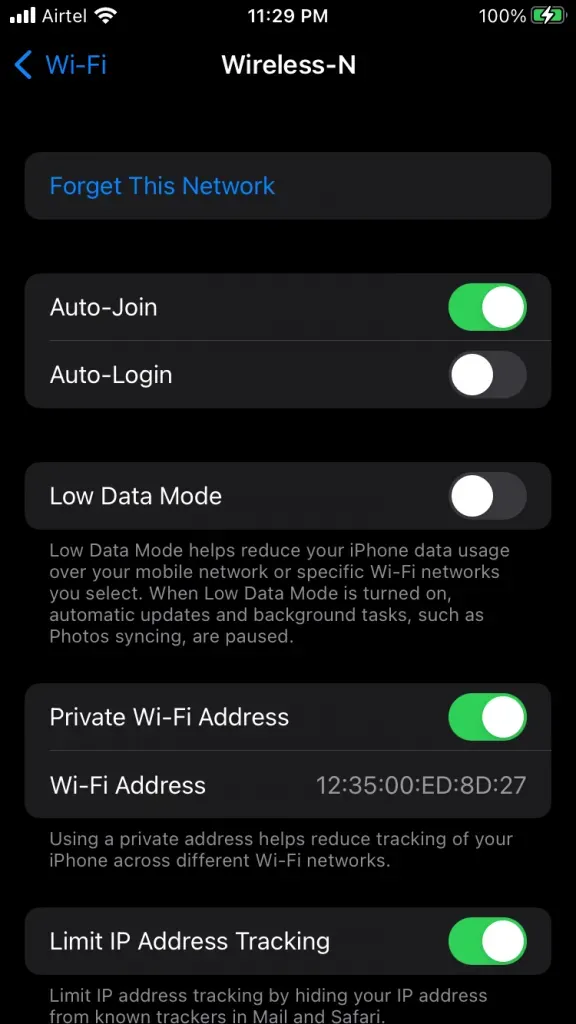
5. Klik på “Glem”-indstillingen i bekræftelsespanelet.
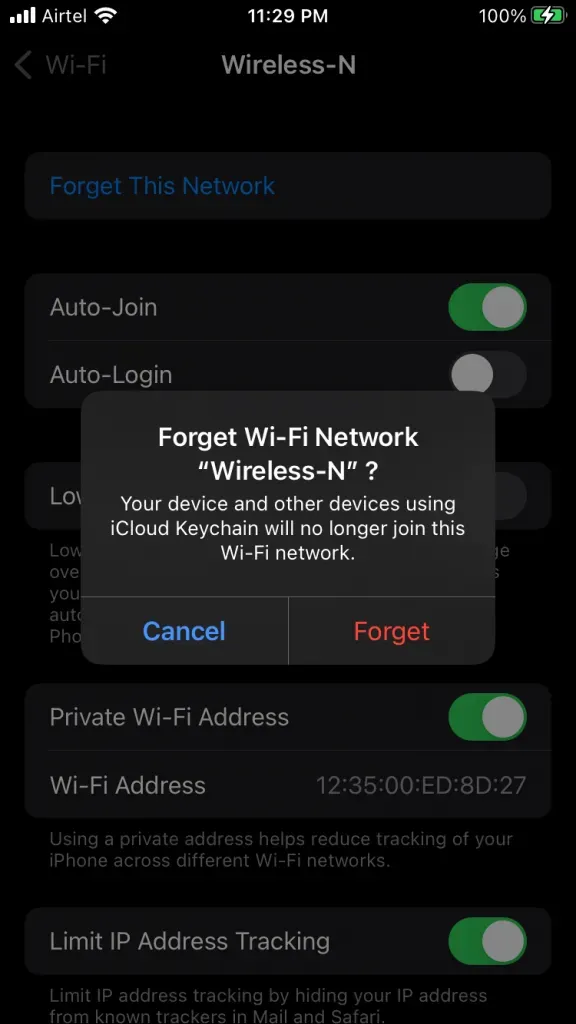
6. Vælg dit hjemmenetværk igen.
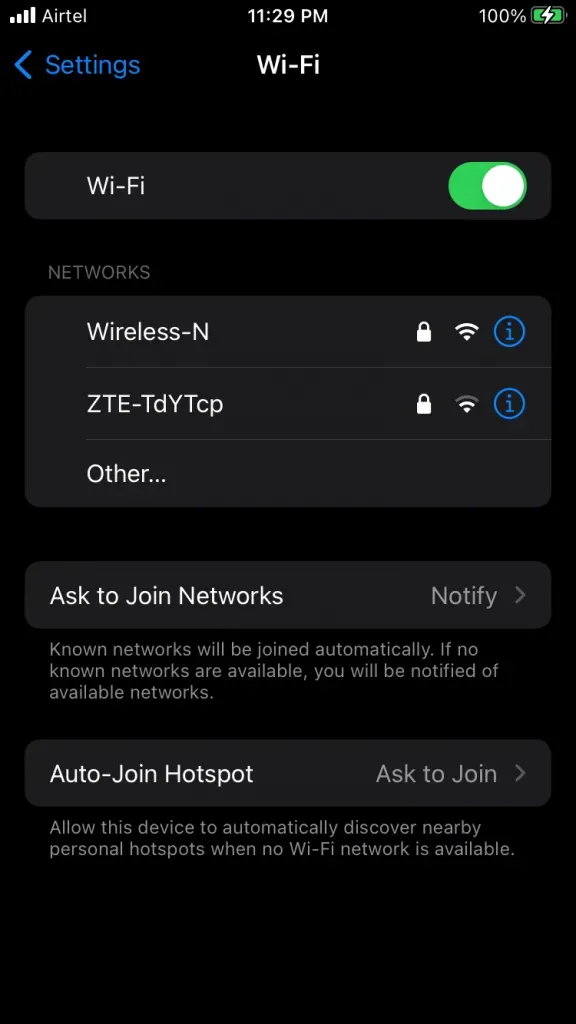
7. Indtast din nuværende adgangskode, og klik derefter på knappen “Deltag”.
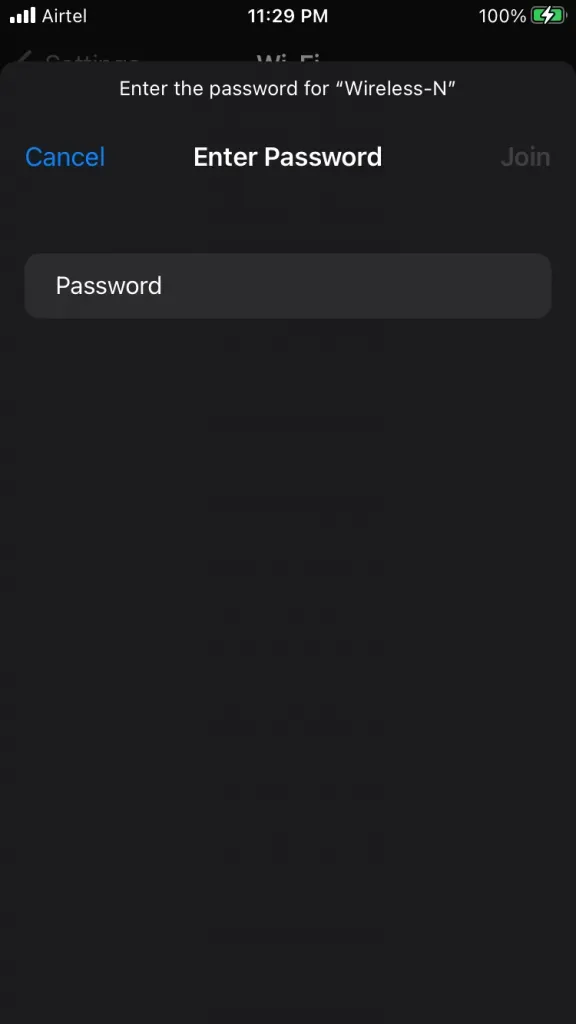
Genstart din iOS-telefon efter at have tilsluttet enheden til internettet. Genstart af din iPhone eller iPad genstarter Apple-drivere og -tjenester.
Brug Apples anbefalede Wi-Fi-indstillinger
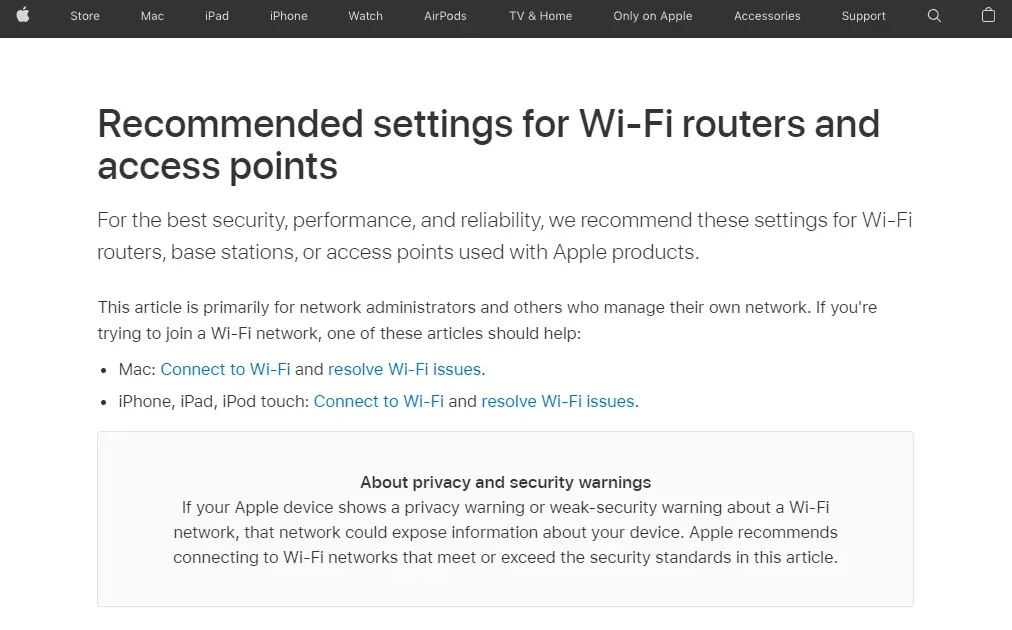
Du behøver ikke kontakte Apple Support for at få hjælp. Virksomheden har tech-skribenter, der har beskrevet anbefalede indstillinger for Wi-Fi-routere. Du kan se manualen igennem og tage dig tid til at løse problemet.
Udfald | Advarsel om privatliv via WiFi
Du behøver ikke bekymre dig om WiFi-privatlivsadvarslen på din iPhone, medmindre den er tilsluttet dit hjemmenetværk. Du bør afbryde forbindelsen til din iPhone fra et Wi-Fi-netværk, hvis dit liv afhænger af det. Fagfolk som aktivister og journalister bør være bekymrede over Wi-Fi-netværk med en privatlivsadvarsel. Fortæl os, hvad du synes om Wi-Fi-privatlivsadvarslen på din iOS-enhed i kommentarfeltet nedenfor.



Skriv et svar