Hvad er sikkerhedstjek på iPhone, og hvordan man bruger det

Sikkerhedstjek er en sikkerhedsfunktion på din iPhone i iOS 16, der lader dig hurtigt se, hvilke oplysninger du deler med folk, og hvilke tilladelser du har givet apps. Herfra kan du øjeblikkeligt tilbagekalde alle tilladelser for alle personer og apps eller se dem for hver person, app eller informationstype.
I denne guide fortæller vi dig alt, hvad du behøver at vide om sikkerhedstjekket, og hvordan du bruger det til at beskytte dig selv og dine data i uventede situationer.
Hvornår skal jeg bruge et sikkerhedstjek?
Under et forhold kan du dele ting som placering og iCloud-billeder med din kæreste. Det er også sandsynligt, at den anden persons Face ID eller Touch ID er blevet tilføjet til din iPhone. Eller de kender din Apple ID-adgangskode og din iPhone-adgangskode.
Hvis forholdet på et tidspunkt slutter, og tingene bliver værre, beder din iPhone dig nu om øjeblikkeligt at tilbagekalde alle delte tilladelser. Og du kan gøre det hele på én gang med blot et par tryk. Eller, hvis du har tid, kan du langsomt tjekke alle tilladelser og tilbagekalde dem for hver person, hver funktion (som placering) eller hver app.
Ud over dårlige forhold kan Sikkerhedstjek også bruges til at kontrollere og administrere alle tilladelser til din applikation. Derudover kan du bruge det generelt til at øge sikkerheden på din enhed ved at ændre dit Apple ID-adgangskode, nulstille Face ID, opdatere nødkontakter og meget mere.
Samlet set er dette en af de vigtige funktioner, som enhver iPhone-bruger bør kende til. Og vi er her for at fortælle dig alt om det.
Sådan bruger du sikkerhedstjek på iPhone
1) Åbn appen Indstillinger og tryk på “Privatliv og sikkerhed”.
2) Rul ned og klik på Sikkerhedstjek.
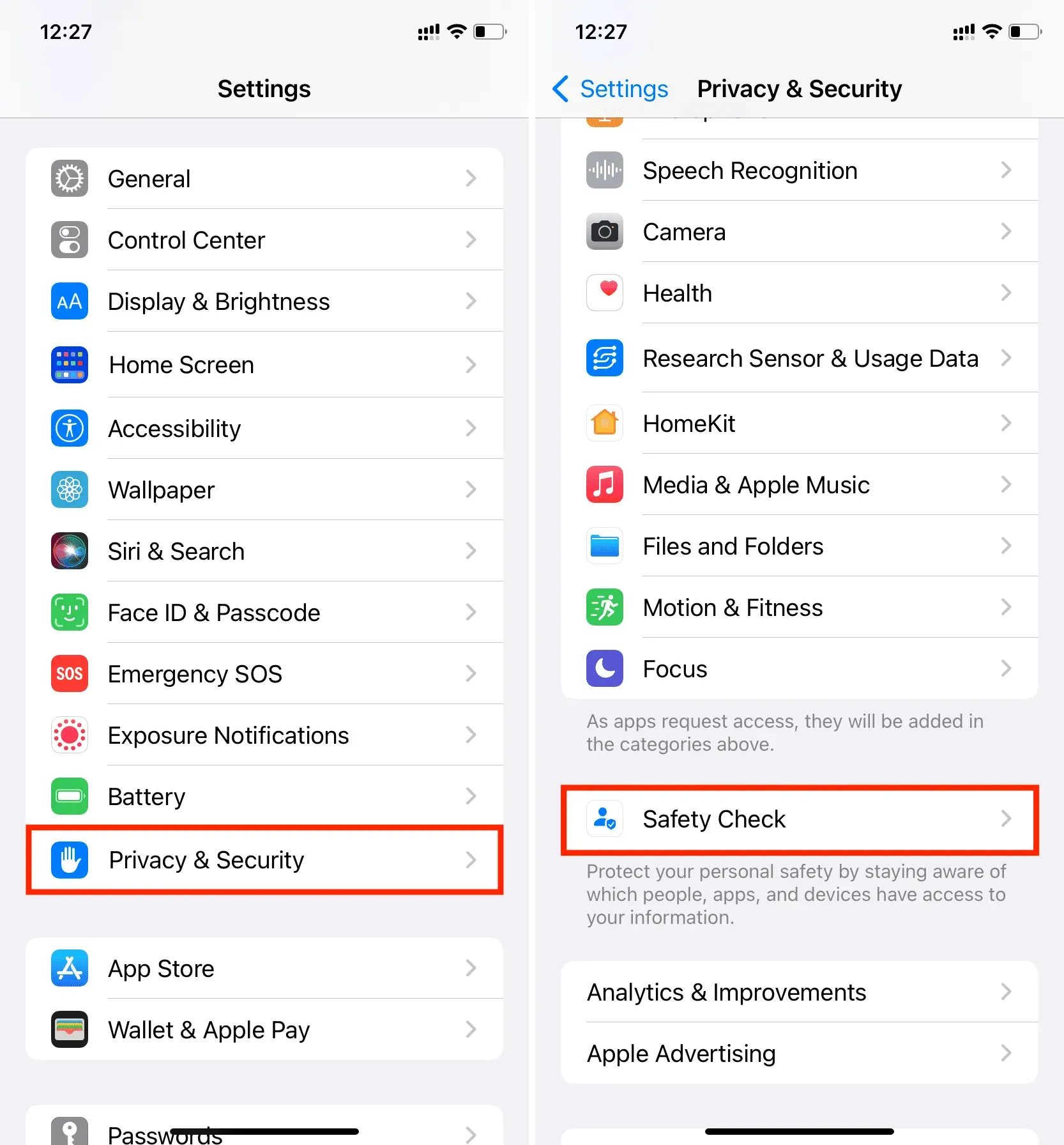
3) Her har du tre muligheder, som vi vil komme nærmere ind på:
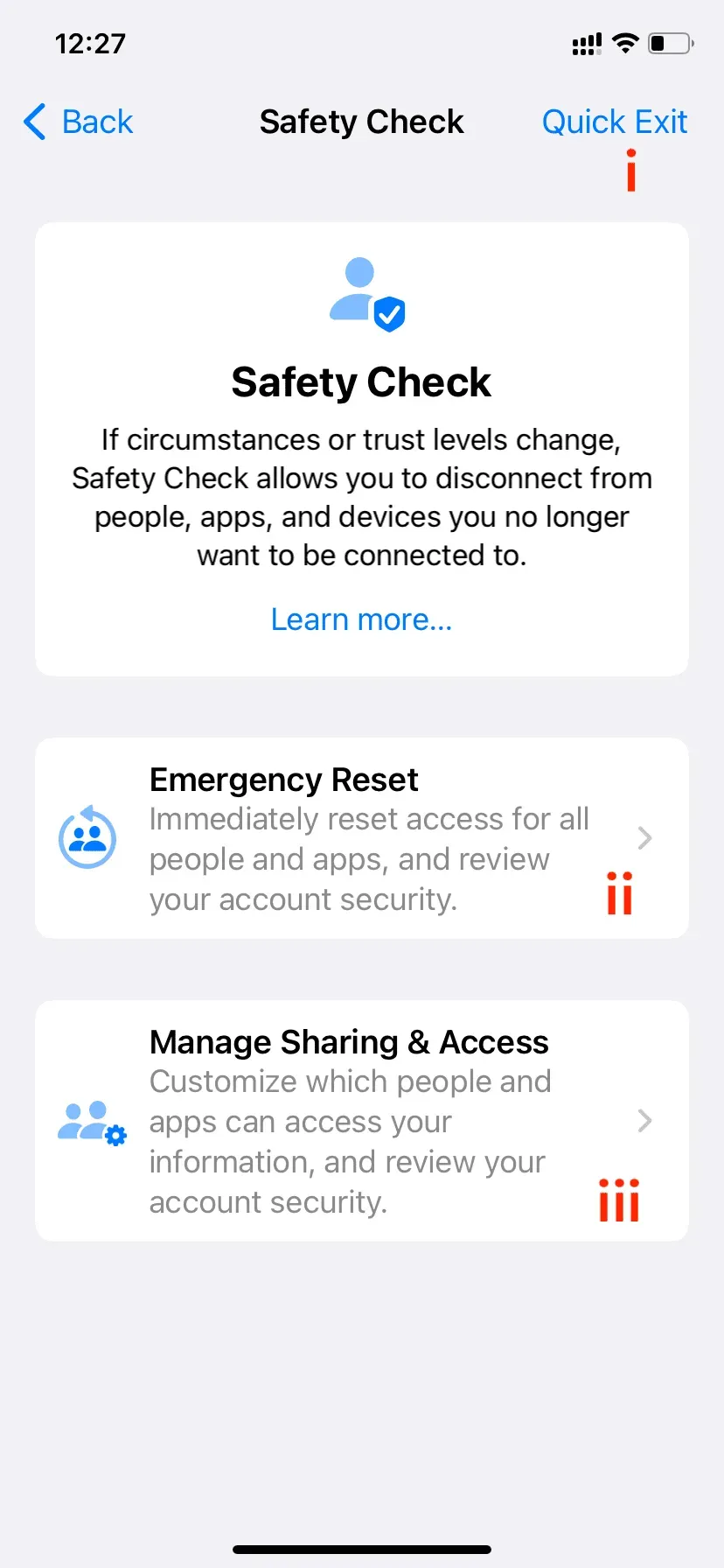
Hurtig udgang
Quick Exit-knappen er i øverste højre hjørne, og ved at klikke på den gemmer du alle de ændringer, du har foretaget indtil det tidspunkt, og tager dig øjeblikkeligt ud af appen Indstillinger til startskærmen. Det dræber appen Indstillinger og viser ikke, hvad du lavede der. Hvis du eller en person, der fysisk har fået adgang til din iPhone, genåbner appen Indstillinger fra app-omskifteren, viser den den første side med indstillinger, ikke siden Sikkerhedstjek. Så de kan ikke vide, hvad du lavede!

II. Nødnulstilling
Som navnet antyder, bør nødnulstilling bruges i alvorlige situationer, hvor du ikke har tid til individuelt at gennemgå tilladelserne for personer, apps og enheder.
Start med at trykke på “Nulstil nødstilfælde” og godkend med Face ID eller Touch ID. Klik derefter på “Start nødnulstilling”.
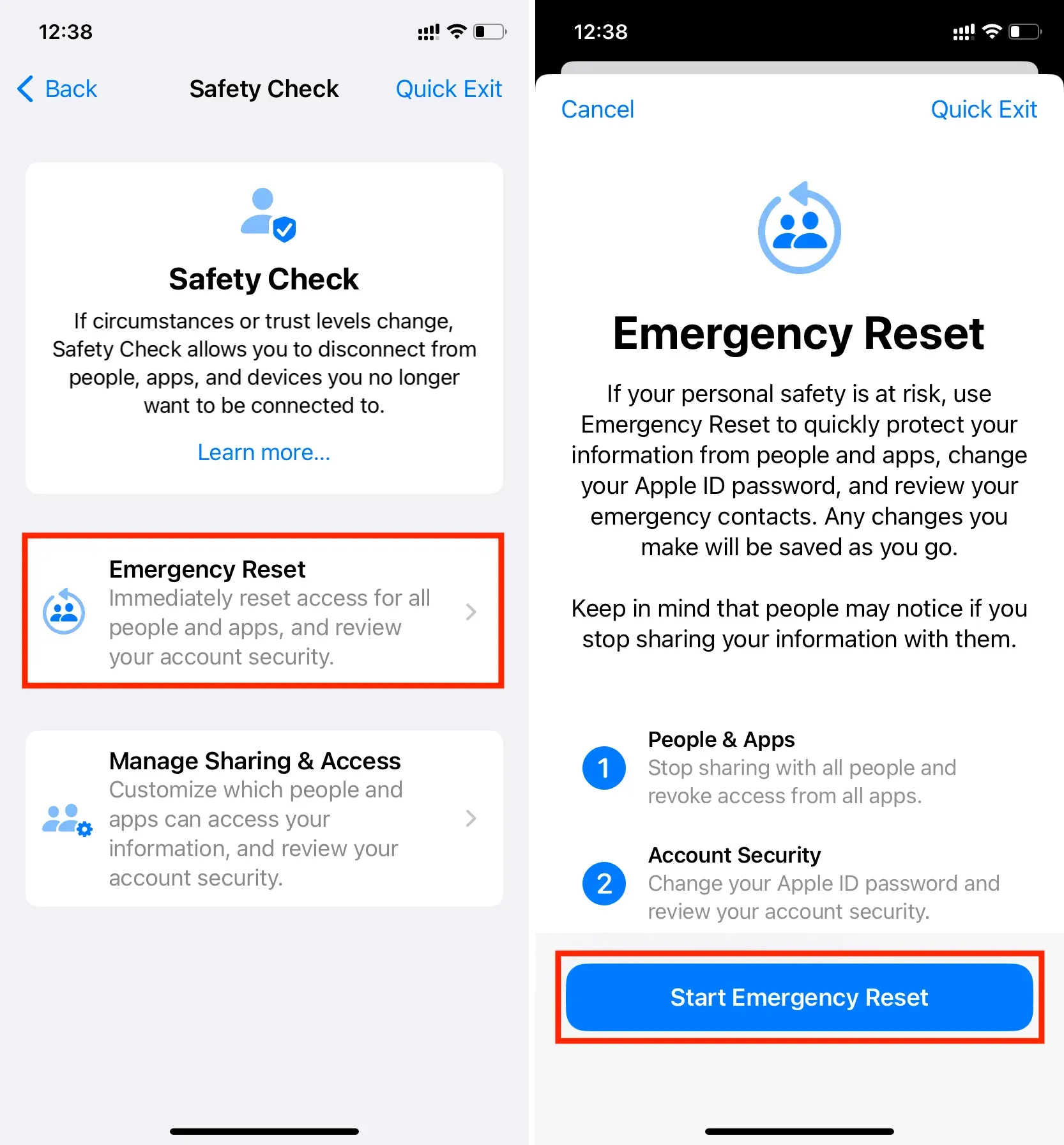
For det første har du mulighed for at nulstille personer og apps. Hvis du trykker på den blå “Nulstil personer og apps”-knap, stopper den med det samme med at dele alt, hvad du i øjeblikket deler med andre personer, såsom din placering. Alle app-tilladelser vil også blive tilbagekaldt.
Det næste trin handler om kontosikkerhed. Med dette kan du ændre dit Apple ID-adgangskode og kontrollere sikkerheden på din konto. Hvis du har delt din Apple ID-adgangskode med nogen, skal du sørge for at gøre det, så de ikke længere kan logge ind på nogen enhed eller iCloud.com med dit Apple ID. Dette forhindrer dem i at få adgang til dine iCloud-noter, kontakter, adgangskoder, billeder og andre data, der er gemt på dit iCloud- og iCloud-drev.
Endelig har du skærmen Nødkontakter. Dette giver dig mulighed for at tilføje eller fjerne nødkontakter. Når du var i et forhold, kunne du tilføje denne persons telefonnummer som en nødkontakt. Men da situationen har ændret sig, kan du fjerne deres nummer og bruge telefonnummeret på et familiemedlem, en ven eller en anden betroet person som nødkontakt.
Så når nødnulstillingen er fuldført, vil din iPhone gøre følgende:
- Hvis du skulle dele din placering med Find My, ville den stoppe med det samme.
- Alle app-privatlivstilladelser såsom Bluetooth, kontakter, kalendere, placering, mikrofon, kamera osv. nulstilles. Apps skal bede om dit samtykke til at genbruge dem, næste gang de lanceres.
- Hvis du bruger iMessage og FaceTime på andre enheder (såsom en Mac, iPad eller anden iPhone), vil de ikke længere fungere på disse enheder og vil kun fungere på den iPhone, som du har valgt at nulstille fra.
III. Deling og adgangsstyring
Endelig har du mulighed for manuelt at kontrollere personer og applikationer og tilbagekalde deres privilegier fra sag til sag. I sidste ende kan du også tjekke sikkerheden på din konto og ændre din enhed eller Apple ID-adgangskode, hvis det er nødvendigt.
Start med at trykke på Administrer deling og adgang, og godkend med Face ID eller Touch ID. Klik derefter på Fortsæt.
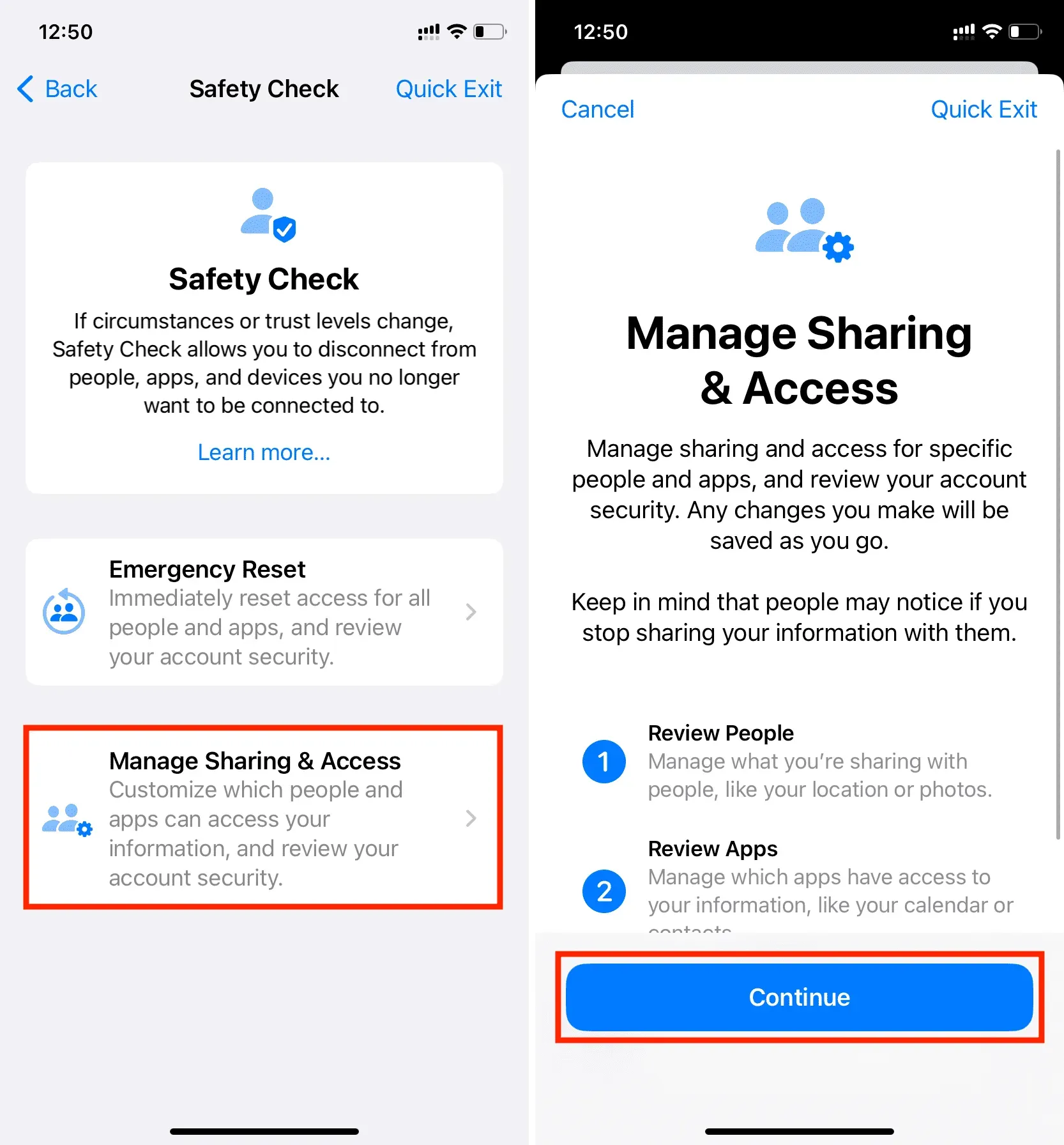
Trin 1. Del med folk
Personer: Du kan se, hvad du deler med folk. Tryk på personens navn, og vælg Generel visning. Vælg derefter, hvad du vil stoppe med at dele (f.eks. Find min placering, Sundhedsdata, Noter, Billeder, Kalender) og klik på Stop deling. Du kan derefter fortsætte med at revidere eller gennemgå tilladelser for flere personer.

Oplysninger: Hvis du vil se og tilbagekalde tilladelser baseret på en type information (såsom placeringsdeling) i stedet for personer, skal du trykke på Info øverst. Vælg her en informationskategori såsom Find min placering, Sundhedsdata, Delt fotoalbum, Delte kalendere, og klik på Vis deling. Vælg derefter den person, du vil stoppe med at dele disse oplysninger med, og klik på Stop deling.
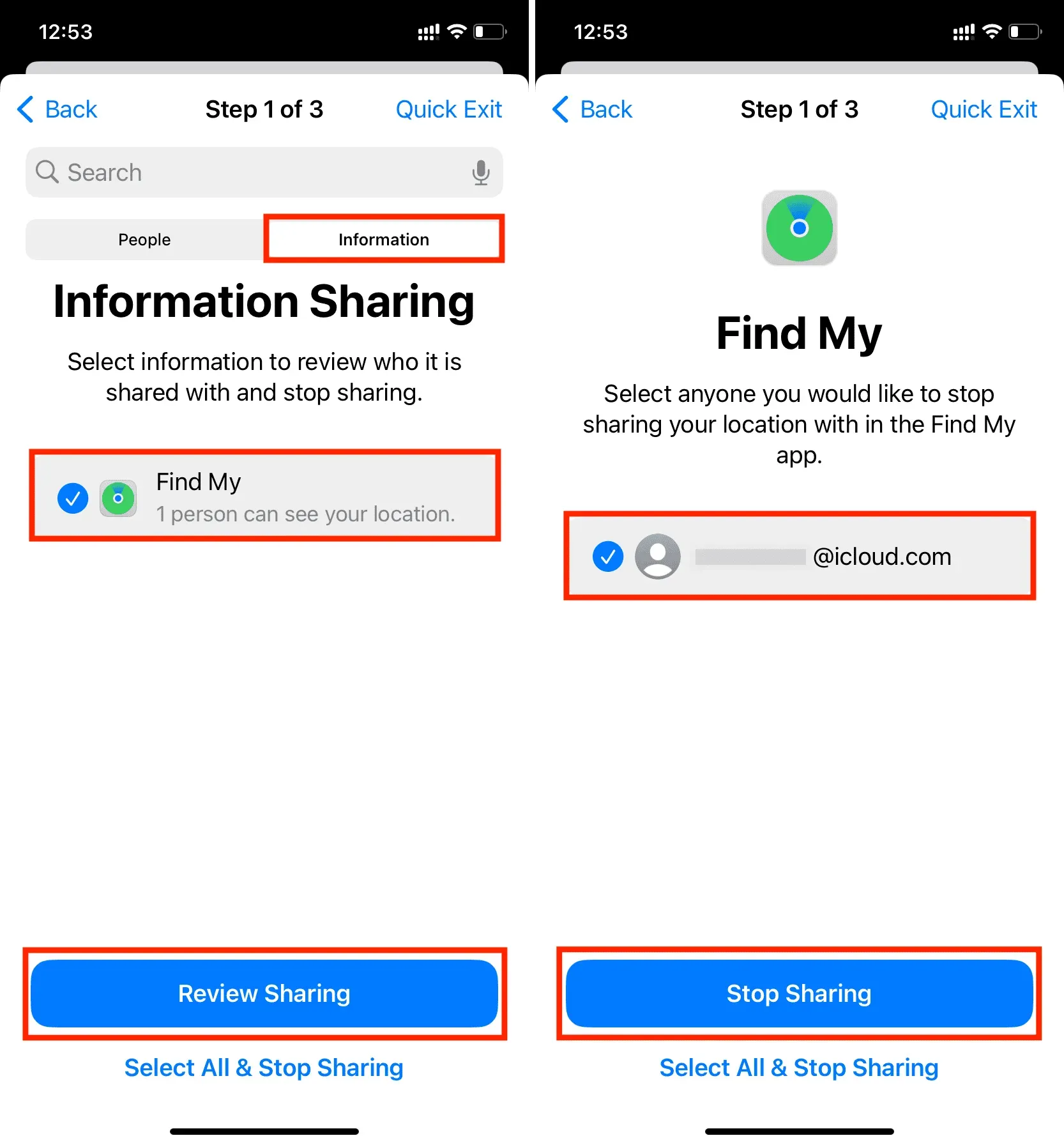
Trin 2: Adgang til applikationen
Når du er færdig med at tjekke, hvilke oplysninger du deler med folk, går du videre til andet trin, som lader dig se, hvad du har givet apps adgang til.
Herfra kan du vælge en af flere apps og forhindre appen i at få adgang til de oplysninger (Bluetooth, placering, kamera, mikrofon, billeder, kontakter), de har adgang til.
I stedet for en app kan du også trykke på Info og forhindre alle apps i at få adgang til den. Du kan f.eks. vælge Placering og klikke på Stop appadgang. Dette vil ophæve placeringsrettigheder for alle apps, der i øjeblikket har adgang til din placering.
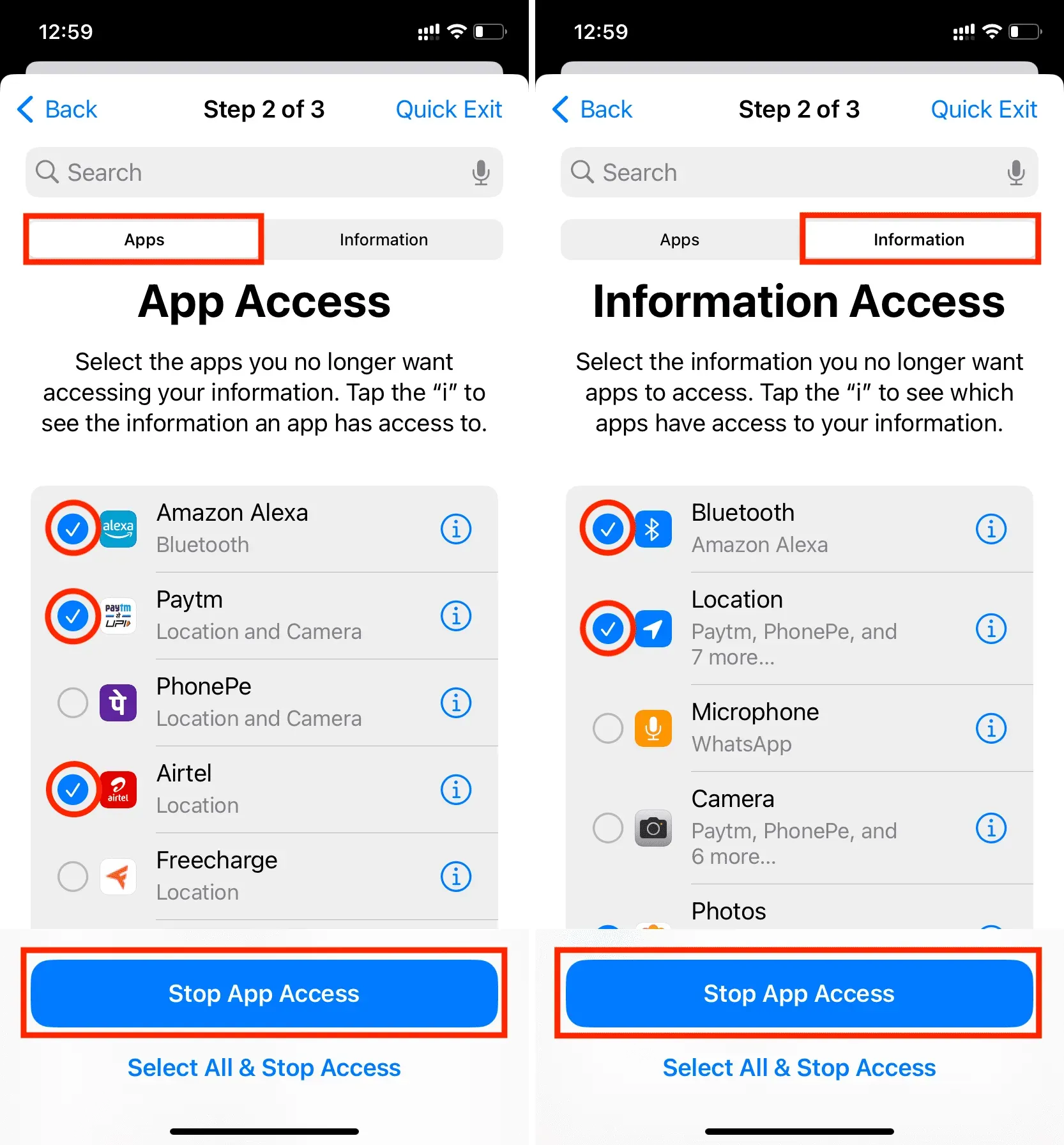
Trin 3: Enheder
Til sidst, i det sidste trin, kan du administrere dine Apple-enheder og personlige indstillinger.
Her vil du se alle de enheder, du er logget ind på med dit Apple ID. Hvis du tror, der er en enhed, som du ikke længere har adgang til, eller som andre bruger (såsom en iPad med dit Apple-id, der altid er i din stue), kan du vælge den og klikke på Fjern valgte enheder. Dette forhindrer login-koder i at blive sendt til den pågældende enhed, og dine iCloud-tjenester fungerer heller ikke på den, før du logger på igen.
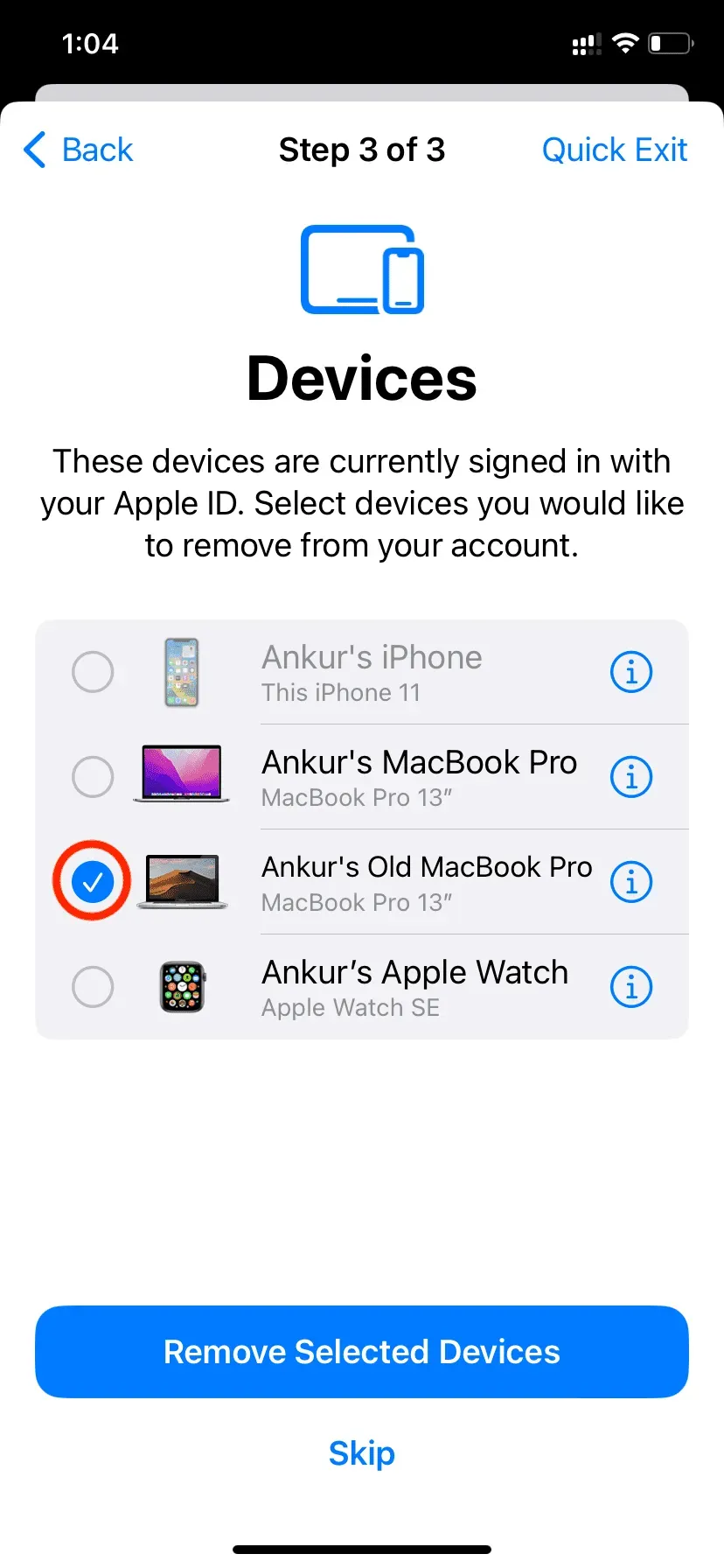
Dernæst vil du blive ført til skærmen Trusted Phone Numbers. Under et forhold kan du have tilføjet personens telefonnummer som backup for at modtage 2FA-koder. Herfra kan du fjerne dette ved at klikke på den røde minusknap. Du kan også tilføje et andet pålideligt nummer.
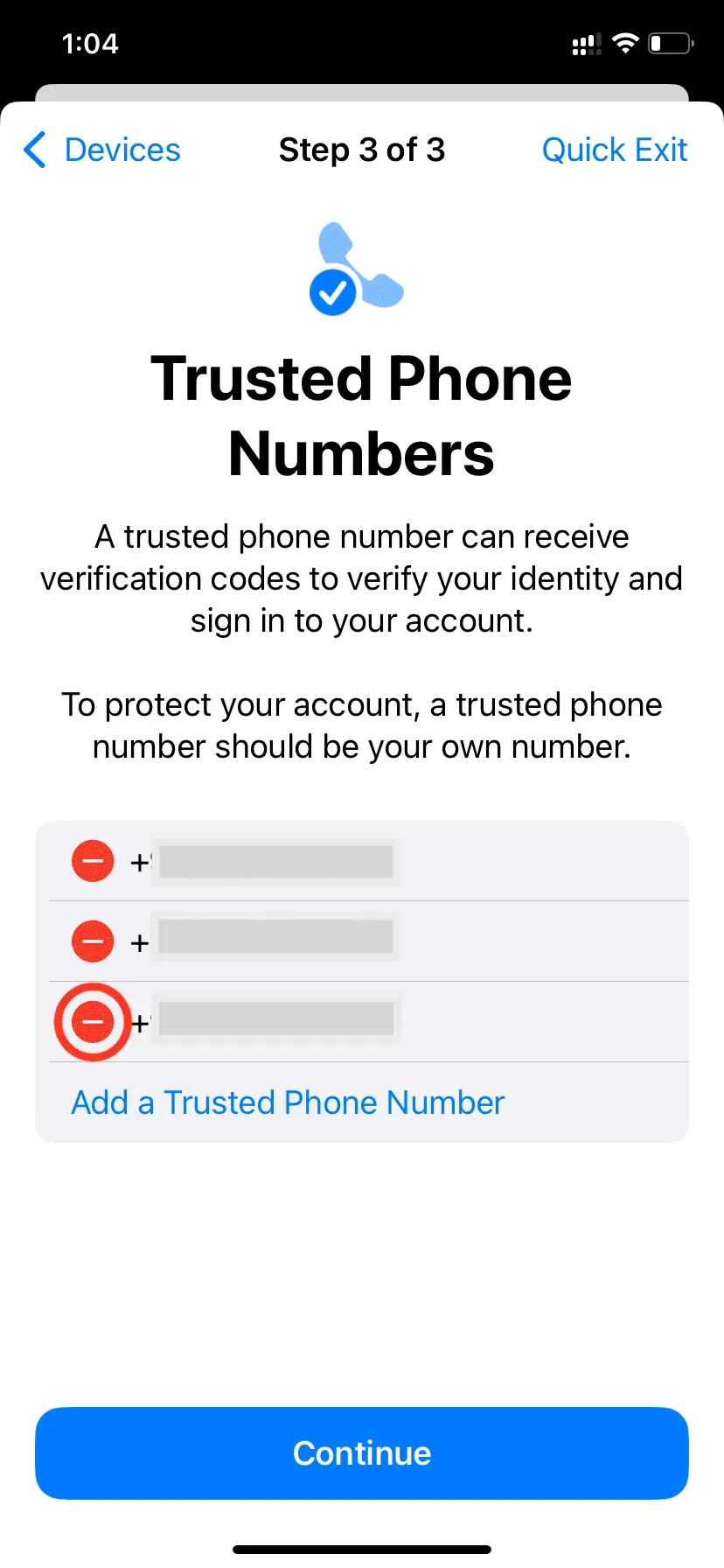
Du vil derefter få mulighed for at opdatere din Apple ID-adgangskode. Hvis du tror, at den anden person kender din Apple ID-adgangskode, skal du klikke på Opdater adgangskode for at ændre den.
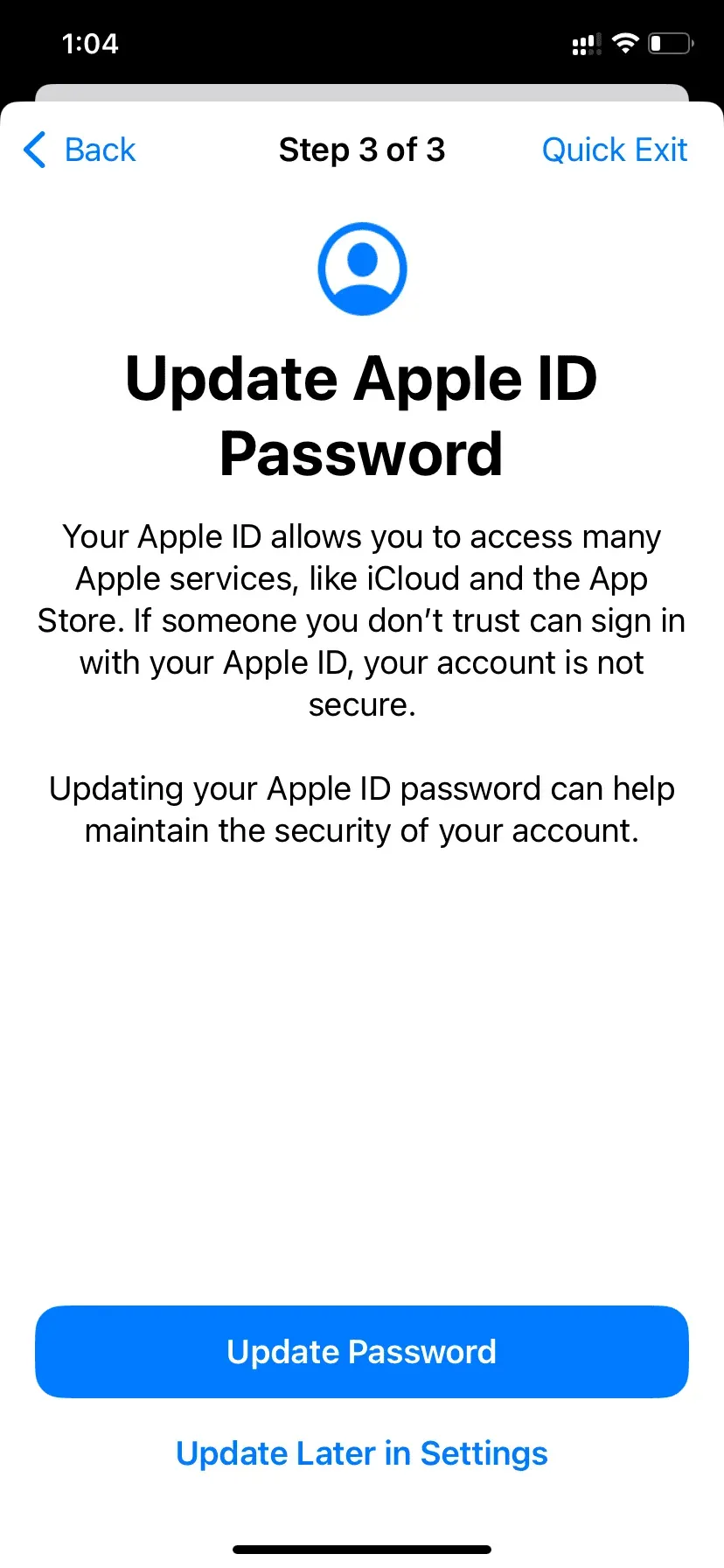
Dernæst ser du Emergency SOS-skærmen. Herfra kan du slette og tilføje nødkontakter.
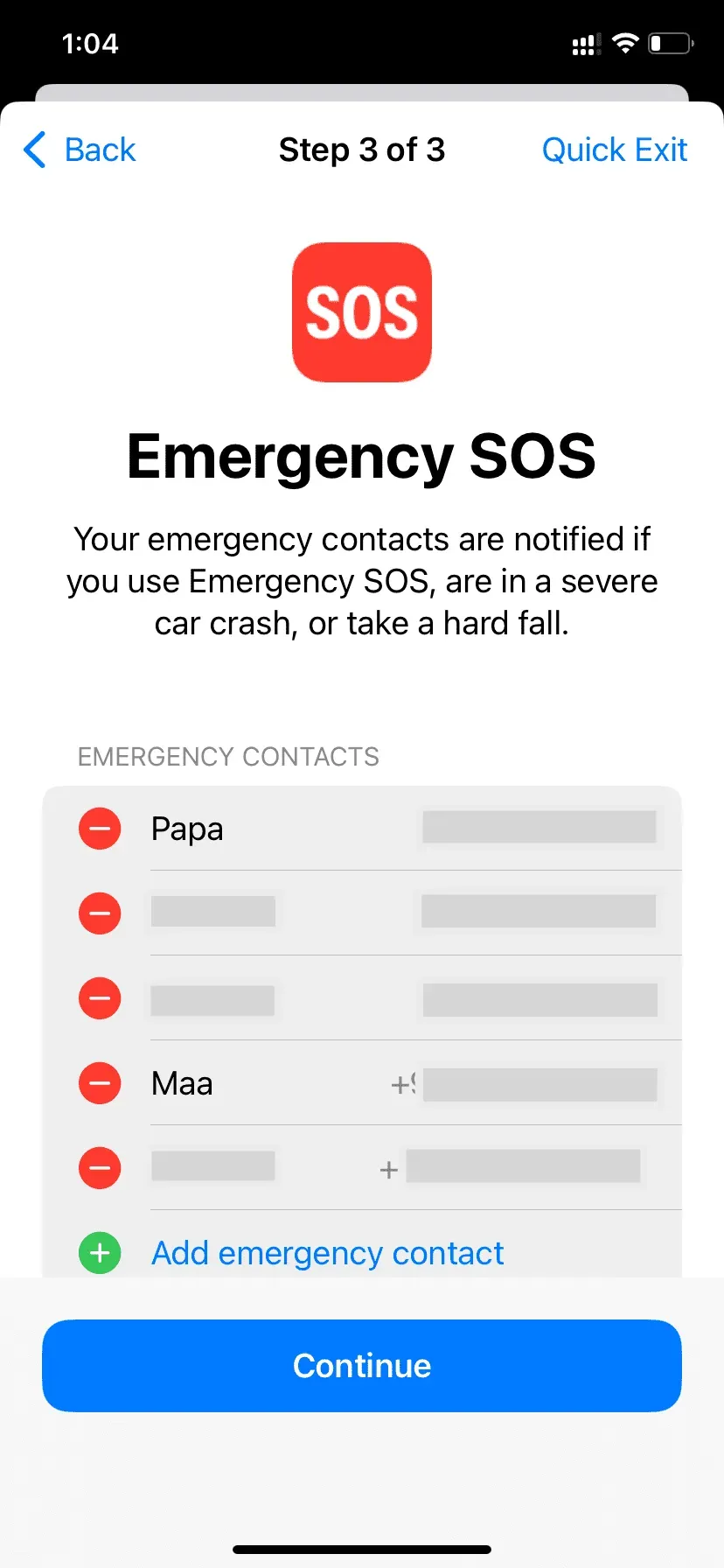
Når dette er gjort, vil din iPhone give dig mulighed for at opdatere din enheds adgangskode. Mens du var i et forhold, kendte den anden part sandsynligvis din iPhone-adgangskode. Hvis nogen kender din enheds adgangskode, kan de få adgang til næsten alt på din iPhone. For at forhindre dette i at ske, bør det ændres.
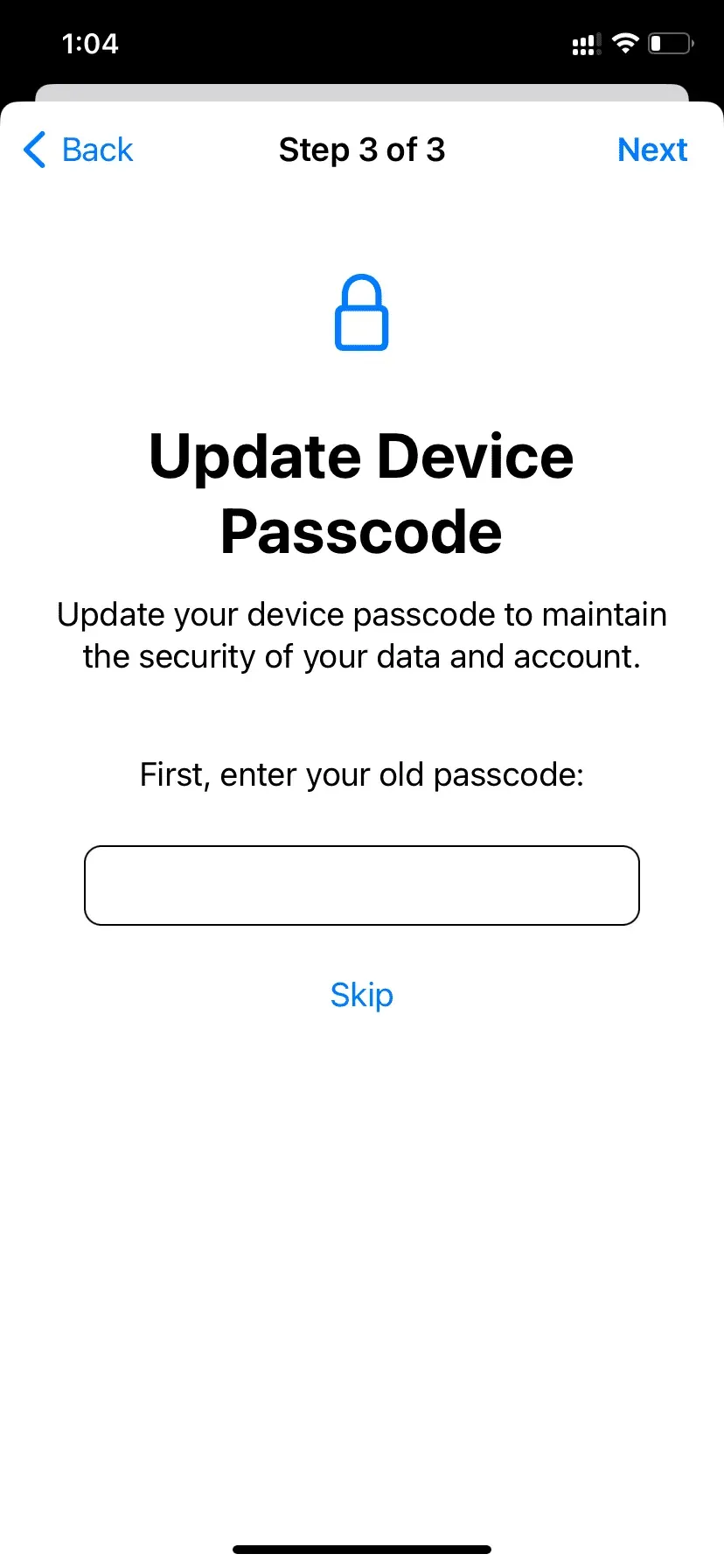
Hvis du har indstillet en anden persons Face ID som et alternativt udseende, har du mulighed for at nulstille Face ID. Derefter vil den anden person ikke være i stand til at komme ind i din iPhone gennem Face ID-godkendelse.
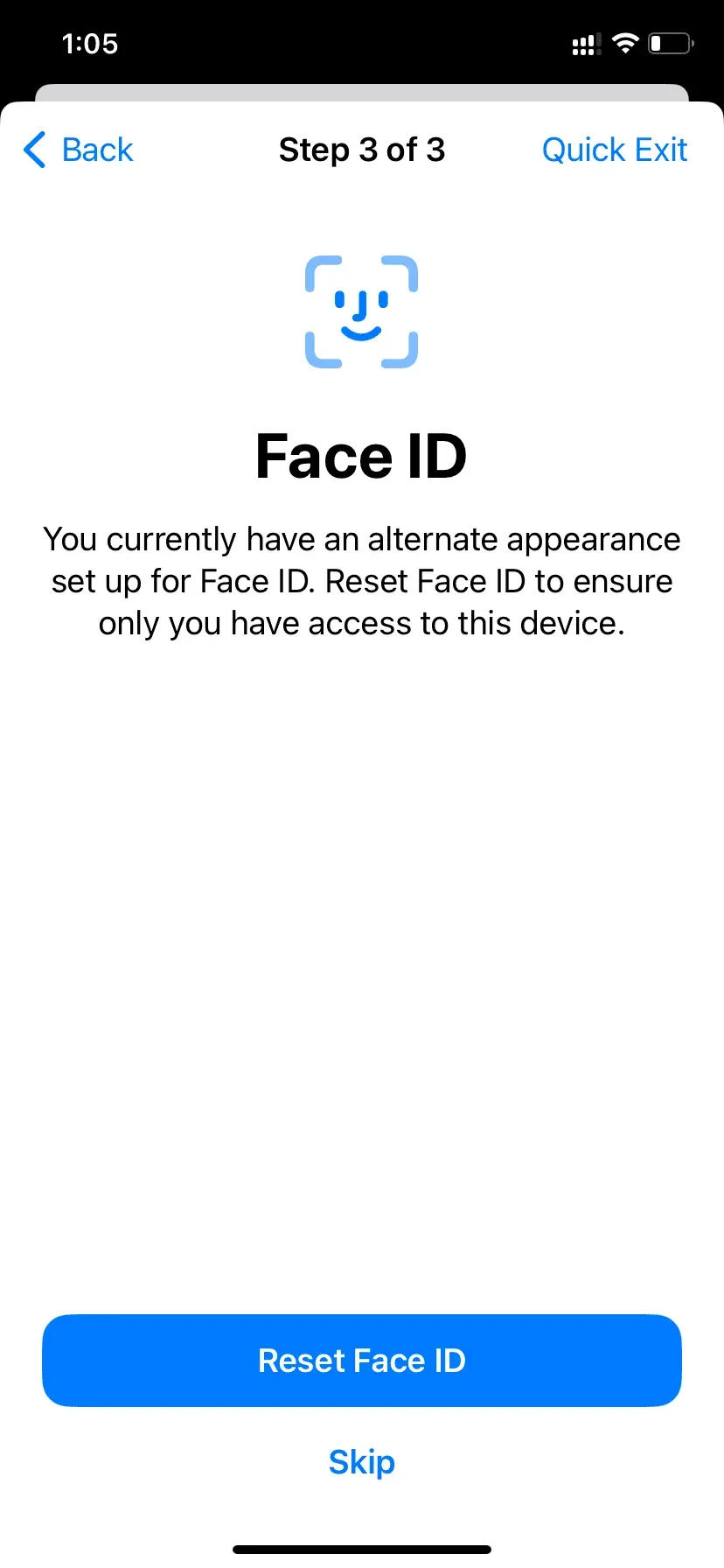
Efter at have gennemført ovenstående kontroller, vil du se skærmen “Sikkerhedstjek fuldført”. Eventuelle ændringer, du måtte have foretaget tidligere, træder i kraft. På denne skærm kan du også tjekke nogle yderligere tips til beskyttelse af din konto, data og enheder.

Sikkerhedstjekket er en god tilføjelse, som folk bør være opmærksomme på.
Sådan bruger du iPhone-sikkerhedstjek i iOS 16 til at beskytte dig selv og dine data.
Jeg håber, at denne tutorial var nyttig for dig. Hvis du tror, at en, du kender, kan have gavn af dette, så del venligst dette opslag med dem.



Skriv et svar