Rydning af Chrome-cachen på en Mac i 6 enkle trin
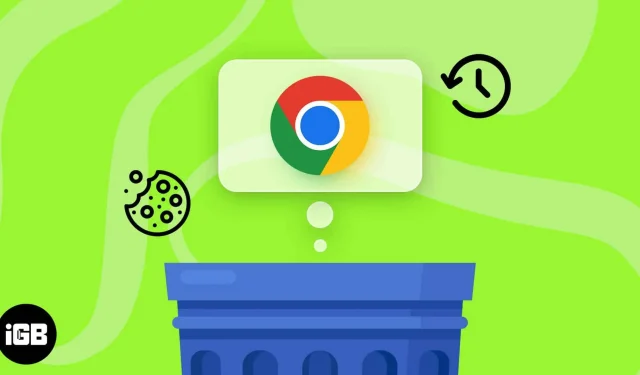
Du er måske opmærksom på den lagerplads, der fortsætter med at opbygge og fortære en stigende mængde plads på din Mac, hvis du har brugt Google Chrome regelmæssigt. Af hensyn til privatlivets fred og for at sikre den bedste browserydelse skal disse filer ryddes regelmæssigt. Dette indlæg viser dig, hvordan du renser cachen, historikken og cookies i Chrome på din Mac. Lad os komme afsted.
Betydningen af at rense din Macs cache, historik og cookies
Det tilrådes ofte at rense cachen, historikken og cookies fra din browser. Denne metode vil mindske mængden af lagerplads, som din browser bruger, hvis du ofte bruger Chrome som din foretrukne browser.
Men det er vigtigt at forstå vilkårene, før du starter processen.
- Cache: Alt tidligere adgang til indhold, såsom websider, fotos og online streamingtjenester, fungerer som cachehukommelse. Som et resultat af, at disse data opbevares lokalt i din browsers hukommelse, vil ydeevnen blive reduceret.
- Historie: Du kan tænke på det som en logbog, der registrerer dine aktiviteter. Historien om din onlineaktivitet kan være nyttig for fremtidige beslutninger, men den er også meget ustabil. Din browserhistorik kan underminere privatlivets fred og afsløre et væld af kritiske oplysninger.
- Cookies: På trods af hvad deres navn antyder, bruges cookies til at overvåge brugeradfærd på forskellige websteder. Det inkluderer blandt andet vitale detaljer som præferencer og login-adgangskoder. Selvom de tilbyder en personlig oplevelse, indeholder cookies også sporingsdata.
Du skal forstå, at disse filer er forbigående og ikke vil forstyrre din browsing. I stedet vil sletning af disse midlertidige data mindske muligheden for identitetstyveri og afskrække cyberangreb.
Sådan rydder du Chromes cache, historik og cookies på en Mac
- Åbn Google Chrome på din Mac. Du kan få adgang til browsermenuen ved at klikke på de tre lodrette prikker.
- Gå til Historik, og klik på Historik for at fortsætte. Alternativt kan du få adgang til browserhistorikken ved at trykke på CMD + Y samtidigt.
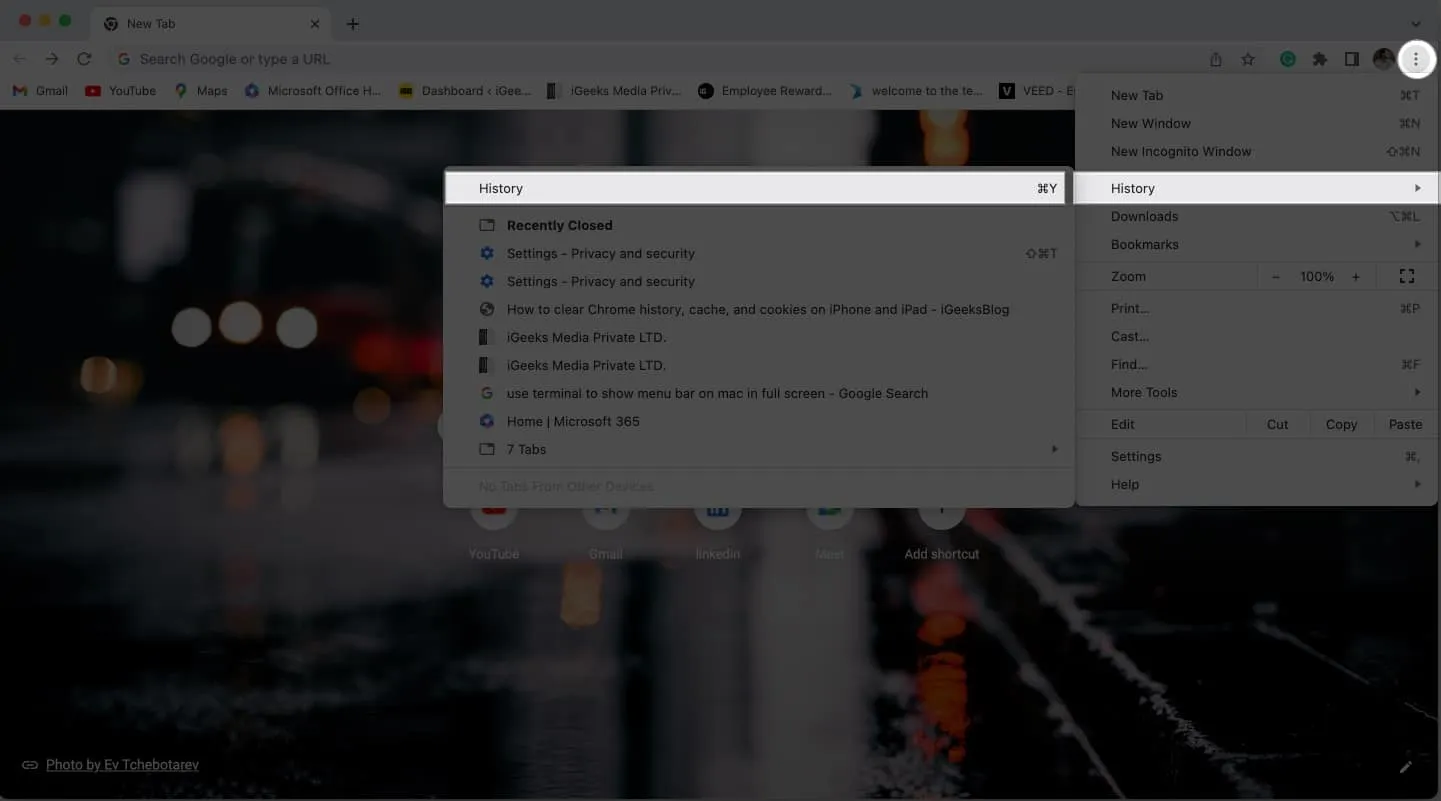
- Klik på Ryd browserdata næste, og vent derefter på, at systemet indlæses.
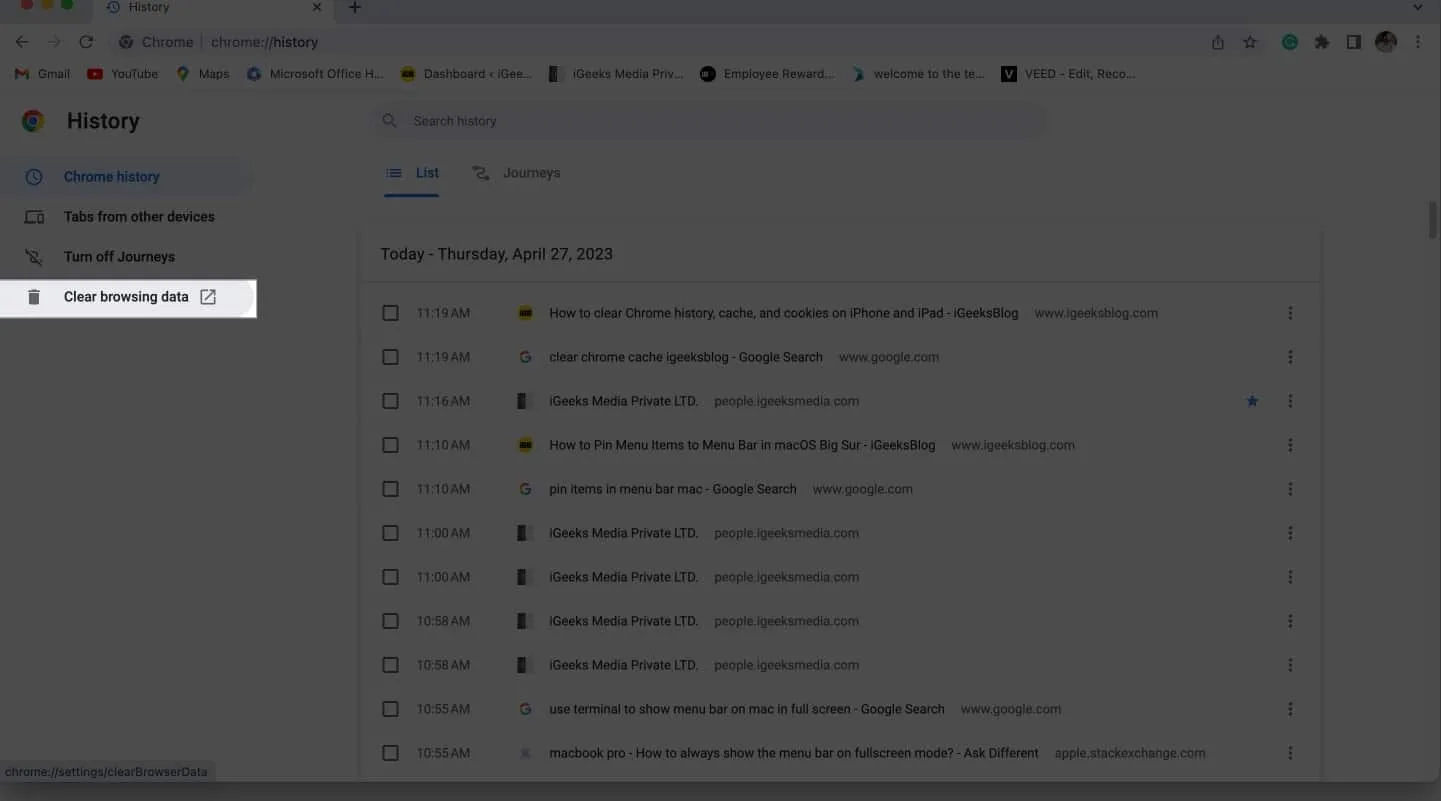
- Du kan helt slette cache, historik og cookies fra din browser ved at bruge den lille menu, der vises på din skærm.
- Du kan vælge, hvilke Google Chrome-enheder du vil fjerne.
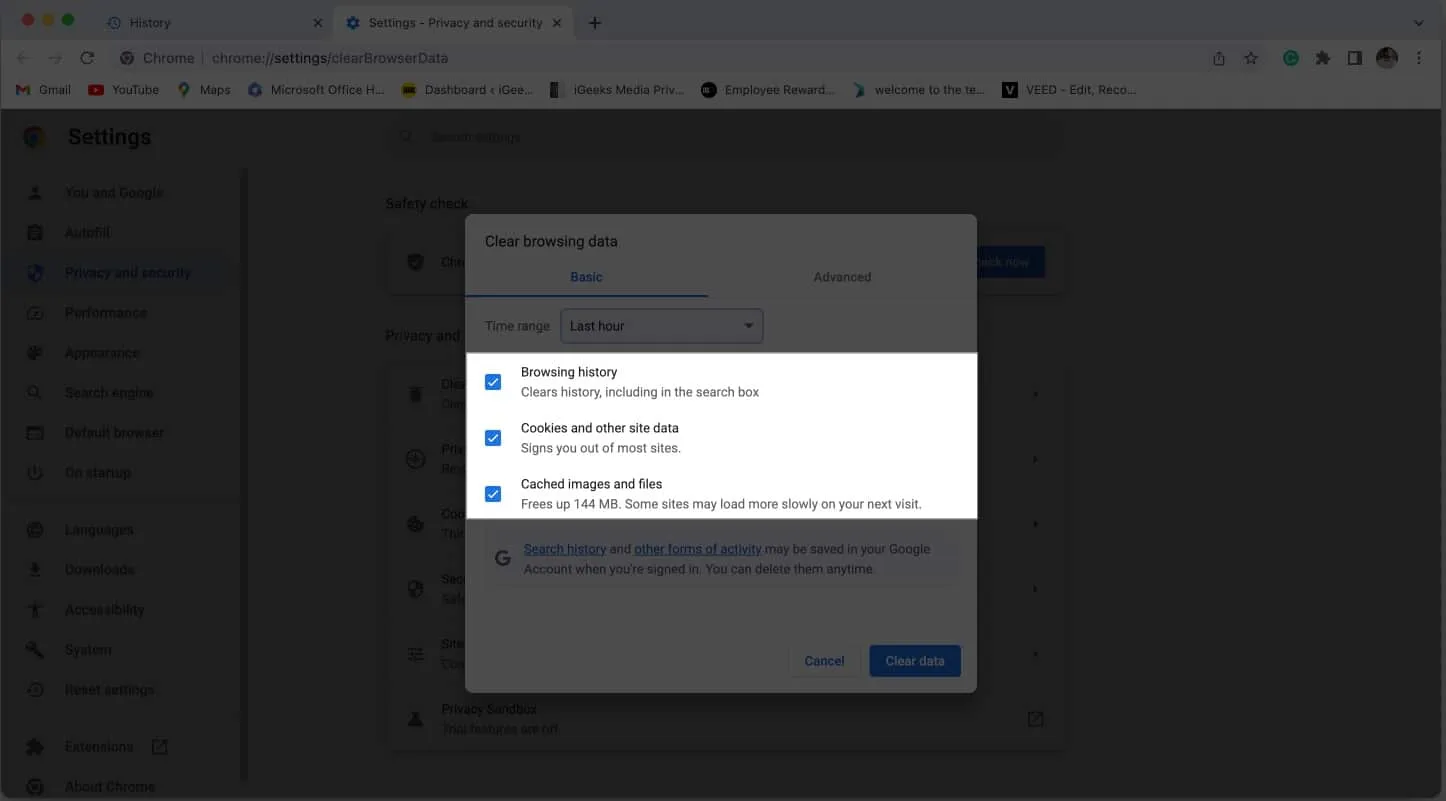
- For at gøre processen endnu enklere, kan du vælge et ønsket tidsrum og derefter trykke på Ryd data, når du er klar.
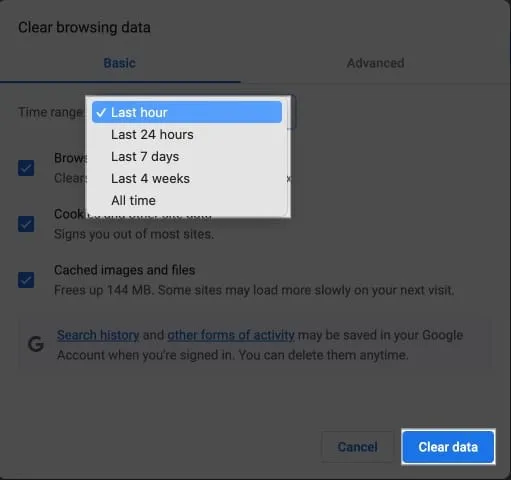
På få sekunder vil din webbrowser blive ryddet for alle oplysninger, der nogensinde er gemt på din enhed.
Avancerede måder at slette data fra Chrome på Mac
Du kan gå til funktionen Avanceret indstilling, når du har åbnet grænsefladen for at rydde browserhistorikken.
Du kan nu lege med funktionerne i meget større skala takket være dette. Lad os gå ned på det samme mere detaljeret:
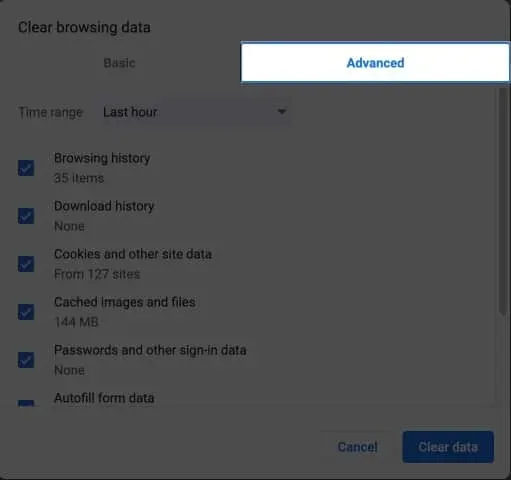
- Tidsperiode: Brug rullemenuen til at vælge den tidsramme, som du vil fjerne dataene for.
- Browserhistorik: Denne funktion viser din søgehistorik organiseret efter dine almindelige handlinger.
- Den holder styr på de filer og dokumenter, du allerede har downloadet.
- Cookies og andre webstedsdata er ansvarlige for at holde styr på dine onlineaktiviteter og gemme dine webstedspræferencer.
- Cachefiler og billeder: De giver dig en hurtig og smart browsingoplevelse. Dine Chrome-websøgninger gemmes på din bærbare computer.
- Adgangskoder og andre loginoplysninger: Hvis du giver Chrome tilladelse, gemmer den dine adgangskoder og andre loginoplysninger, så du hurtigt kan få adgang til de samme websteder igen.
- Autoudfyld formulardata: Hvis du nogensinde har udfyldt oplysninger i en webbrowser, herunder dit navn og adresse, kan Chrome gemme disse data til senere brug. Derudover giver indstillingerne dig mulighed for at ændre disse detaljer, hvis du ønsker det.
- Webstedsindstillinger: Personlige præferencer bevares for det samme websted, mens du får adgang til websteder, der kræver autorisation, såsom placering og kontakter. Som et resultat vil du ikke blive vist med disse advarsler, når du tilgår webstedet i fremtiden.
- Hostede appdata: Dette holder styr på de tredjeparts-tilføjelser, der er blevet tilføjet gennem Chrome-webshoppen.
Du kan overveje alle de førnævnte overvejelser, når du træffer en beslutning takket være de avancerede funktioner til at rense dine Chrome-data. Vælg dem, du vil slette, og klik derefter på Ryd data for at afslutte processen.
Ofte stillede spørgsmål
Vil rydning af min cache, historik og cookies slette mine gemte adgangskoder i Chrome?
Ja, dine gemte adgangskoder vil blive fjernet, hvis du renser din cache, historik og cookies.
Vil rydning af min Chrome-cache, historik og cookies påvirke min browserhistorik på andre enheder?
Nej, at rense din Macs cache, historik og cookies vil ikke ændre noget ved din browserhistorik andre steder. Der vil ikke være nogen indvirkning på din surfhistorik fra andre enheder.
Vil rydning af min Chrome-cache, historik og cookies slette mine bogmærker?
Nej, dine bogmærker slettes ikke, hvis du renser din cache, historik og cookies. Dine bogmærker vil blive bevaret, fordi de gemmes uafhængigt af dine browseroplysninger.
Glad browsing
Det er ikke så svært, som det kan se ud, at fjerne cachen, historikken og cookies fra din Chrome-browser. Dine personlige oplysninger vil altid være beskyttet af de ovenfor nævnte foranstaltninger. Glem ikke at udføre denne handling med jævne mellemrum for at vedligeholde, at din browser fungerer effektivt og undgå potentielle privatlivsproblemer.
Jeg håber inderligt, at denne tutorial var nyttig. Hvis ja, er du velkommen til at dele dine ideer i afsnittet nedenfor.



Skriv et svar