Kontaktplakater virker ikke i iOS 17 på iPhone? 9 måder at løse det på!
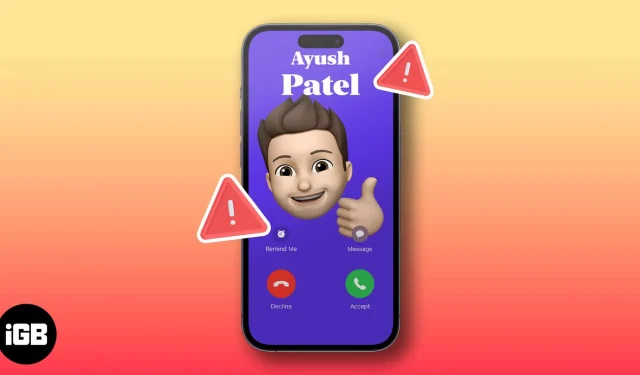
Kontaktplakater i iOS 17 tilbyder en sjov måde at skabe digitale kontaktkort til dig selv og dine kontakter ved hjælp af billeder, filtre, monogrammer og Memojis. Selvom denne nye funktion i iOS 17 virker fantastisk, er den ikke perfekt, og mange brugere har rapporteret, at kontaktplakater ikke virker på deres iPhones.
Hvis du oplever noget lignende på din iPhone, så fortvivl ikke! Jeg har sammensat en liste over hurtige og nemme måder at løse problemet med iOS 17 Kontaktplakat, der ikke virker.
- Tjek, om din iPhone understøtter denne funktion
- Tving til at lukke og genstarte telefonappen
- Tving genstart din iPhone
- Tjek, om navne- og fotodeling er aktiveret
- Tjek, om Vis mit opkalds-id er aktiveret
- Opdater apps, der understøtter kontaktplakater
- Fjern og opret en ny kontaktplakat
- Installer den seneste iOS-opdatering
- Nulstil alt indhold og indstillinger
1. Tjek, om din iPhone understøtter denne funktion
En af de første ting, du bør tjekke, om kontaktplakater ikke virker for dig, er, om din iPhone understøtter dem. Kontaktplakater er kun tilgængelige på iPhone-modeller, der kan køre iOS 17, som inkluderer følgende enheder:
- iPhone 14-serien
- iPhone 13-serien
- iPhone 12-serien
- iPhone 11-serien
- iPhone XS, iPhone XS Max, iPhone XR
- iPhone SE (2. generation eller nyere)
2. Tving til at lukke og genstarte telefonappen
- Åbn App Switcher på din iPhone.
- Stryg derefter op på Telefon -appen for at lukke den.
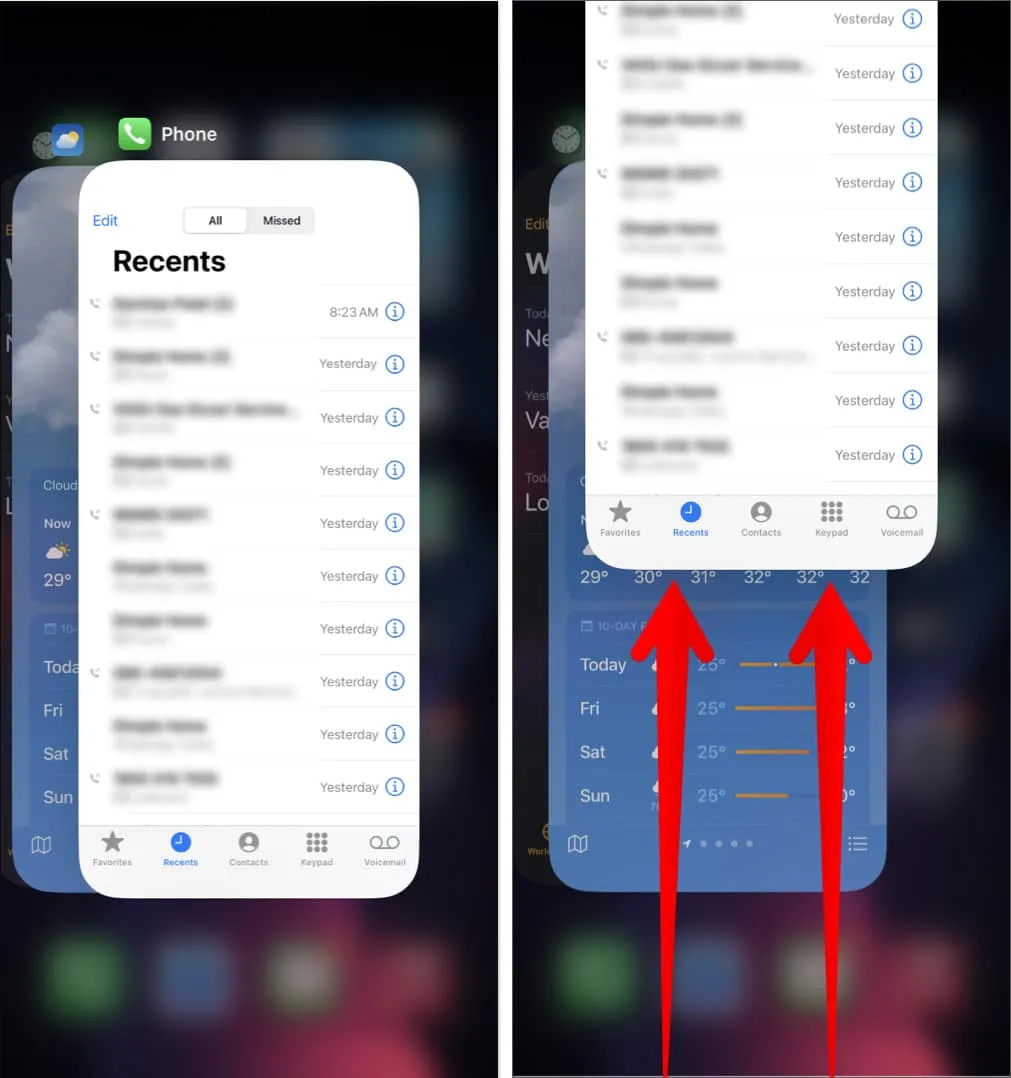
- Genstart nu telefonappen for at se, om kontaktplakater virker.
3. Tving genstart din iPhone
Hvis de foreløbige rettelser ikke hjalp med at løse problemet, bør du tvinge din iPhone til at genstarte. Dette vil hjælpe dig med at fjerne fejl, der kan forhindre kontaktplakater i at fungere korrekt. Men hvis du ikke ved, hvordan du gør dette, bør du henvise til vores dybdegående vejledning om, hvordan du hårdt genstarter en iPhone .
4. Tjek, om Navn og fotodeling er aktiveret
En anden mulig årsag til, at kontaktplakater muligvis ikke vises på din iPhone, kan være, at brugeren ved et uheld kan have deaktiveret navne- og fotodeling for deres kontaktplakat. Ser du, denne mulighed giver brugerne mulighed for at vælge, om de vil dele deres kontaktplakat med alle eller ej.
Hvis du ikke kan se kontaktplakater for dine kontakter, skal du informere dem om at aktivere navne- og fotodeling på deres iPhones. I mellemtiden, hvis du kan se deres kontaktplakat, men de ikke kan se din, vil du måske bekræfte, om du har slået navne- og fotodeling til for din kontaktplakat.
- Start Telefon-appen på din iPhone.
- Gå til fanen Kontakter → Tryk på dit kontaktkort .
- Tryk nu på Kontakt foto og plakat .
- Tjek, om Navn og fotodeling er slået til.
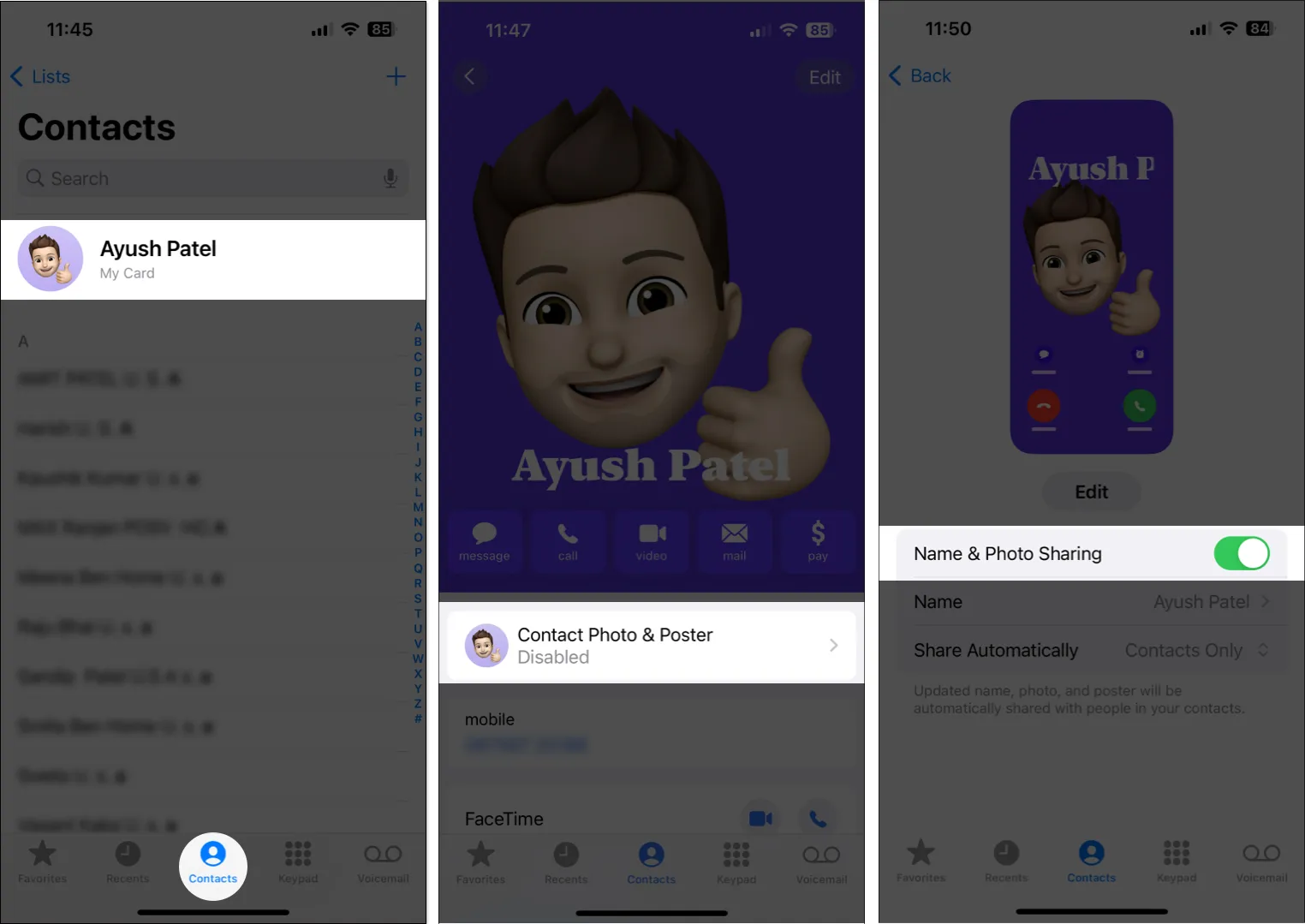
- Vælg derefter kun kontakter under Del automatisk .
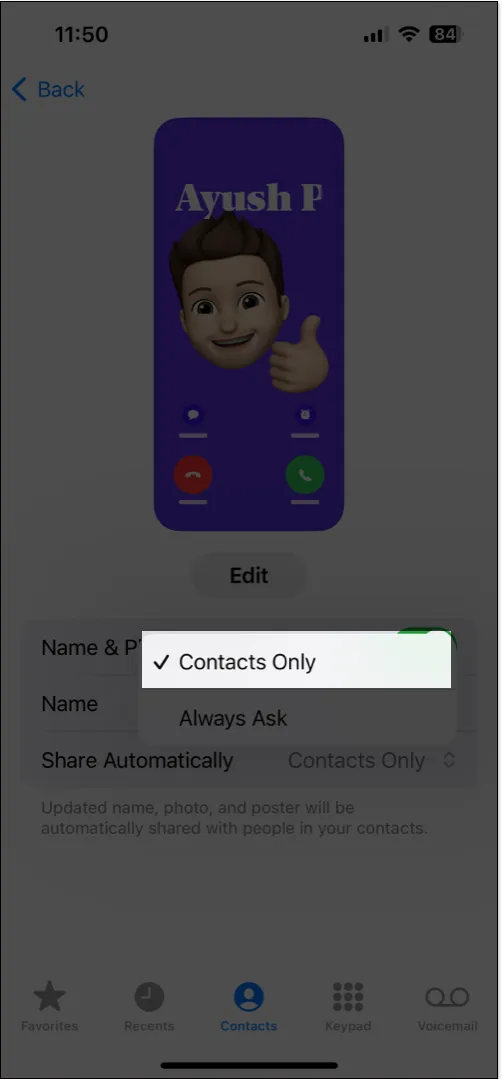
5. Tjek, om Vis mit opkalds-id er aktiveret
Opkalds-id er det navn eller nummer, der vises på en modtagers iPhone, når du ringer til dem. En håndfuld udbydere tilbyder dog en måde at skjule dit opkalds-id på, så modtageren ikke kan se dit nummer og identificere dig.
Hvis du har deaktiveret opkalds-id på din iPhone, fungerer kontaktplakater muligvis ikke for dig. Sådan kan du sikre dig, at dette ikke er tilfældet med din iPhone:
- Åbn appen Indstillinger på din iPhone.
- Tryk nu på Telefon → Vis mit opkalds-id .
- Tjek, om Vis mit opkalds-id er slået til.
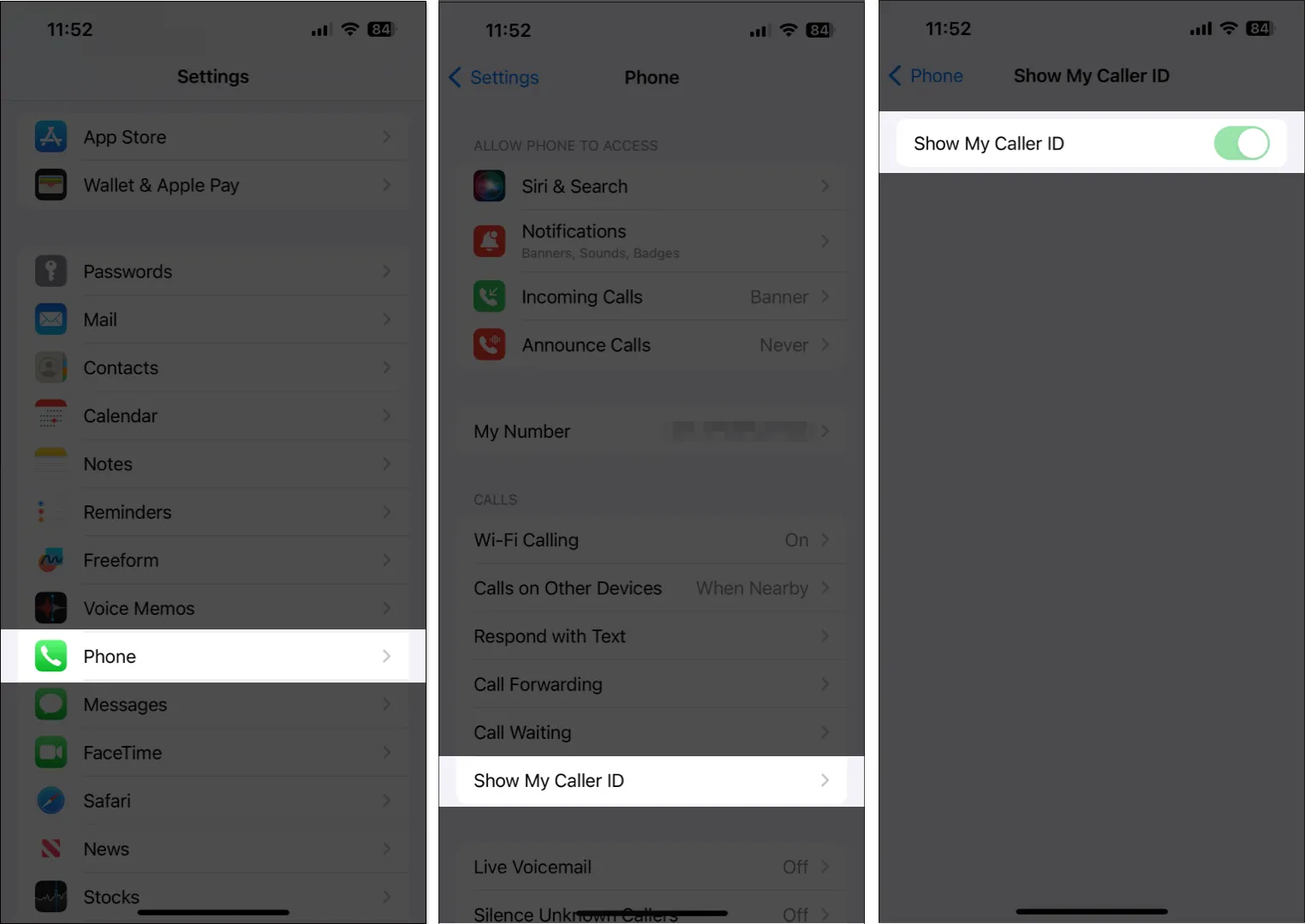
6. Opdater apps, der understøtter kontaktplakater
Bortset fra standardtelefonappen på din iPhone, understøtter mange tredjepartsapps som WhatsApp og Skype også kontaktplakater. Hvis kontaktplakater ikke fungerer med tredjepartsapps på din iPhone, bør du opdatere de apps, du bruger, for at sikre, at de er optimeret til at køre på iOS 17.
- Åbn App Store → Tryk på dit profilbillede øverst til højre.
- Rul ned og se, om en opdatering til den pågældende app er tilgængelig.
- Hvis en opdatering er tilgængelig, skal du trykke på Opdater .
7. Fjern og opret en ny kontaktplakat
Fungerer kontaktplakater som forventet på din iPhone, men dine kontakter klager over, at de ikke kan se din kontaktplakat? I dette tilfælde kan du prøve at fjerne din eksisterende kontaktplakat og oprette en ny for at se, om det virker.
- Start Telefon-appen på din iPhone.
- Gå til fanen Kontakter → Tryk på dit kontaktkort .
- Tryk nu på Kontakt foto og plakat → Rediger .
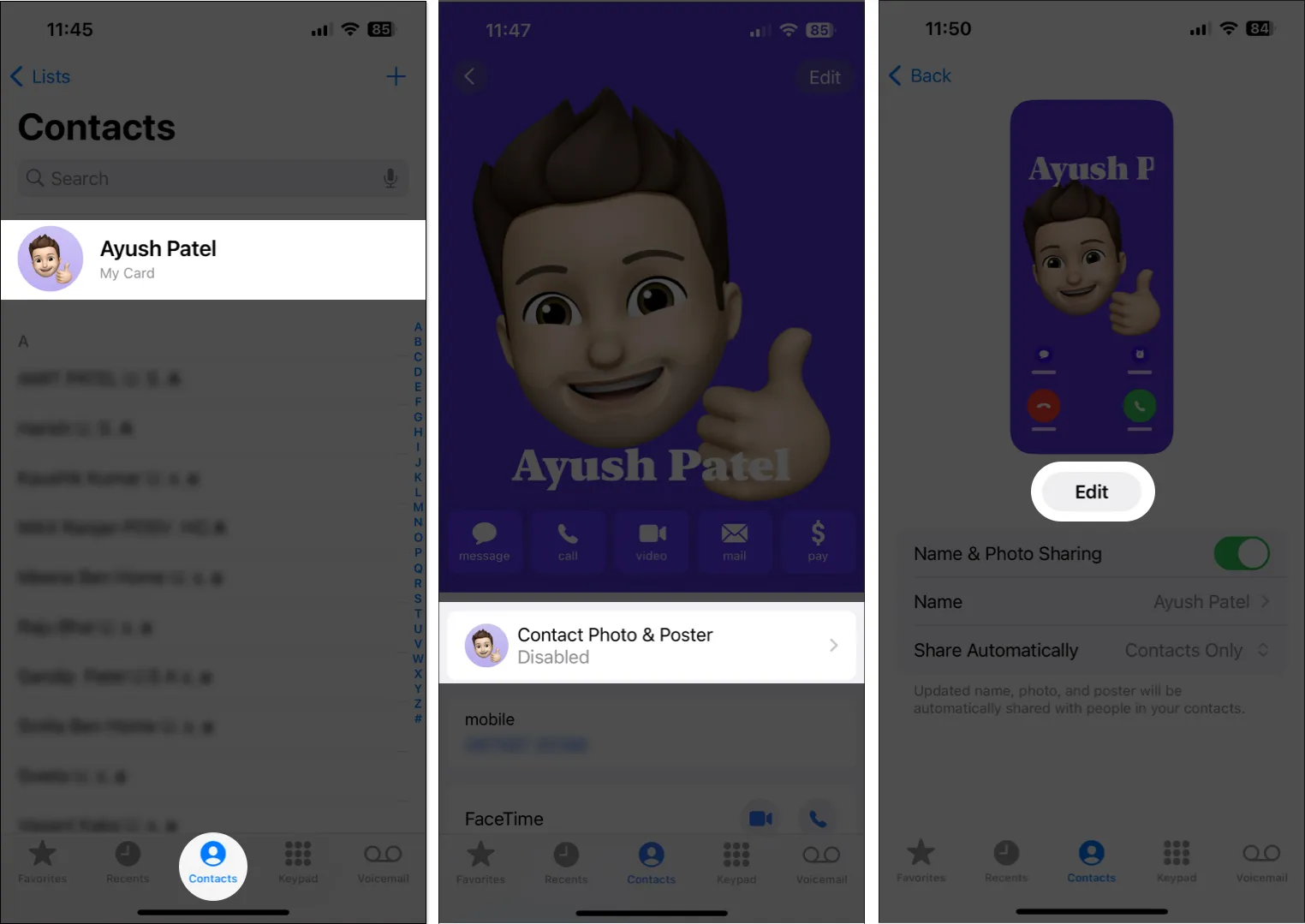
- Stryg op på kontaktplakaten → Tryk på Slet .
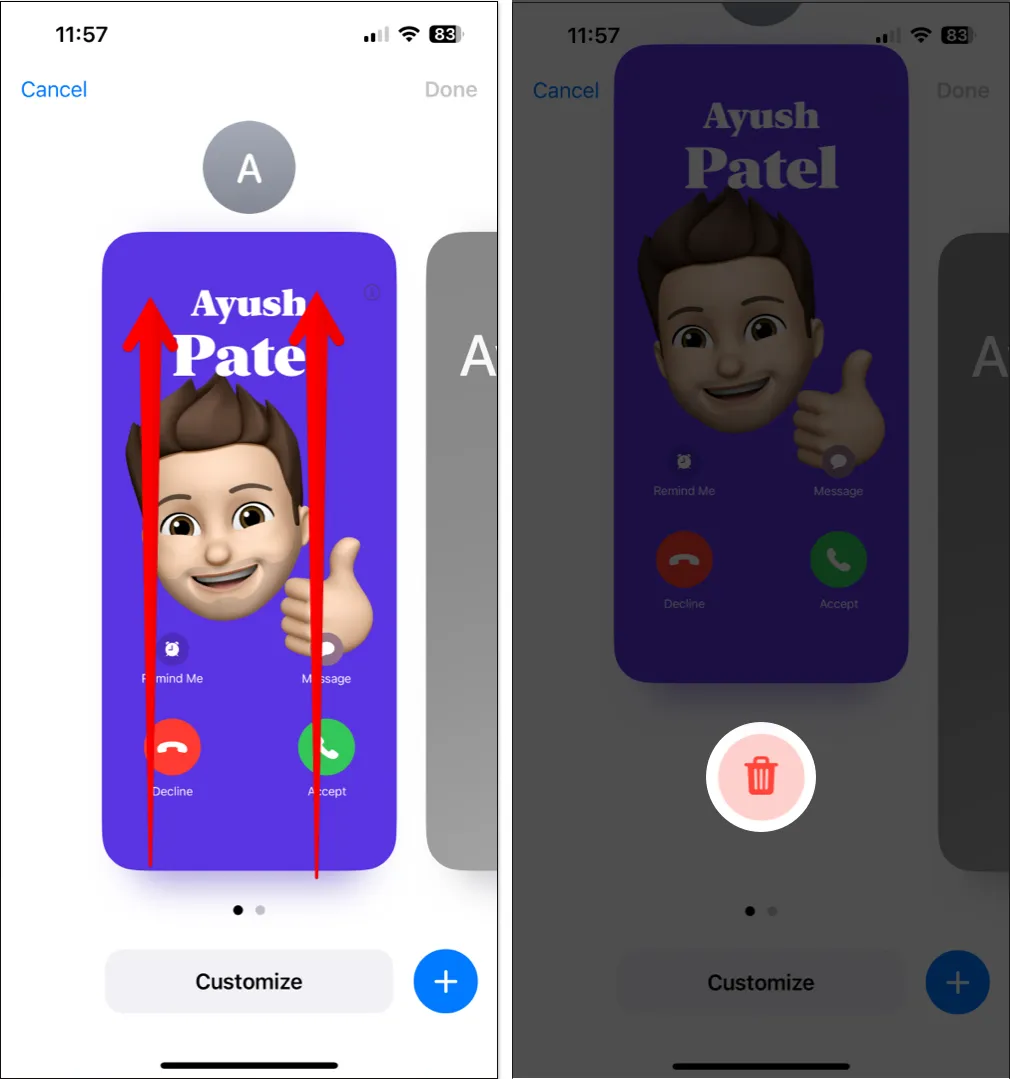
- Når du har slettet kontaktplakaten, skal du trykke på Opret ny → Plakat .
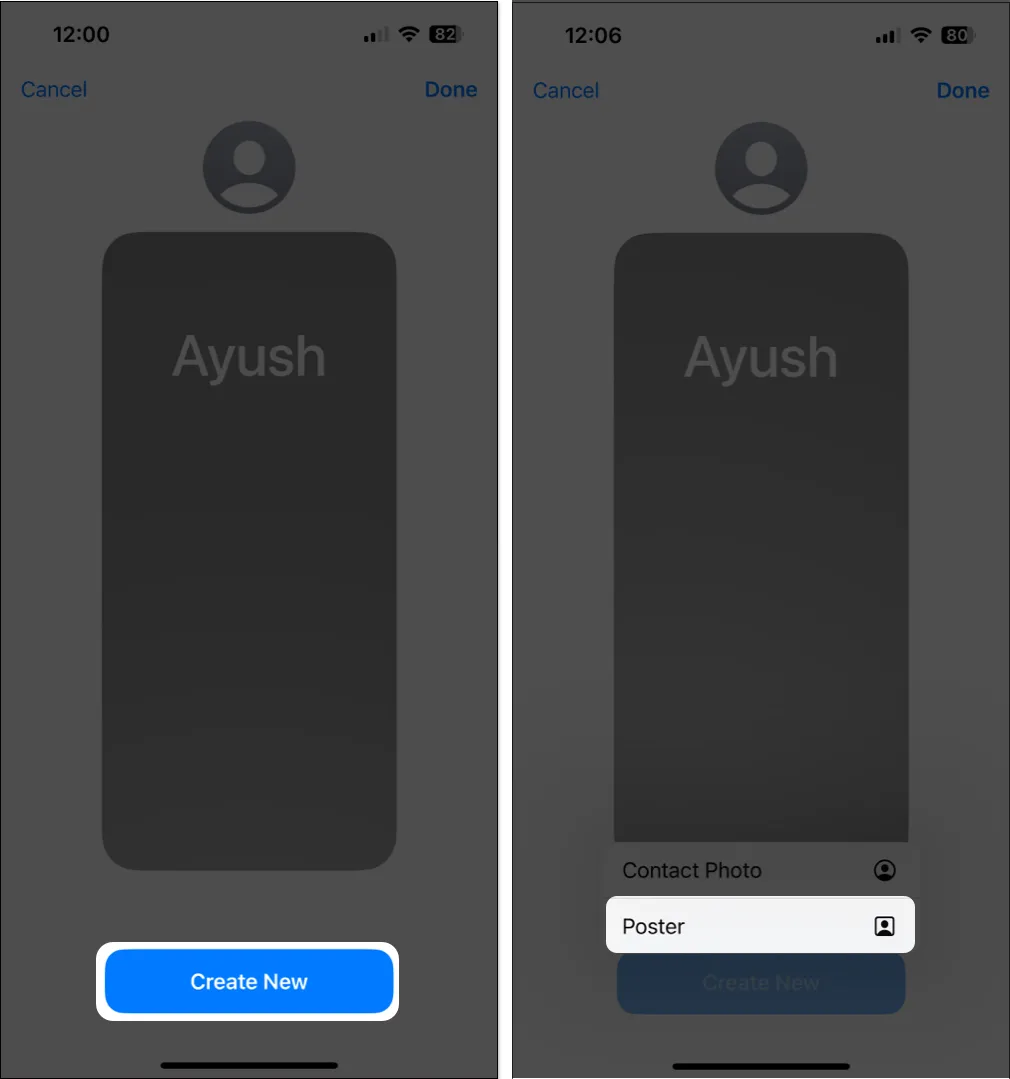
- Vælg din foretrukne mulighed for at designe en kontaktplakat → Tryk på Udført .
- Tryk på Fortsæt for at bekræfte ændringerne og aktivere kontaktplakaten.
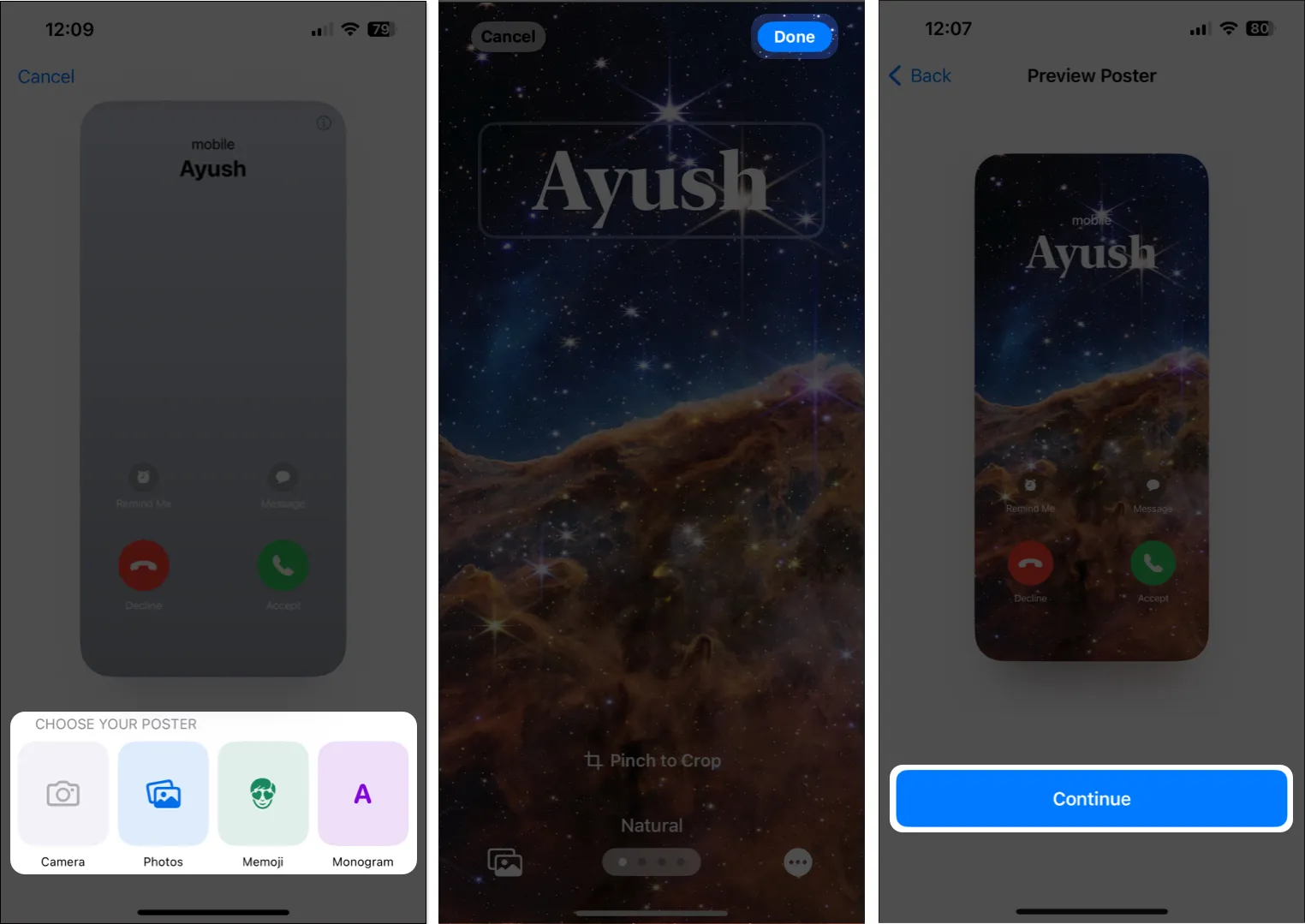
Du kan se vores guide for at lære mere om opsætning og tilpasning af iOS 17 kontaktplakater .
8. Installer den seneste iOS-opdatering
Bugs i iOS kan også forhindre kontaktplakater i at fungere for dig. Hvis du tror, det er tilfældet med din iPhone, skal du følge disse trin for at kontrollere, om Apple har udsendt en softwareopdatering med relevante fejlrettelser for at løse problemet.
- Gå til Indstillinger → Generelt → Softwareopdatering .
- Tryk på Opdater nu, hvis en opdatering er tilgængelig.
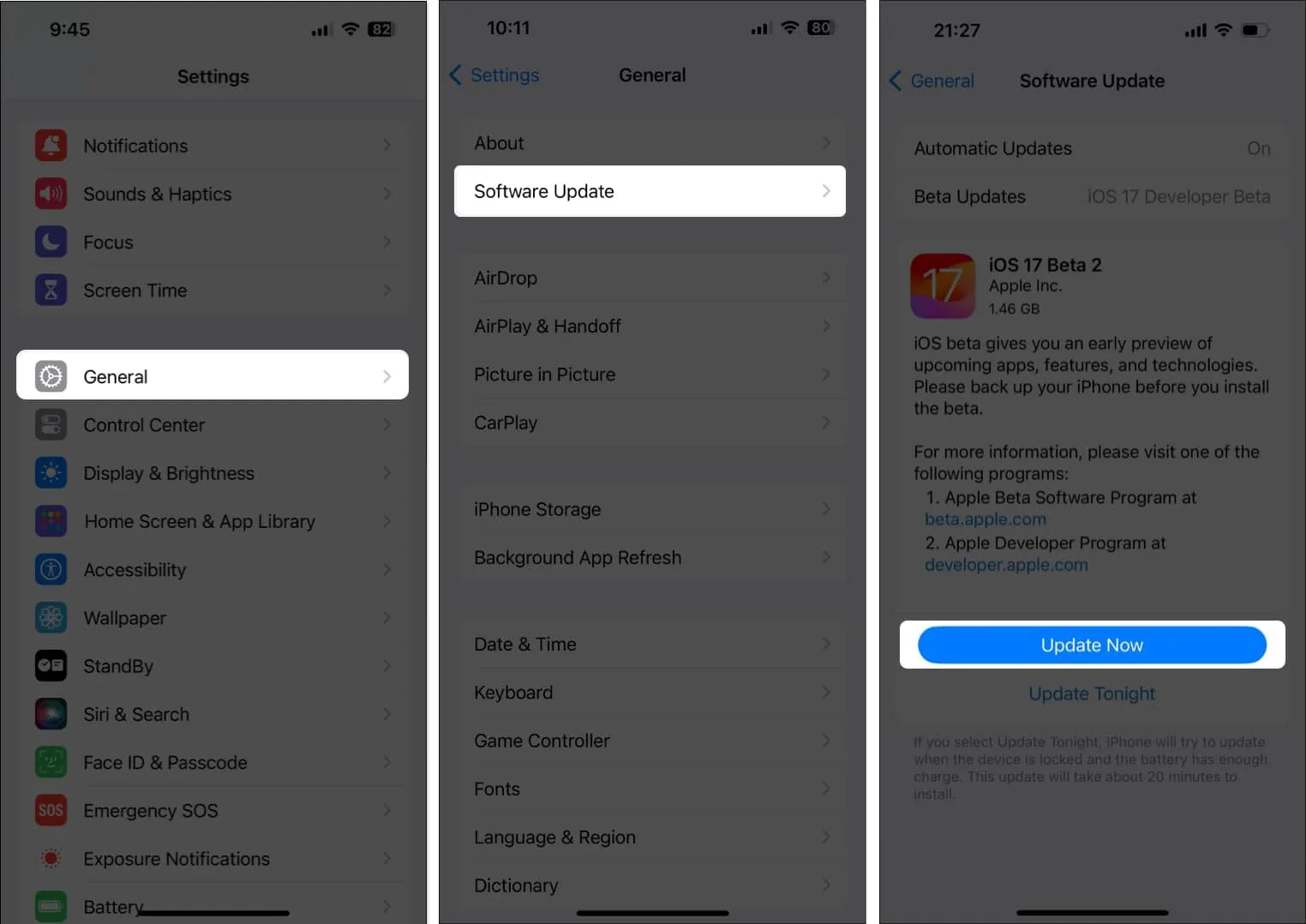
9. Nulstil alt indhold og indstillinger
Hvis de tidligere rettelser ikke virkede for dig, ville dit bedste bud være at udføre en fabriksnulstilling på din iPhone. Dette vil slette brugerdata og præferencer for at gendanne din iPhone til fabriksindstillinger og løse eventuelle problemer undervejs.
- Gå til Indstillinger → Generelt → Overfør eller Nulstil iPhone .
- Vælg Slet alt indhold og indstillinger .
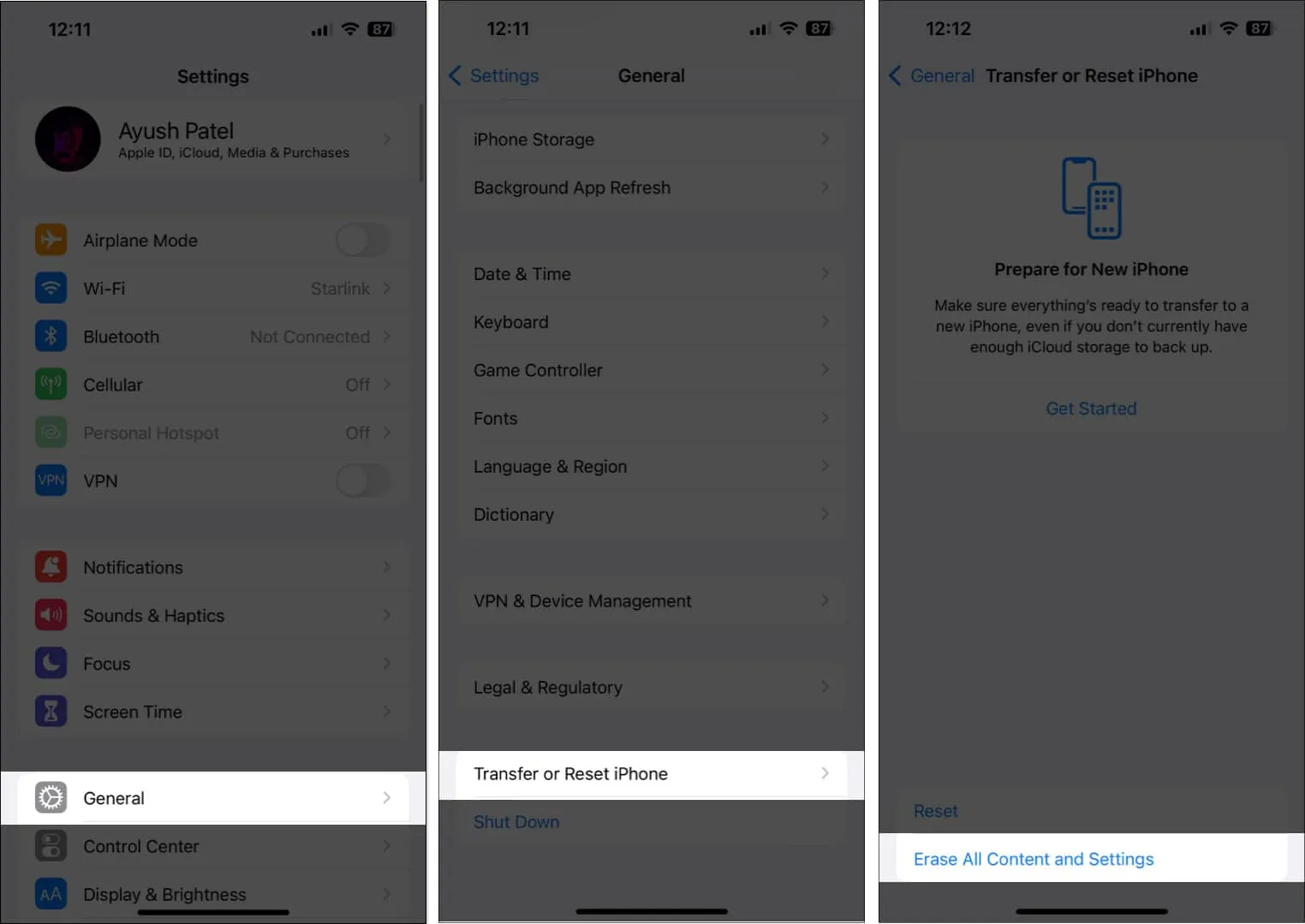
- Tryk på Fortsæt → skriv iPhone-adgangskoden . Derefter kan du følge instruktionerne på skærmen, når den automatiske iCloud-sikkerhedskopi er fuldført.

Kontakt Apple Support
Hvis du har prøvet alle de ovennævnte løsninger, men stadig ikke kan få kontaktplakater til at virke på din iPhone, anbefales det, at du kontakter Apple Support . De kan hjælpe dig over telefonen eller hjælpe med at planlægge en Genius Bar-aftale i en nærliggende Apple Store for at diagnosticere problemer og løse dem.
Kontaktplakater i iOS 17 rettet!
Kontaktplakater i iOS 17 giver brugerne en bekvem måde at tilpasse deres opkaldsoplevelse og holde deres kontakter organiseret. Men hvis du ikke er i stand til at bruge kontaktplakater på din iPhone, bør løsningerne nævnt i denne fejlfindingsvejledning hjælpe dig med at løse problemet med lethed.



Skriv et svar