Opret Safari-profiler for at adskille browseraktivitet for personlige, arbejde og andre emner på din iPhone eller iPad
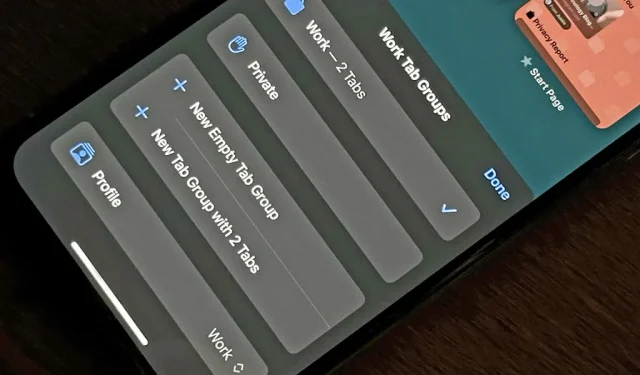
Apple tilføjer endelig profiler til Safari , så du nu kan holde din personlige, arbejdsmæssige og andre aktuelle browsing fuldstændig adskilt i deres egne tilfælde med deres egen historie, cookies, webstedsdata og aktive udvidelser.
Oprettelse af profiler for forskellige dele af dit liv har været mærkbart fraværende på iOS og iPadOS for de fleste (hvis ikke alle) store mobile webbrowsere. Mens Google Chrome desktop-browseren har tilladt flere profiler i mindst 10 år, er der ingen sådan mulighed for iPhone eller iPad. Du tror måske, at Microsoft Edge gør det, men det kræver, at du bruger to separate Microsoft-konti i stedet for kun én.
På iPhone og iPad skal du bruge Safari på iOS 17 eller iPadOS 17 for at have flere profiler i din browser uden at skulle have separate konti. Du kan oprette en til ethvert emne, du vælger – arbejde, skole, hobbyer, spil, shopping og så videre – og der er tilsyneladende ingen grænse for, hvor mange du kan have.
Hvis du deler en enhed med familiemedlemmer eller venner i din husstand, kan hver person også have deres egen profil til at adskille browseraktivitet. Desværre er der ingen låse på profiler, og de kan ikke tildeles forskellige Apple ID’er, så der er ingen beskyttelser, der forhindrer nogen med adgang til enheden i at åbne dine profiler og omvendt.
De stabile iOS 17/iPadOS 17-udgivelser forventes først til efteråret, men du kan prøve Safari-profiler på iOS 17 Beta eller iPadOS 17 Beta .
Hurtige fakta
- Safari-profiler fungerer fra iOS 17, iPadOS 17 og macOS Sonoma.
- De synkroniserer også på tværs af iOS, iPadOS og macOS, hvis du har iCloud-synkronisering aktiveret og er logget ind med det samme Apple-id på alle dine enheder.
- Alle dine nuværende faner vil blive tilføjet til en automatisk oprettet “Personlig” profil efter oprettelse af mindst én ny profil.
- Hvis du bruger ældre software på nogen af dine enheder, vil du kun kunne se din standard “Personlige” profil på disse enheder.
- Hver profil vil have sin egen isolerede historie, cookies og webstedsdata.
- Det inkluderer Web Push-abonnementer, så du kan abonnere på meddelelser for et websted i én profil, men ikke en anden, hvis du vil.
- Og browserudvidelser kan aktiveres eller deaktiveres pr. profil.
- Du kan oprette en mappe til at rumme profilspecifikke bogmærker, men du kan få adgang til alle dine Safari-bogmærker fra enhver profil.
- Hver profil har den samme private browsing-tilstand, så de deler muligheden “Privat”; de får ikke deres egen.
- Der er tilsyneladende ingen grænse for antallet af profiler, du kan have. I det mindste var jeg i stand til at oprette 27 profiler, før jeg opgav at forsøge at finde grænsen.
1. Opret en ny Safari-profil
For at oprette en ny Safari-profil skal du åbne menuen “Safari” i appen Indstillinger og derefter vælge “Ny profil” i afsnittet Profiler.
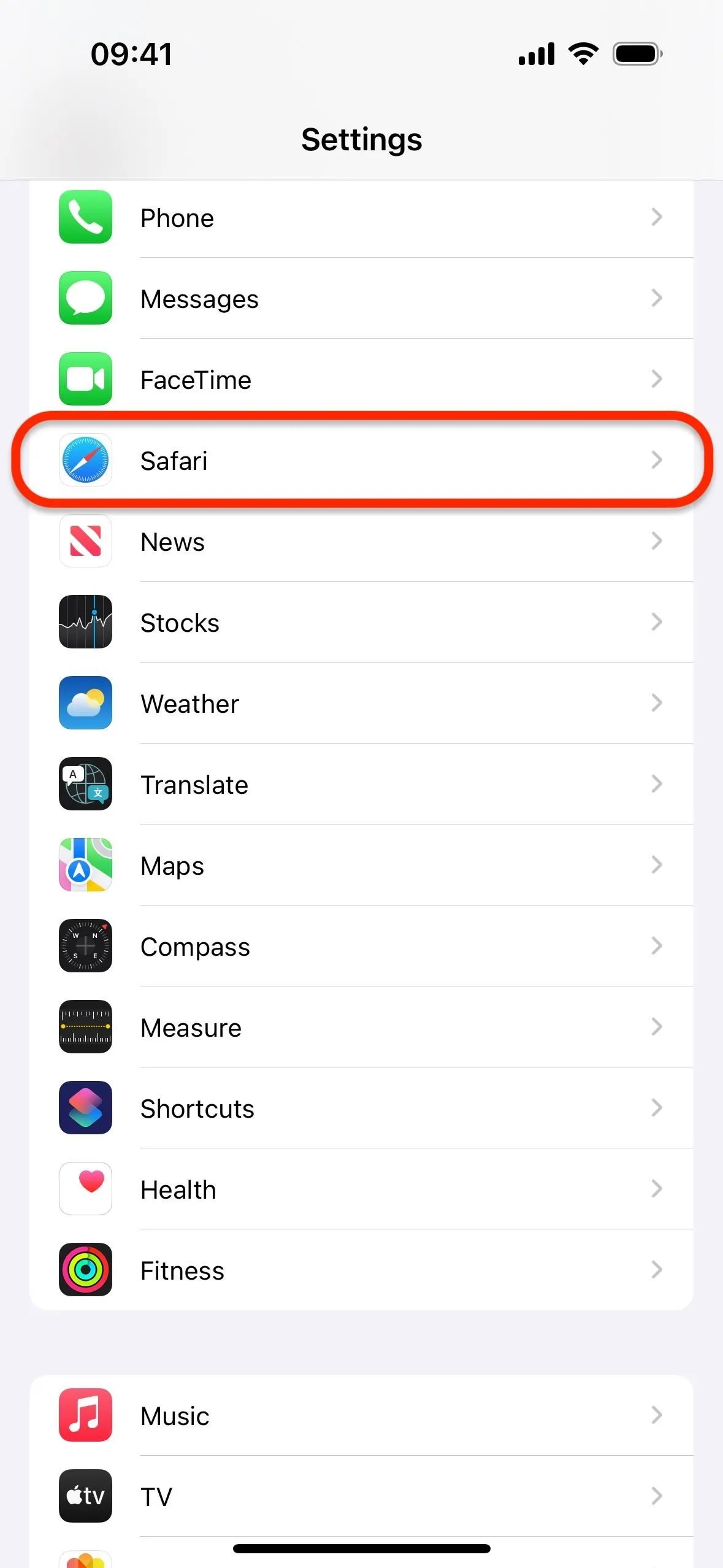
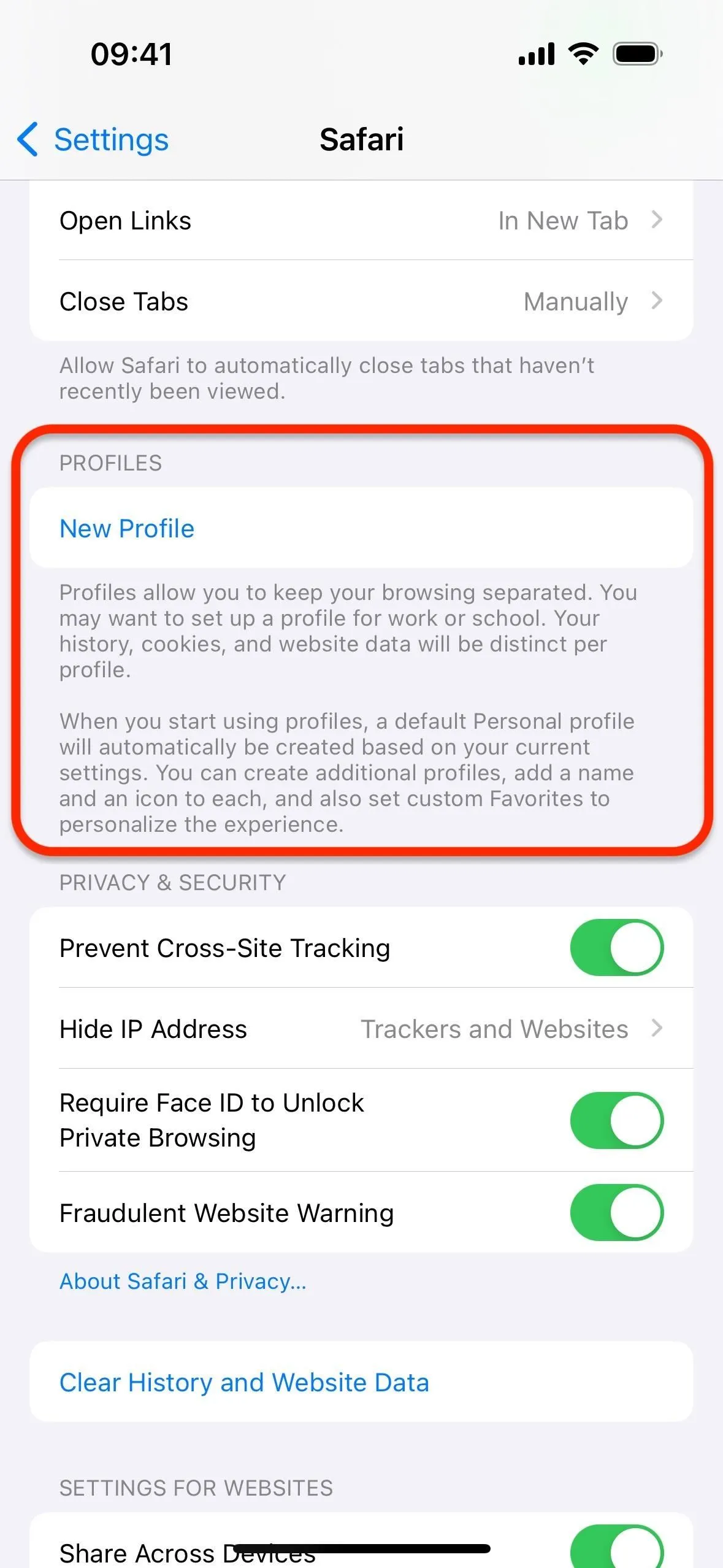
Du behøver ikke oprette en “Personlig” profil, da alle dine nuværende faner vil blive tilføjet til en automatisk oprettet “Personlig” profil efter oprettelse af mindst én ny profil. Så din første profil bør være til et andet emne, såsom arbejde, skole, hobbyer osv.
Vælg et navn, ikon og farve
Når du har indtastet et navn til profilen, skal du vælge et ikon, der bedst repræsenterer den. Tryk på knappen “Flere ikoner”(•••) for at se flere glyffer. Der er et lille udvalg af glyffer lige nu, men der kan være flere symboler i fremtiden.
Du kan også vælge en tilhørende farve til profilen. Apple tildeler automatisk en farve baseret på det valgte ikon, men du sidder ikke fast med det. Den sort/hvide farve er den gennemsigtige mulighed, og du kan se flere farver via knappen “Flere farver”(•••).
Profilens ikon og farve vises som baggrundsbillede på startsiden, når du åbner en ny fane for den. Du kan altid ændre tapetet pr. profil ved at trykke på “Rediger” nederst på startsiden.
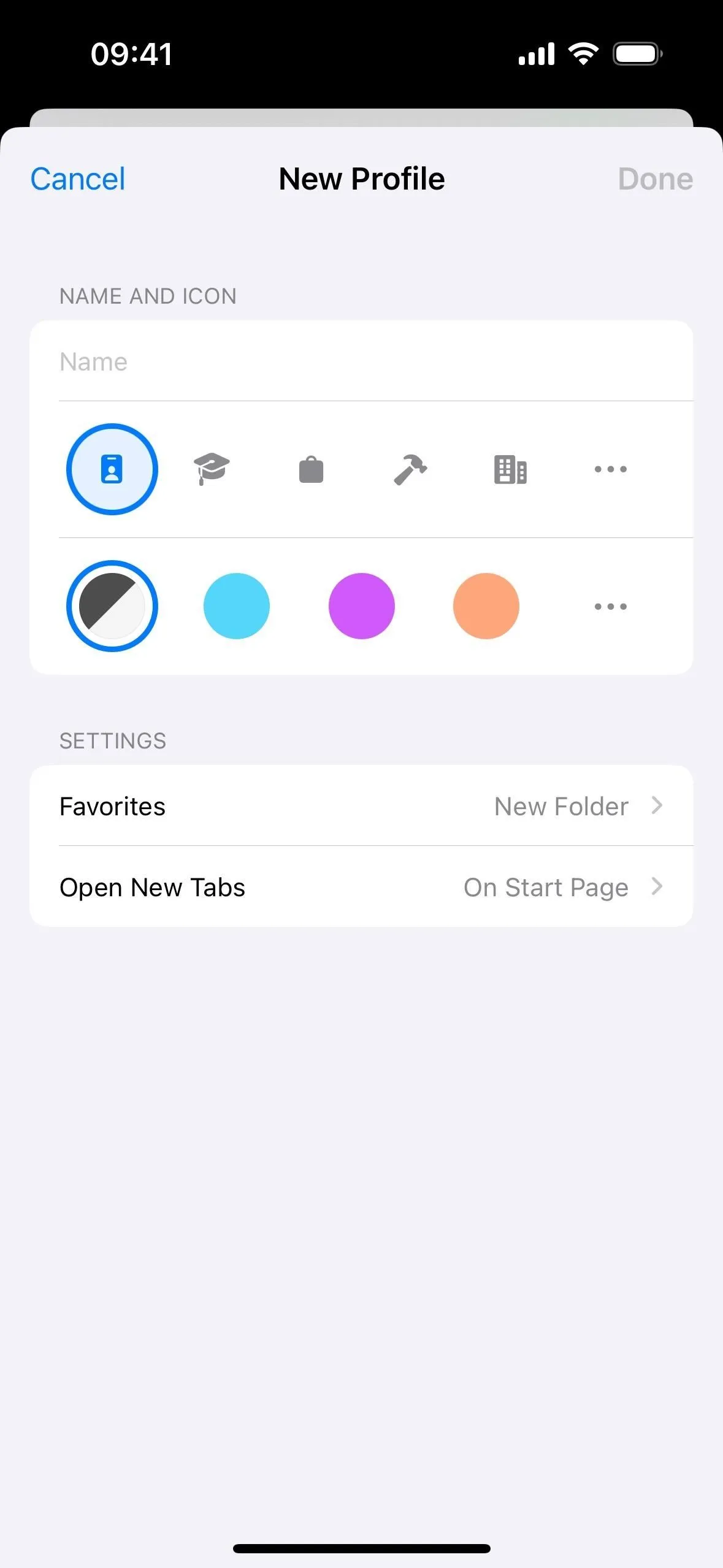
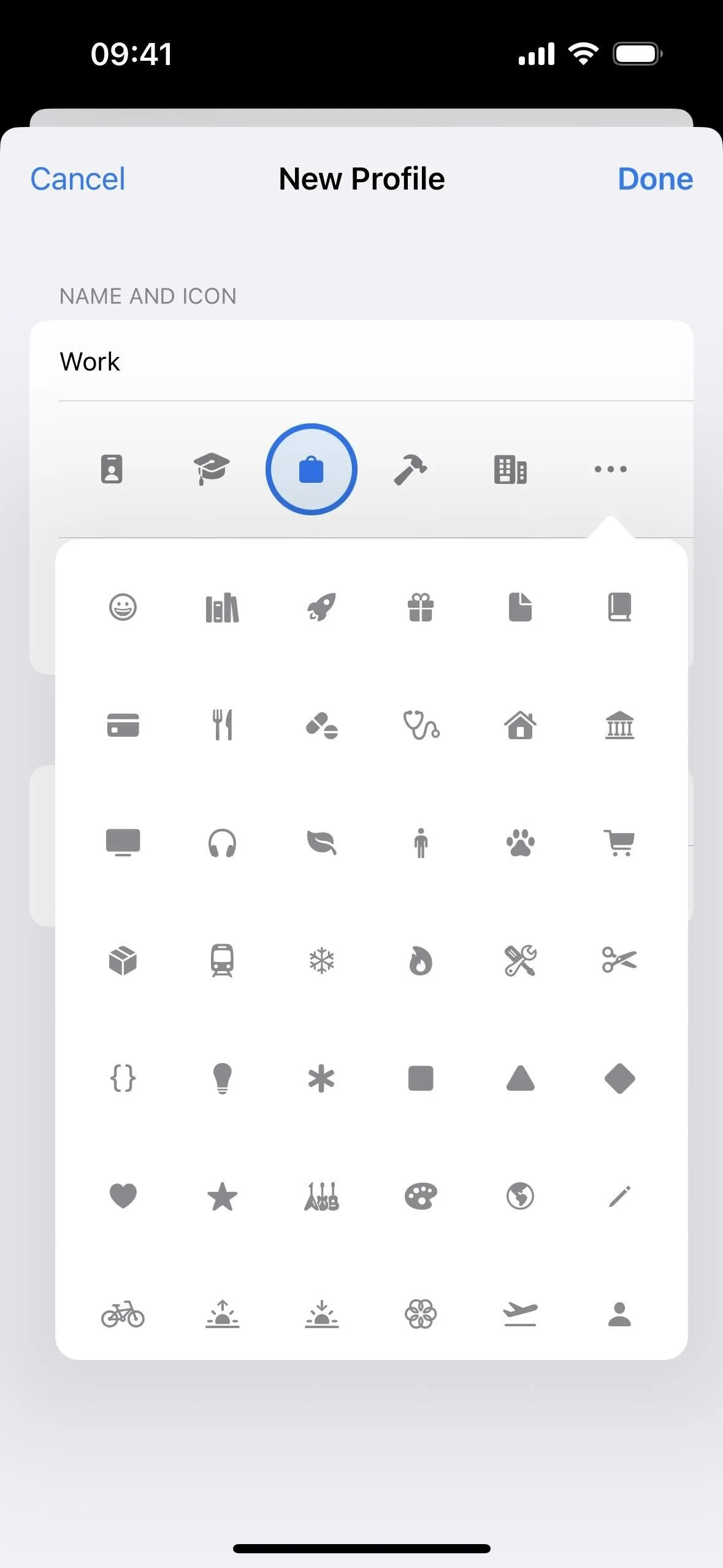
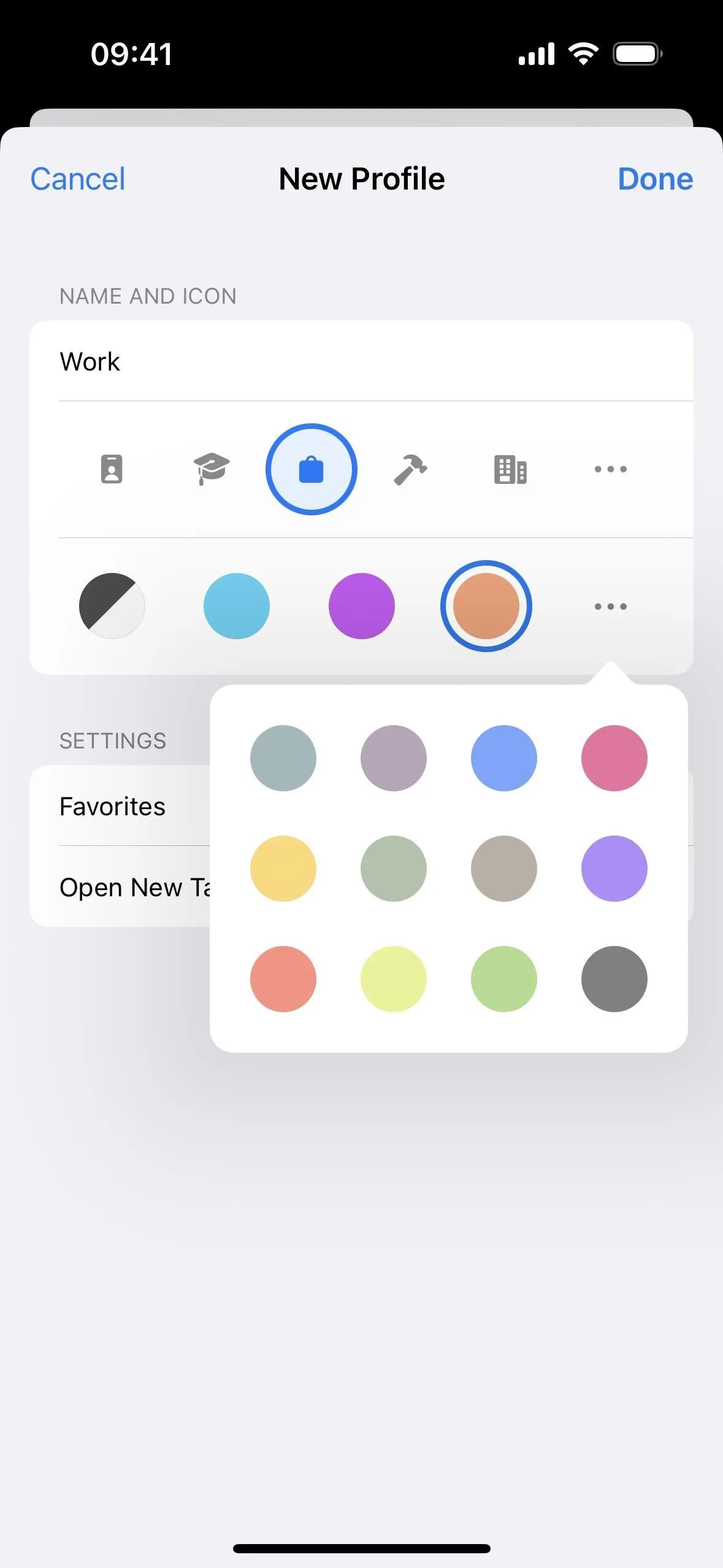
Vælg favoritplacering og startside for nye faner
Dernæst kan du tilpasse, hvor alle dine bogmærker gemmes for profilen. Når du navngiver profilen, vil den automatisk oprette en ny bogmærkemappe med det navn, men du kan vælge en anden mappe eller oprette en brugerdefineret.
Uanset hvad du vælger vil være dine “favoritter” på profilens startside. Hvis du går med den automatisk oprettede, vil den fungere som en hovedmappe, og du kan finde den manuelt via knappen “Vis bogmærker”. Hvis du vælger en brugerdefineret mappe, vil den være i den mappe, den brugerdefinerede mappe er i, uanset om det er rodmappen eller en hvilken som helst undermappe, såsom favoritter.
Der er også en mulighed for at vælge, hvad der skal vises, når du “åbner nye faner”, men den eneste tilgængelige mulighed er “På startside.” Det kan dog ændre sig, da menupunktet antyder muligheden.
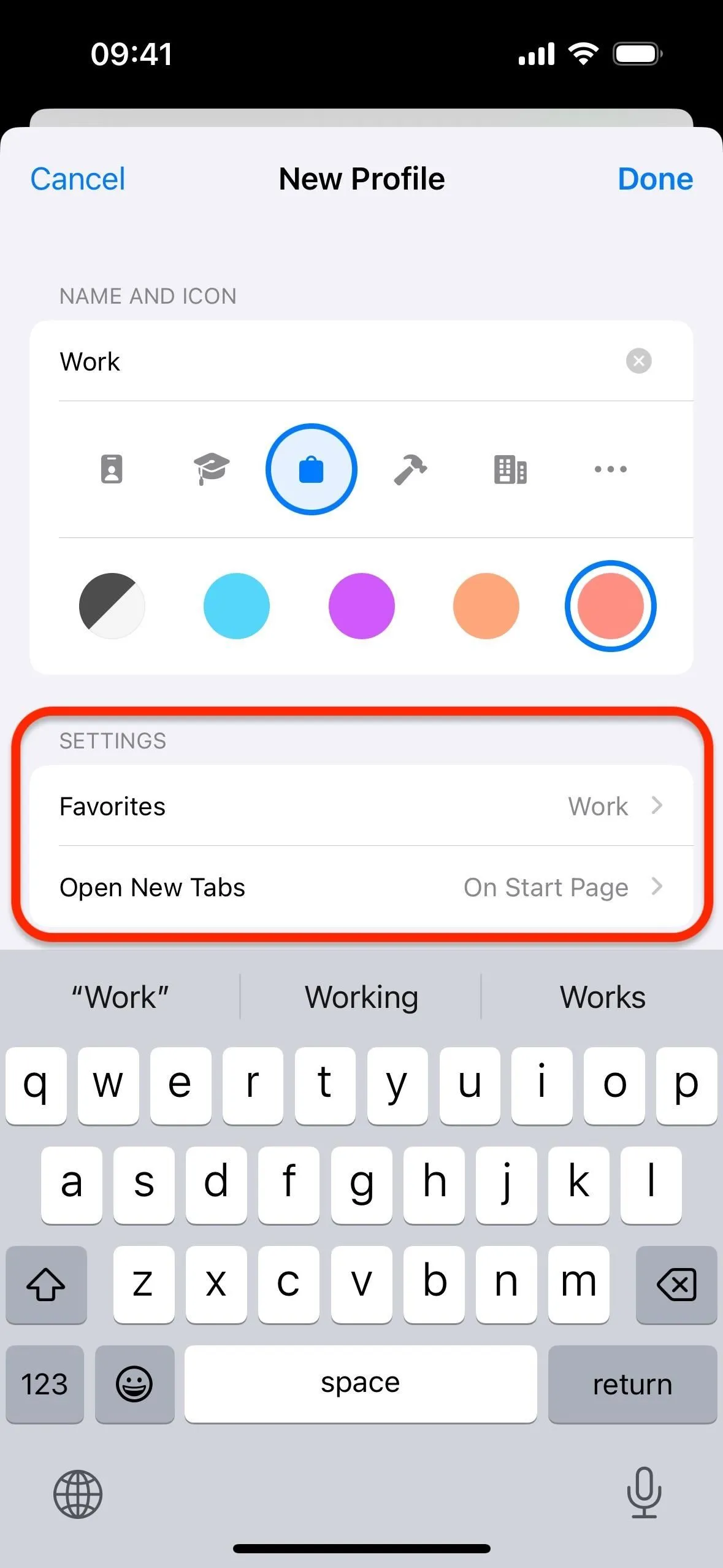
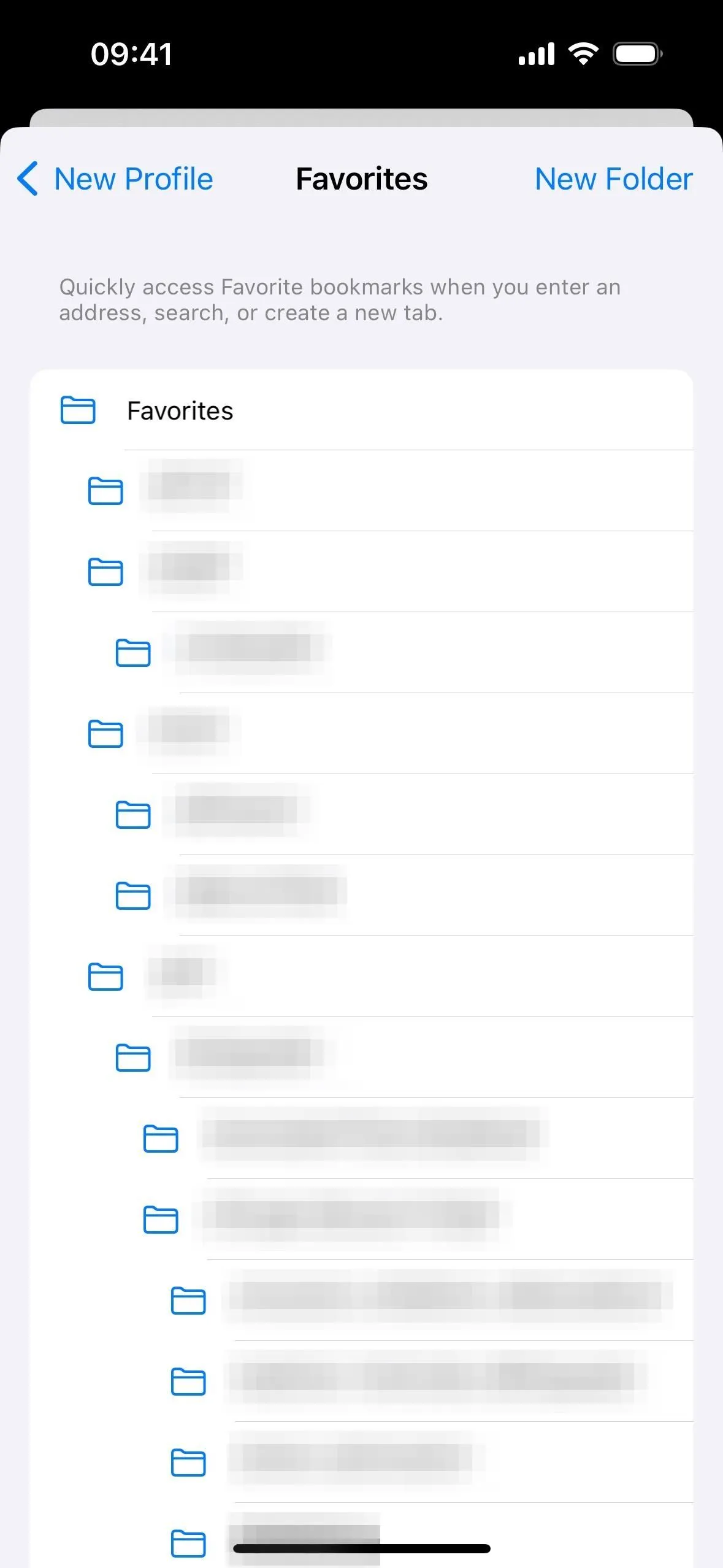
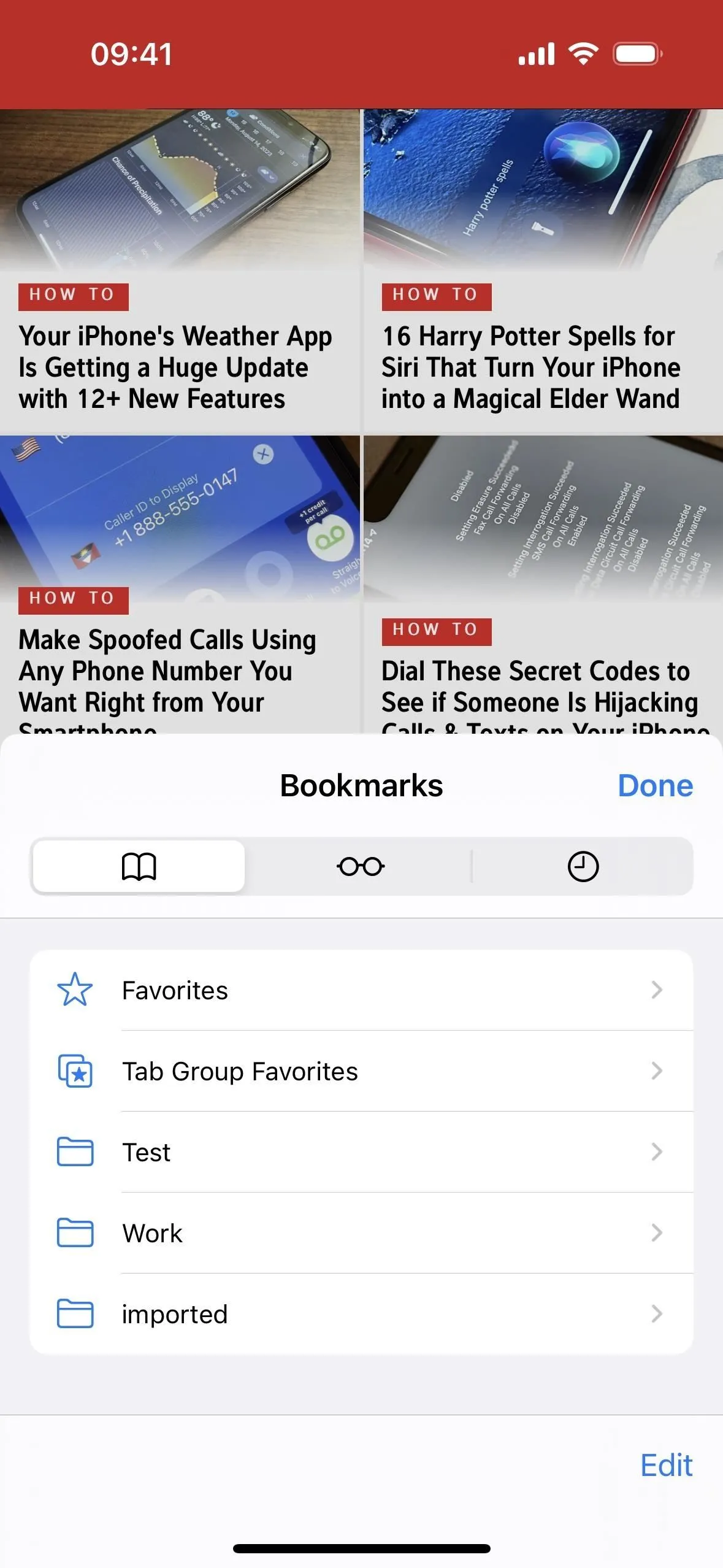
2. Skift mellem dine Safari-profiler
For at skifte mellem dine profiler skal du åbne Safari, trykke på knappen “Faner” på værktøjslinjen og trykke på ikonet nederst for den aktuelle profil.
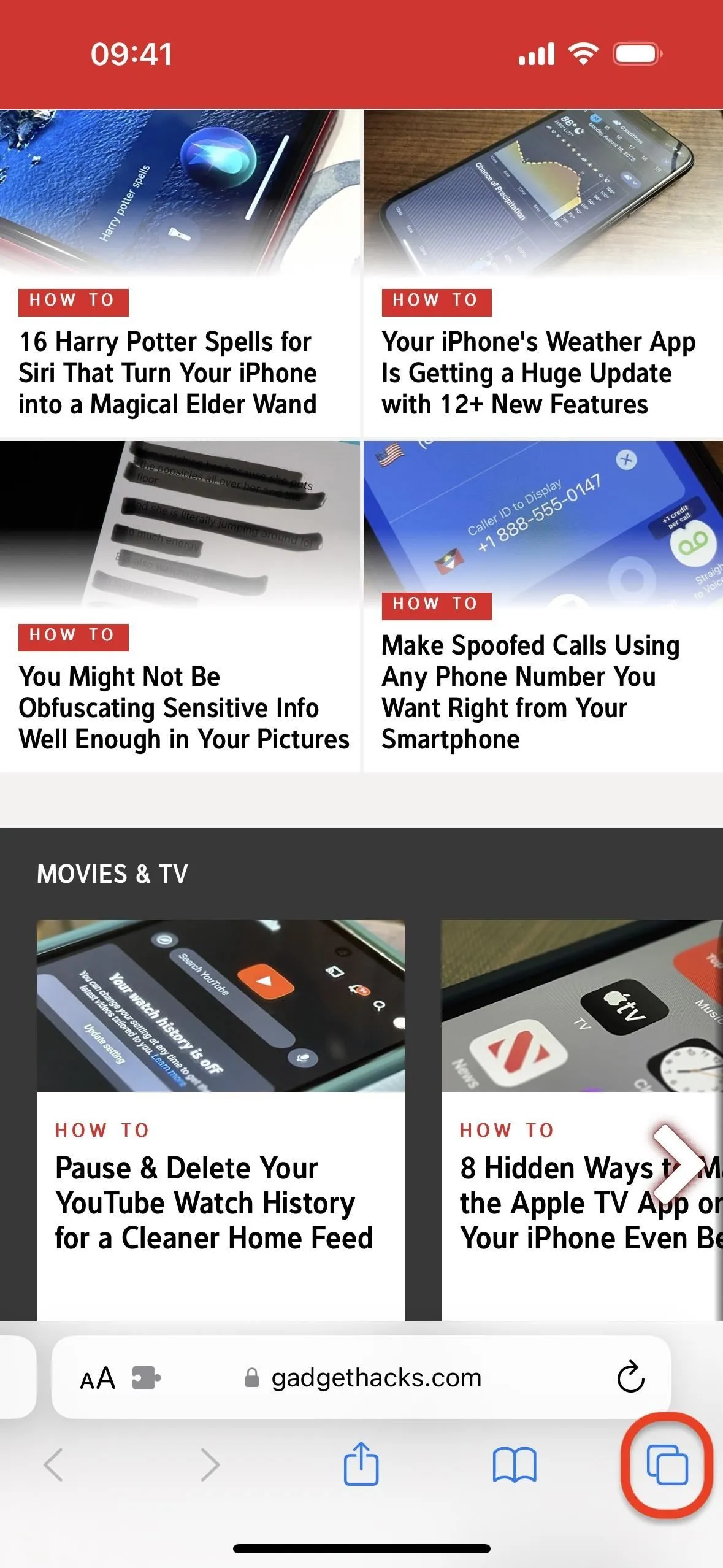
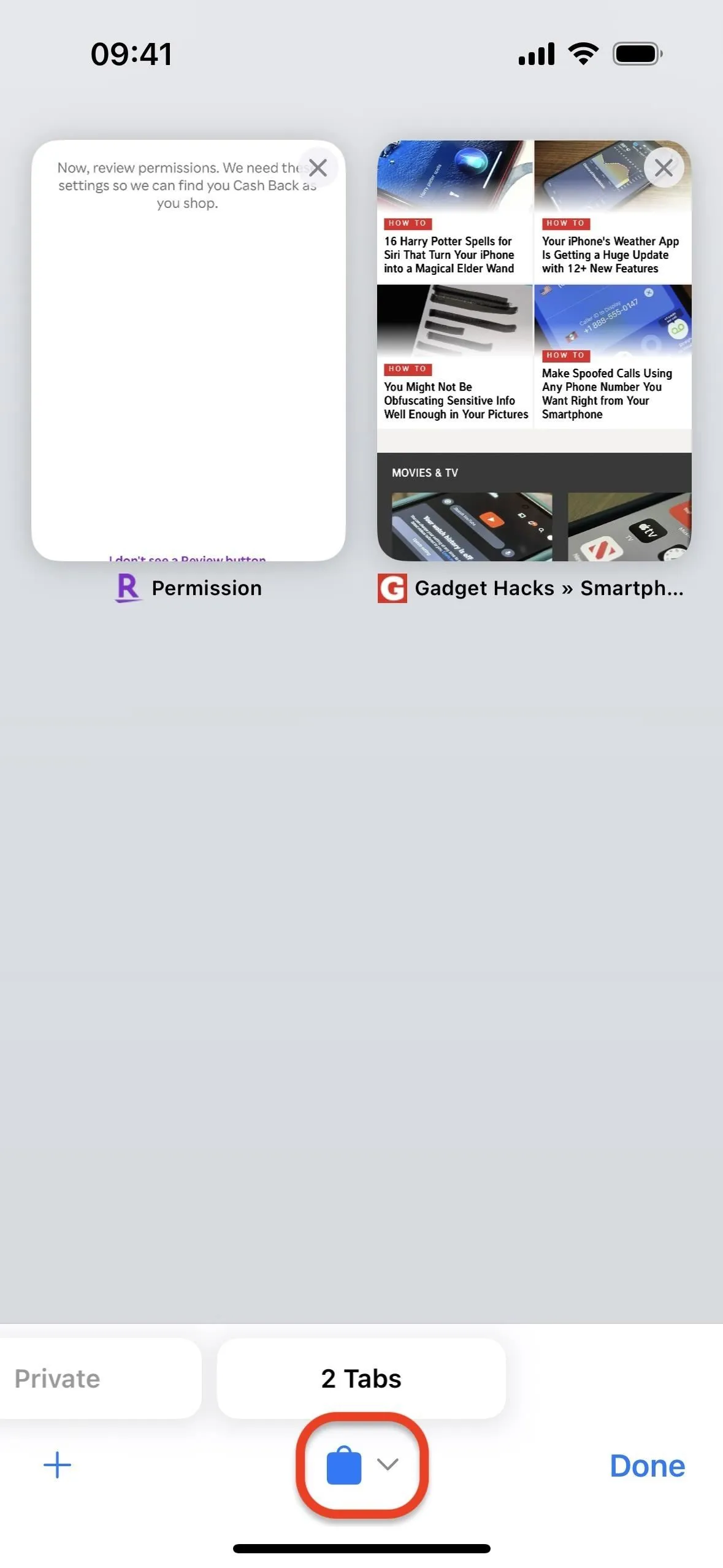
Vælg derefter “Profil”, og vælg derefter den profil, du vil skifte til. Så nemt er det.
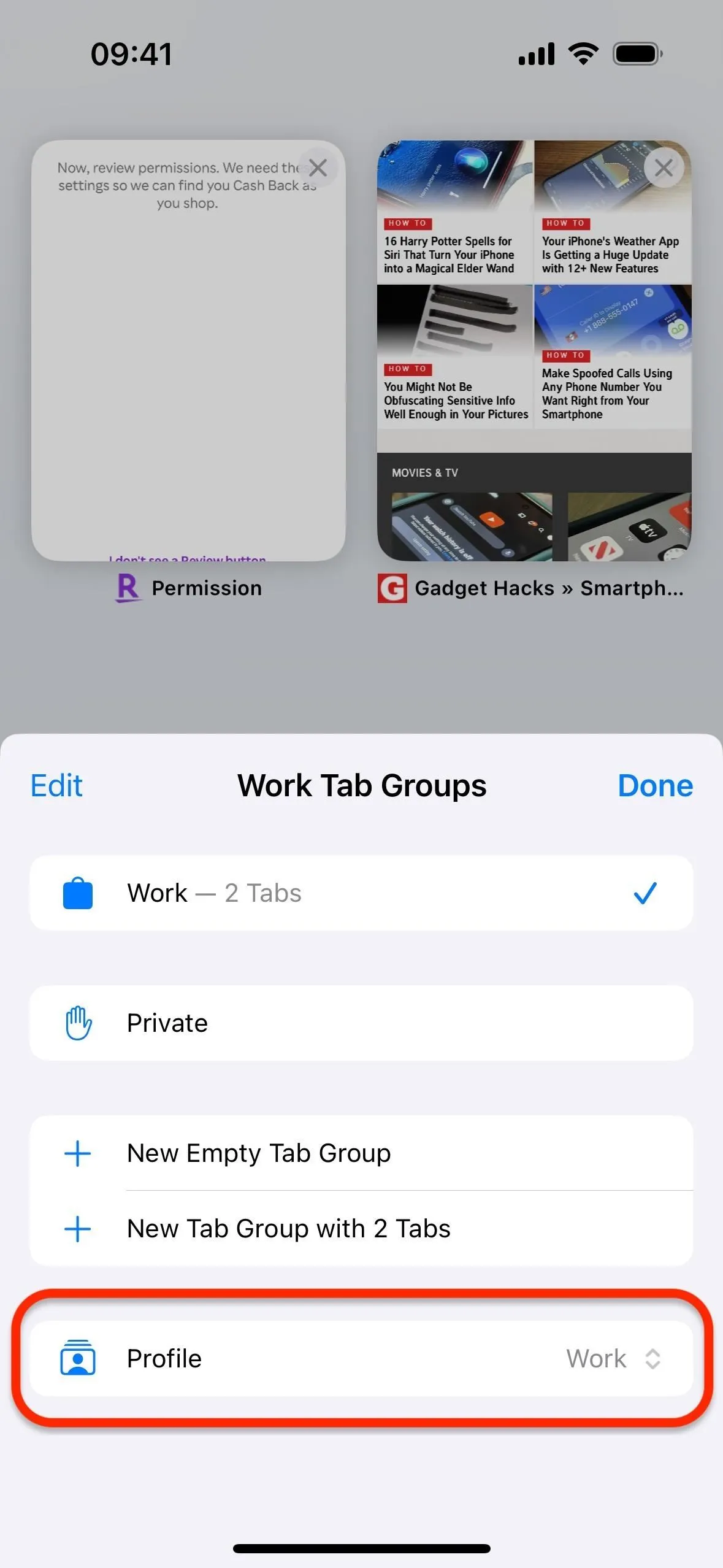
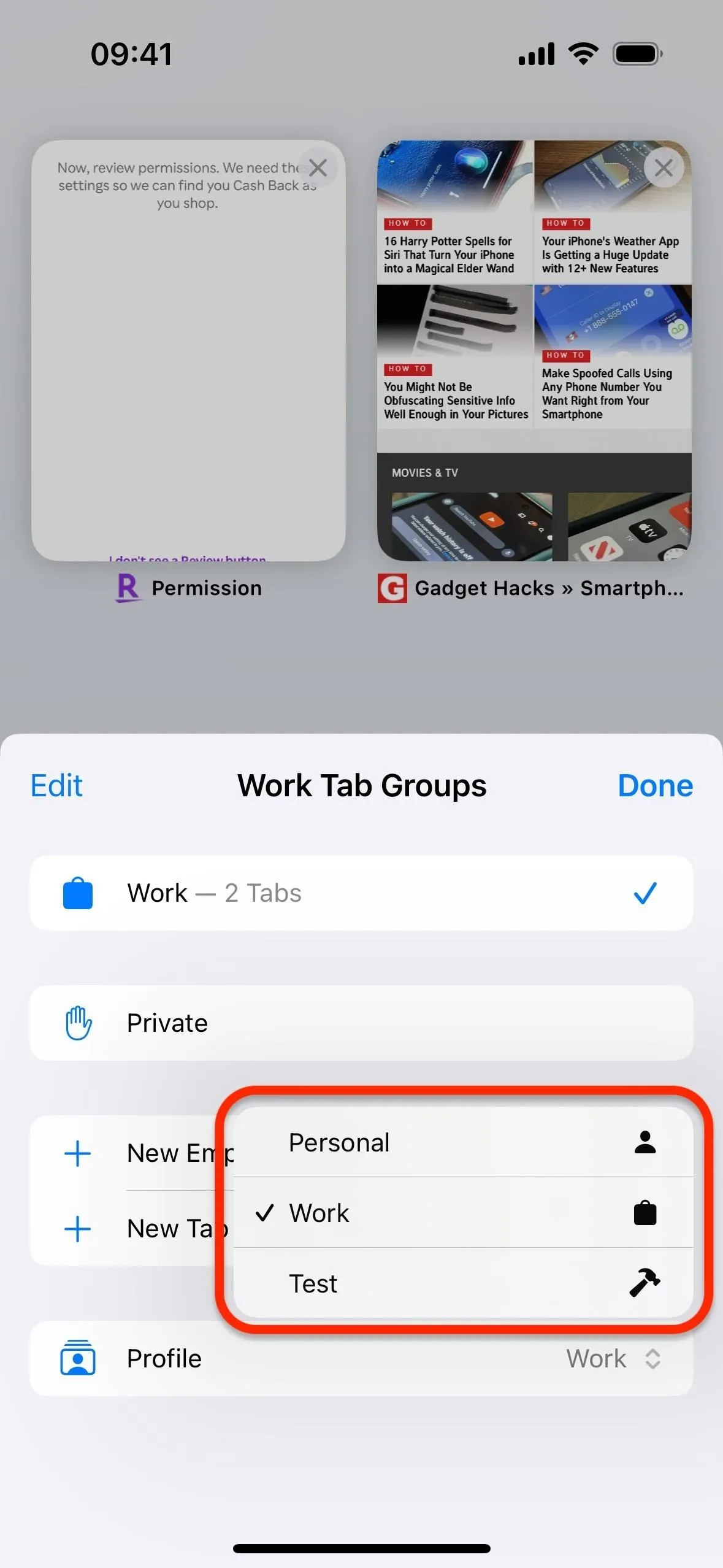
Alternativt kan du åbne dine faner og derefter trykke og holde på ikonet nederst for den aktuelle profil i stedet for blot at trykke på den. Vælg derefter “Profil” og vælg den profil, du vil skifte til.
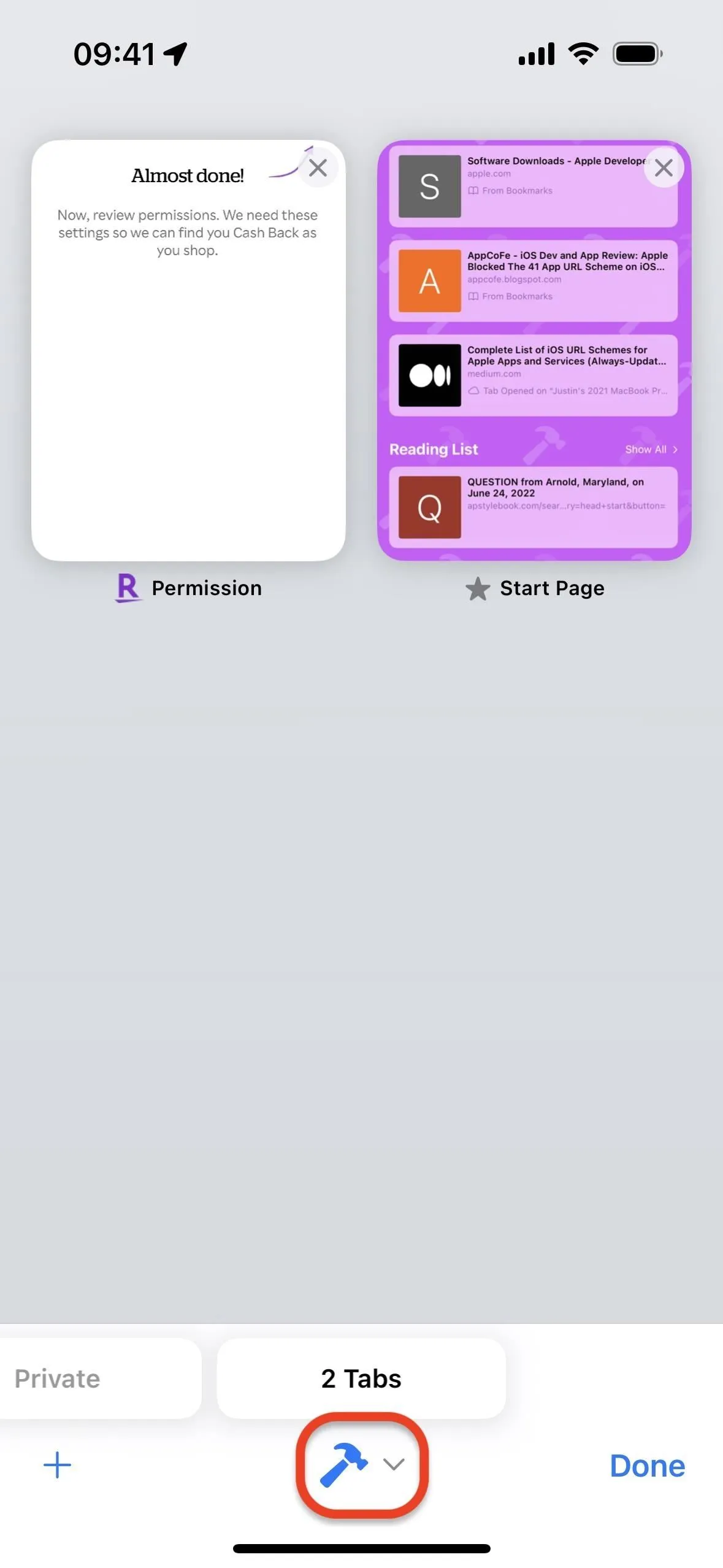
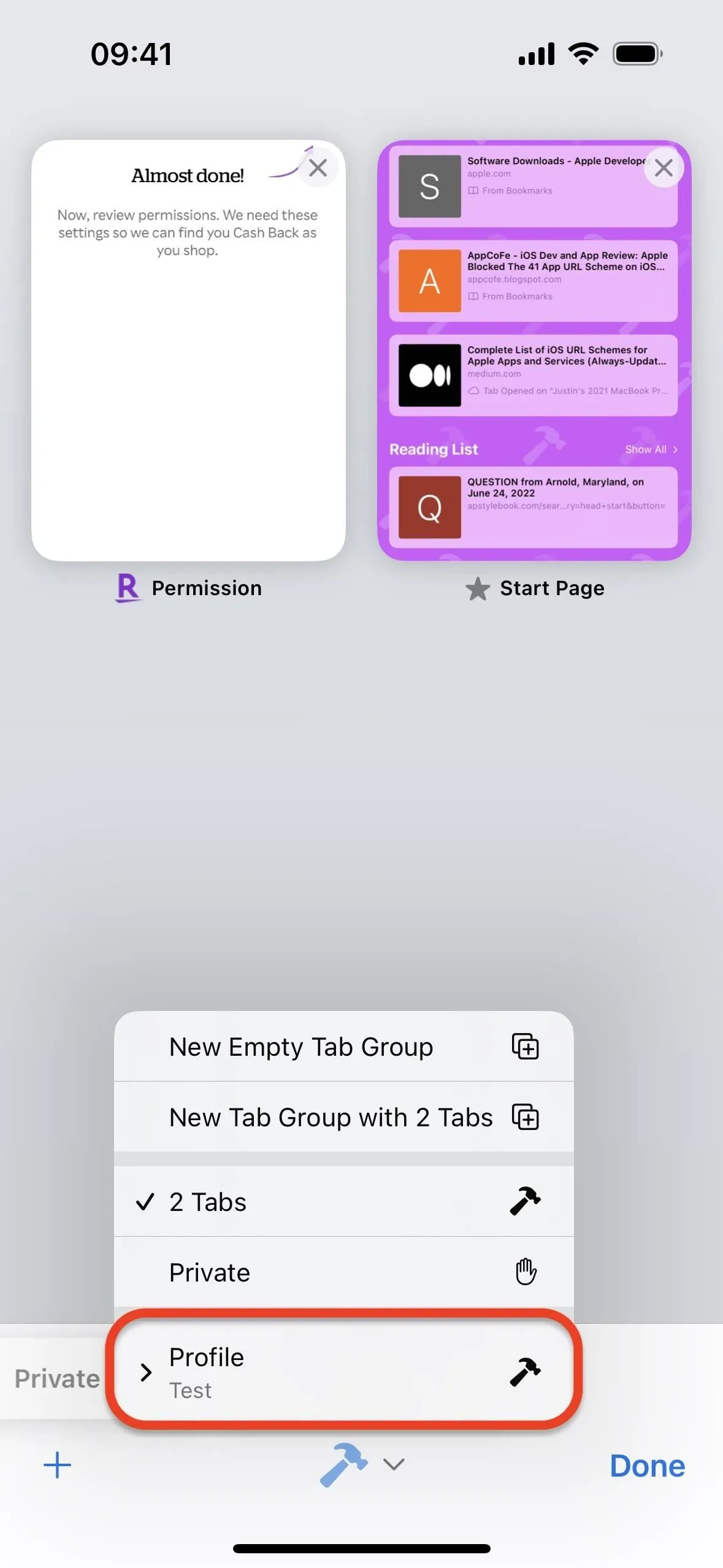
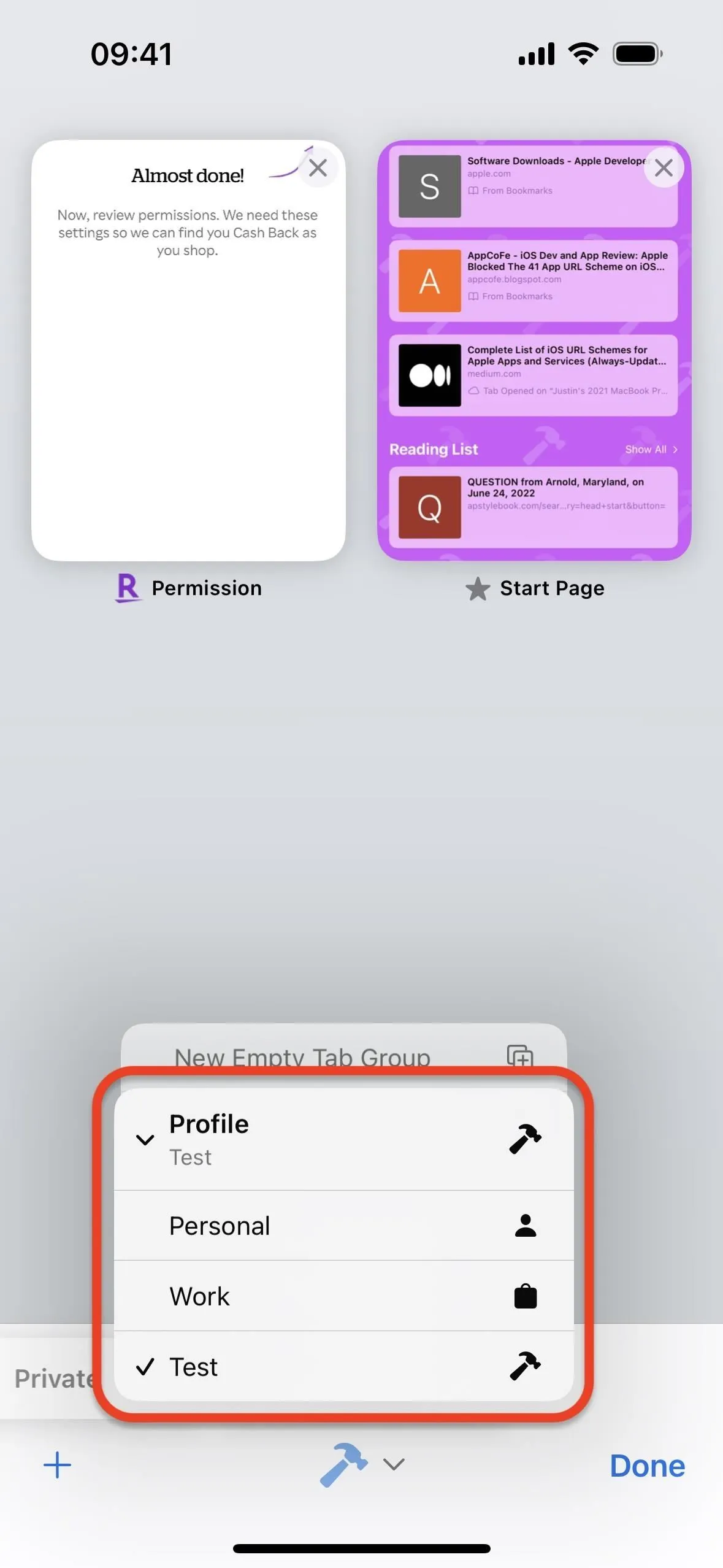
3. Rediger eller slet dine Safari-profiler
Du kan gå tilbage til Safaris indstillinger for at oprette flere profiler eller foretage ændringer i eksisterende. For standardprofilen “Personlig” kan du kun opdatere navn, ikon og farve; det kan ikke slettes.

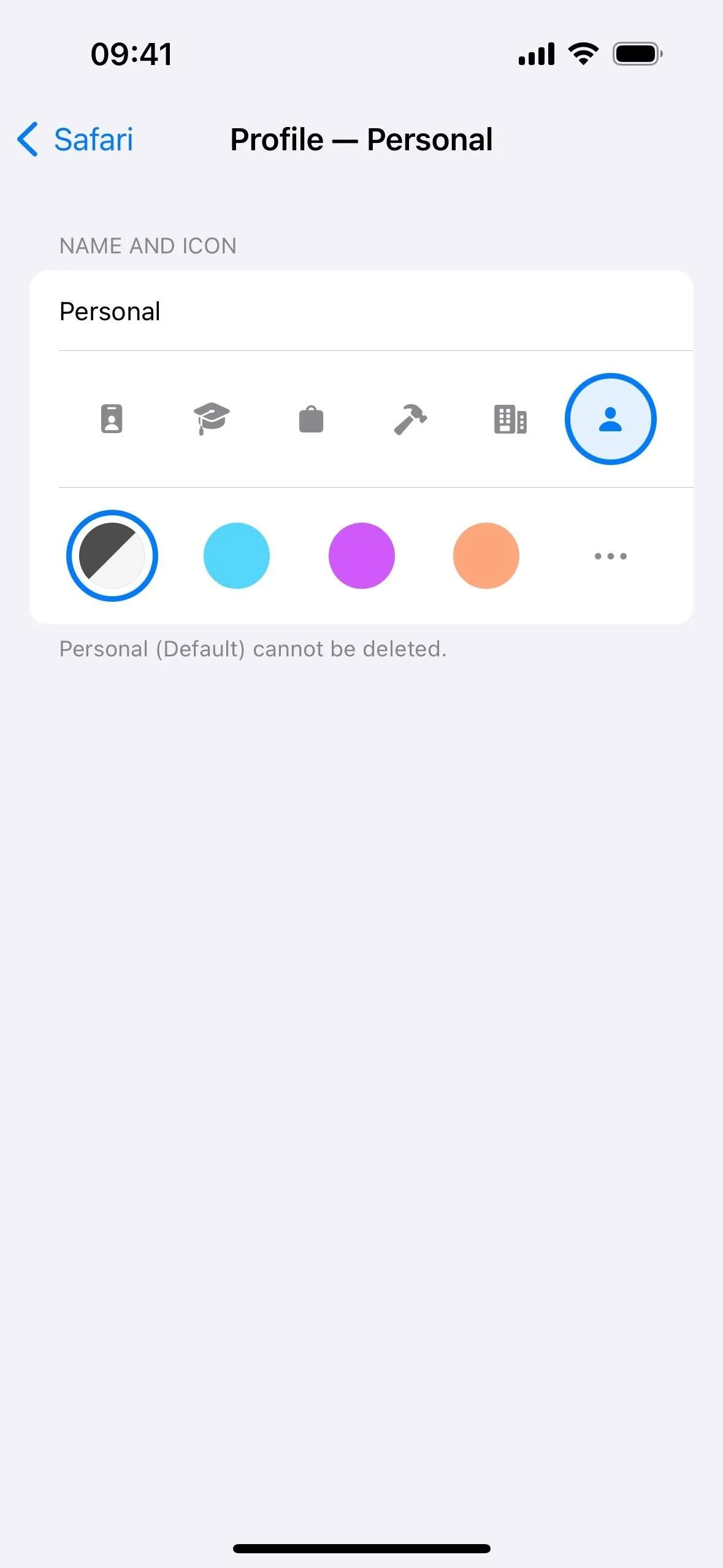
Der er flere muligheder for andre profiler. Vælg en, og du kan ændre placeringen af bogmærkemappen, der er tildelt dine favoritter, på nye faner. Og du kan vælge, hvilke installerede udvidelser der skal aktiveres eller deaktiveres for profilen.
Du kan også trykke på “Slet profil”, hvilket vil advare dig om, at sletning af profilen ikke kun vil slette profilen, men også alle dens tilknyttede favoritter, historie og faner. Så du skal muligvis flytte rundt på tingene på forhånd, hvis du vil gemme noget.
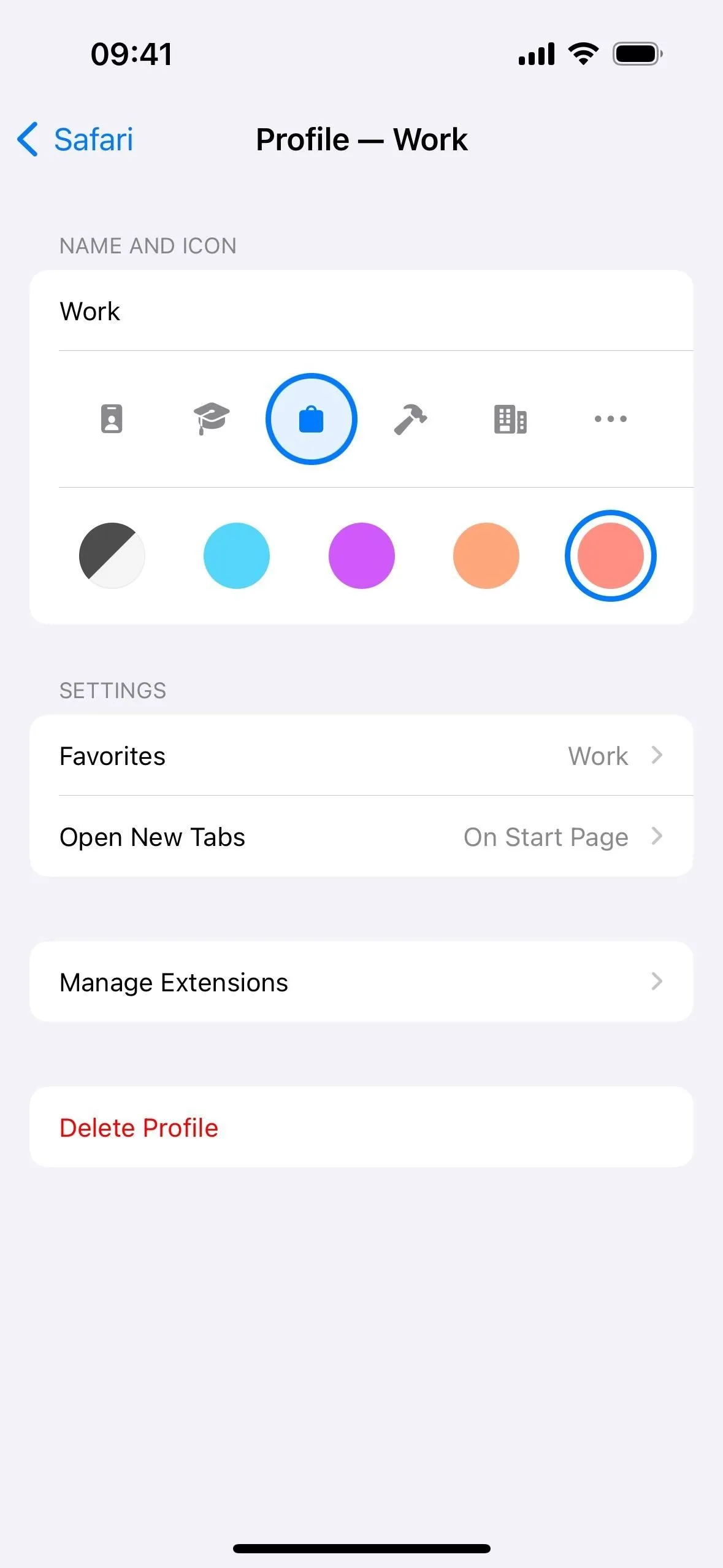
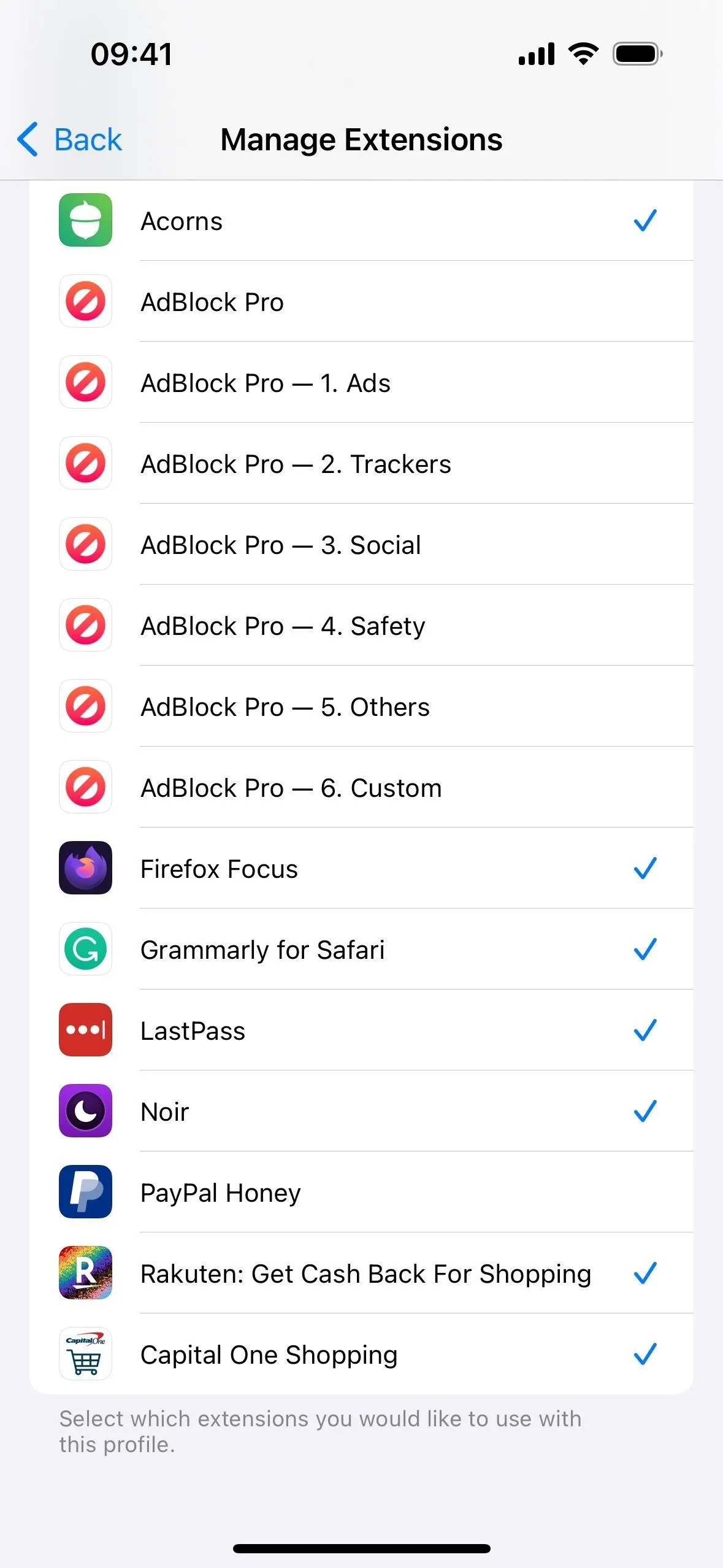
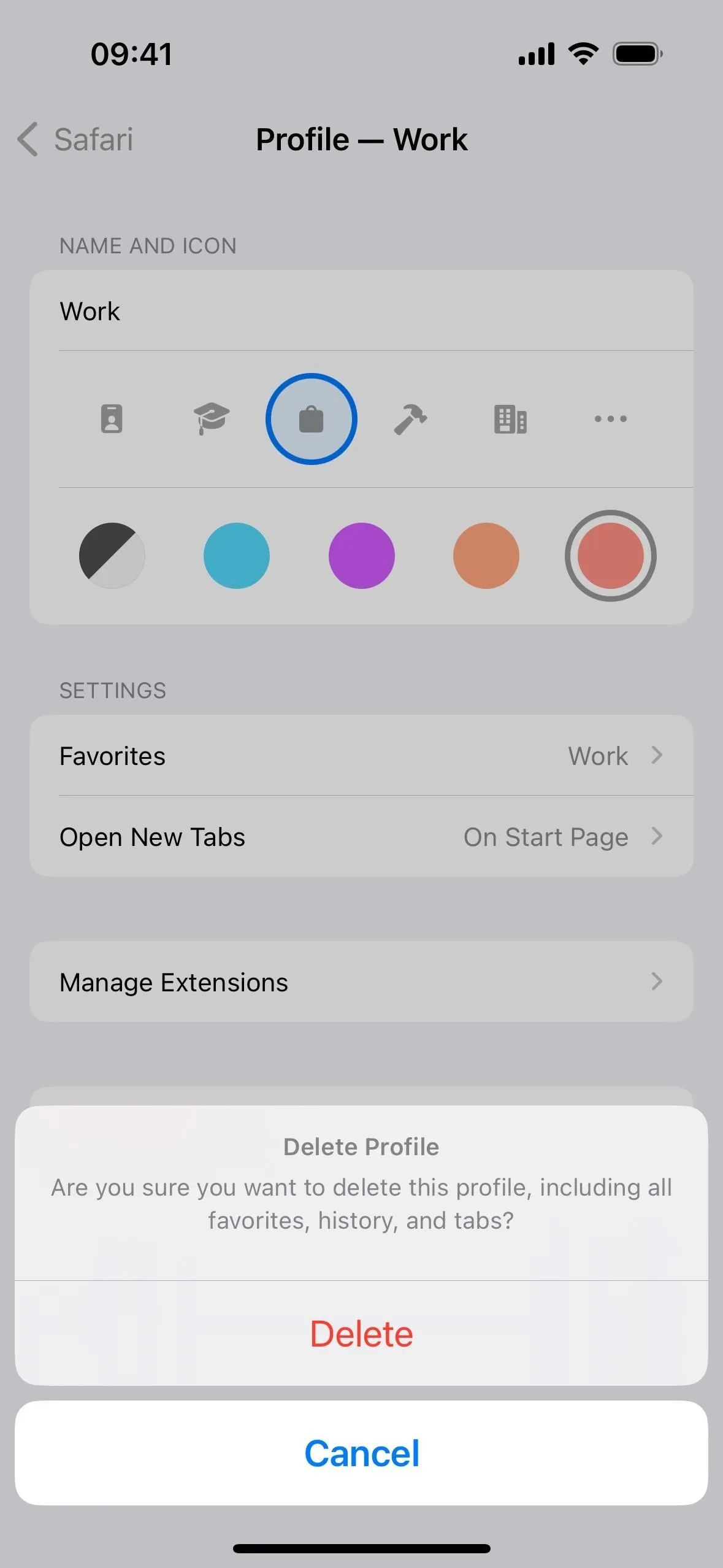
4. Brug Safari-profiler på macOS
Hvis du har en Mac, kan du oprette og administrere profiler fra Safari –> Indstillinger –> Profiler. For at skifte mellem profiler skal du højreklikke på Safari-ikonet i din dock, holde markøren over “Nyt vindue” og vælge profilen. Den aktive profils navn, ikon og farveskema vil være synligt øverst i vinduet ved siden af knappen Vis/skjul sidepanel. Du kan derefter venstreklikke på det for at åbne et andet vindue med en anden profil.
Skriv et svar