Vil DVD ikke afspilles på Windows 10? Prøv disse 8 bedste rettelser

Hvis du er en Windows 10-bruger, er du muligvis stødt på det problem, at dvd’en ikke virker. Du sætter din yndlingsdisk i drevet for kun at finde ud af, at den ikke virker. I de fleste tilfælde er dette enten mangel på dedikeret dvd-afspilningssoftware eller et defekt cd/dvd-drev.
Det er dog ikke særlig behageligt at stå i sådan en situation efter at have oplevet det samme.
Men der er intet at bekymre sig om, da intet kan afgøres med en lille smule information. Og vi er her for at give dig disse oplysninger, hvis du ser, at DVD ikke afspilles på Windows 10. Så lad os komme i gang.
Hvad skal man gøre, hvis DVD ikke kan afspilles på Windows 10?
Som nævnt ovenfor kan der være mange årsager til dette problem med din Windows eller enhed, hvilket fører til denne situation. Men en diskussion om årsagen kan måske ikke bringe os nogen vegne. Så hvorfor ikke bare hoppe til hovedløsningen.
Nedenfor er nogle måder at afspille DVD på Windows 10.
- Tjek dit dvd-drev
- Brug VLC-medieafspilleren
- Opdater driveren til dit dvd-drev
- Fjern og geninstaller registreringsdatabasen
- Fjern og geninstaller IDE/ATAPI-controlleren
- Kør fejlfindingen
- Kør SFC Scan
- Opdater Windows 10
Lad os diskutere hver af disse løsninger i detaljer nedenfor.
1. Tjek dit DVD-drev
Der kan være noget galt med dit cd- eller dvd-drev. Følg disse trin for at kontrollere dem.
- Kontroller enhedens status i Enhedshåndtering. For at få adgang til Enhedshåndtering skal du trykke på Windows + X-tasterne. Og klik på indstillingen “Enhedshåndtering”.
- Klik på DVD/CD-ROM-drev i Enhedshåndtering. Hvis det er normalt, vises det normalt. Eller, hvis det ikke er normalt, vil denne indstilling have et rødt X (❌) eller et gult udråbstegn.
Og hvis det er tilfældet, skal du opgradere drevet eller geninstallere det.
Du kan bruge gratis driverdownloads til at hjælpe dig med at opdatere dette for at løse dette problem.
Hvis du ikke kan finde nogen enhed i denne drevkategori, kan du prøve følgende:
- Åbn kommandoprompten som administrator.
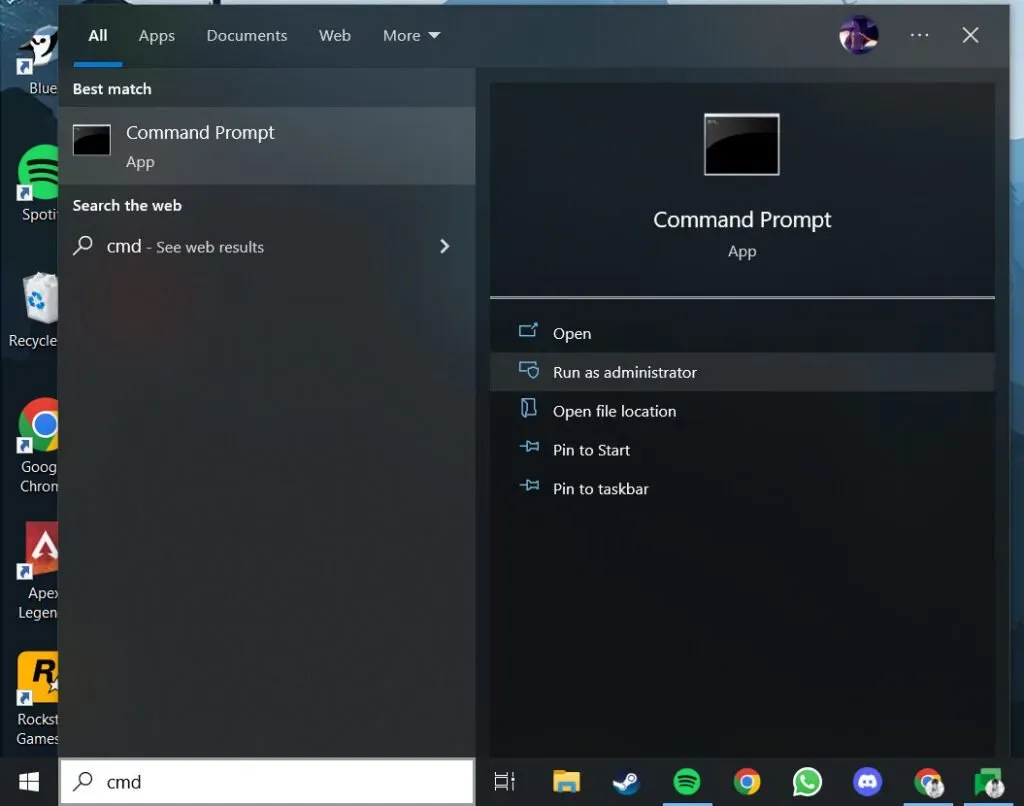
- Indtast følgende kommando, og tryk på Enter – reg.exe tilføj “HKLMSystemCurrentControlSetServicesatapiController0″/f /v EnumDevice1 /t REG_DWORD /d 0x00000001.
- Genstart din computer.
- Tjek nu din enhed, hvis du ser en enhed i denne kategori.
Husk, at disse trin ovenfor vil ændre dit register. Derfor, før du fortsætter, skal du lave en sikkerhedskopi af registreringsdatabasen. Og hvis du stadig står over for problemet med dvd’er, kan problemet være en problematisk kabelforbindelse eller et defekt drev.
Du kan køre nogle tests for at være sikker med andre drev, eller om nødvendigt kan du kontakte producenten af enheden.
2. Brug VLC medieafspiller
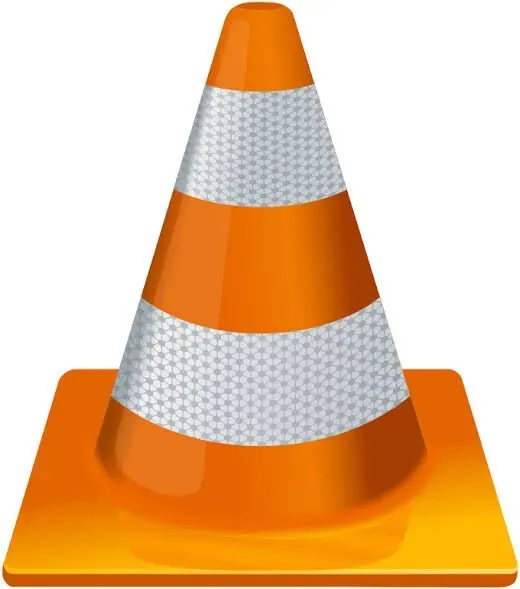
Hvis du ikke kan finde dvd-afspiller-appen på din enhed, kan det være grunden til, at dvd’en ikke kan afspilles på Windows 10. Men bare rolig, du kan downloade den fra Microsoft Store . Og det er gratis at downloade.
Følg nedenstående trin for at gøre det.
- Installer desktopversionen af VLC Player på din computer.
- Indsæt DVD-drev.
- Åbn den installerede VLC-afspiller.
- Klik på “Media”-indstillingen på skærmen.
- Klik på “Åbn disk”-indstillingen.
- Din dvd afspilles, når du har klikket.
Hvis dette hack ikke virker på din computer, så prøv følgende metoder.
3. Opdater din DVD-drevdriver
Din DVD-drevdriver kan være problemet, da den muligvis ikke er opdateret, hvilket skaber dette problem endnu mere. Det vil også forhindre dig i at afspille DVD, selv efter at du har installeret et DVD-afspillerprogram.
Derfor skal du opdatere din DVD-drevdriver, hvilket kan gøres med følgende trin.
- Klik på “Enhedshåndtering” efter at have højreklikket på startmenuen.
- Udvid DVD/CD-ROM-drev. Du kan se navnet på dvd-drevene. Klik på indstillingen Opdater disk efter at have højreklikket på det ønskede dvd-drev.
- Klik på Søg automatisk efter opdateret driversoftware. Derfor vil den seneste driverversion blive installeret til dit DVD-drev.
- Genstart systemet.
Problemet bør løses efter start af computeren, da dine drivere allerede vil være opdateret.
4. Fjern og geninstaller posten i registreringsdatabasen
Der er en chance for, at din post i registreringsdatabasen er korrupt, så du skal fjerne og geninstallere den. For at gøre dette skal du følge disse trin.
- Tryk på Windows + R-tasterne for at åbne dialogboksen Kør.
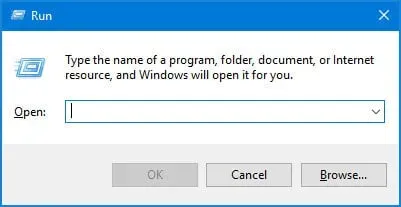
- Skriv
regediti feltet og tryk på Enter-tasten.

- Når du bliver bedt om det, skal du indtaste administratoradgangskoden og trykke på Enter.
- Windows Registry Editor åbnes.
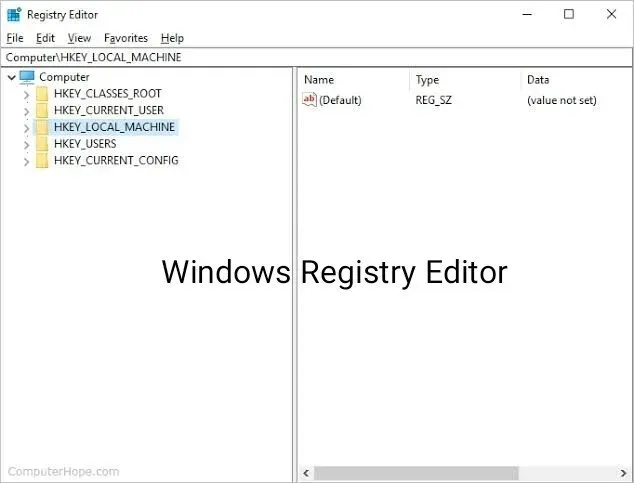
- Udvid disse mapper i venstre rude.
- HKEY_LOCAL_MACHINE\SYSTEM\CurrentControlSet\Control\Class\{4D36E965-E325-11CE-BFC1-08002BE10318}.
- Når du åbner mappen, vises registreringsdatabasen i højre sidebjælke. Der vil være enten UpperFilters eller LowerFilters eller begge dele. Men hvis der ikke er nogen, så stop og rør ikke ved andre poster.
- Du skal fjerne dem ved at højreklikke på dem.
- Genstart venligst din computer efter at have fjernet dem.
Tjek nu, om problemet med DVD-drev i Windows 10 er løst eller ej. Hvis ikke, prøv den næste løsning.
5. Fjern og geninstaller IDE/ATAPI-controlleren.
Der kan være et problem med IDE/ATAPI-controllere, der gør, at DVD ikke virker i Windows 10. Drevets indbyggede elektronik og Advanced Technology-applikation giver en grænseflade til kommunikation mellem dit system og harddiske, DVD/CD-ROM’er mv.
Derudover kører IDE Advanced Tech Attachment Packet Interface. Det hjælper at tilføje harddiske og DVD/CD-ROM’er til systemet.
Derfor kan ethvert problem med disse controllere yderligere påvirke DVD-afspilning.
For at løse dette problem kan du afinstallere og geninstallere dem. For at gøre dette skal du følge disse trin.
- Højreklik på startmenuen.
- Klik på indstillingen “Enhedshåndtering” fra pop op-menuen.
- Klik på “Vis skjulte enheder” i menuen “Vis”.
- Udvid IDE/ATAPI-controllerindstillingerne, når du har fundet dem.
- Efter deres udvidelse vil der være flere controllere, såsom ATA Channel 0, ATA Channel 1, standard PCI IDE dual-channel controller osv.
- Slet hver af disse controllere ved at højreklikke på dem.
- Når afinstallationsprocessen er fuldført, skal du genstarte din computer.
- Vinduet installerer automatisk de nødvendige controllere på din computer efter genstartsprocessen er fuldført.
6. Kør fejlfindingen
Den indbyggede fejlfinding kan også bruges til at løse problemet med DVD’en, der ikke afspilles. Dette er en af de enkleste og nemmeste måder. Dette kan gøres ved at følge nedenstående trin.
- Åbn Indstillinger på din computer.
- Gå til afsnittet Opdatering og sikkerhed.
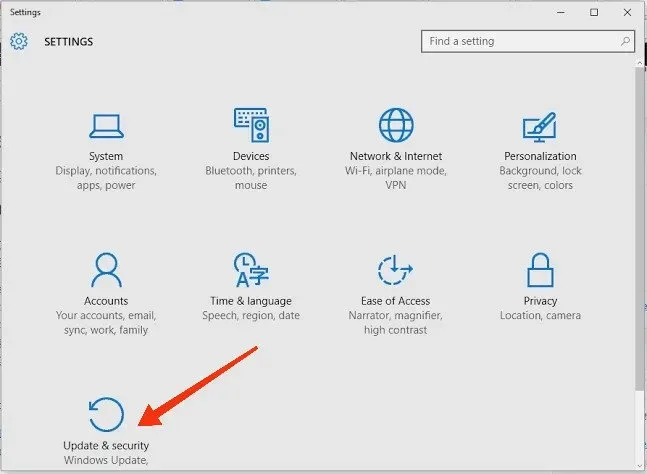
- Klik på Fejlfinding.
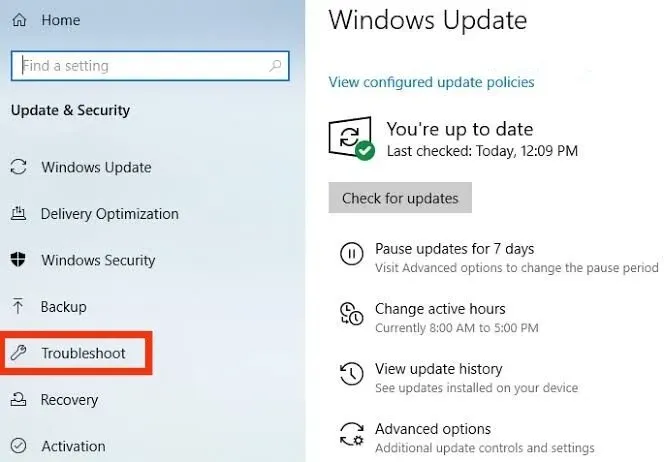
- Klik på Avanceret fejlfinding. Det er under Anbefalet fejlfinding eller Avanceret fejlfinding.
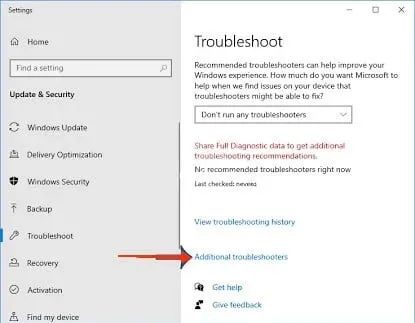
- Vælg Afspil video.
- Vælg muligheden “Kør fejlfinding”.
- Et nyt pop op-vindue vises på skærmen med en indlæsningsbjælke bestående af meddelelsen “Problem detection”.
- Vent et par sekunder, indtil systemet fuldfører scanningsprocessen.
- Når processen er fuldført, viser fejlfinderen rettelser til problemet.
- Klik på “Anvend denne rettelse”.
- Vent et par sekunder igen, indtil rettelsen skal anvendes.
- Når dette er gjort, skal du genstarte din computer. Gem blot dit arbejde, hvis det kræves, og fortsæt med det sidste trin.
Der er en chance for, at fejlfinderen slet ikke opdager problemet efter scanningen. I dette tilfælde skal du finde en anden måde at finde en løsning på problemet på.
Brug kontrolpanelet til at køre Windows Media Player-fejlfinding. For at gøre dette skal du følge disse trin.
- Åbn kontrolpanelet i søgefeltet.
- Klik på indstillingen “Hardware og lyd”.
- Klik på Windows Media DVD Player.
Lad fejlfinderen scanne medieafspilleren og løse eventuelle problemer.
7. Kør en SFC-scanning
Dette er en anden rettelse, du kan prøve at løse, hvorfor dvd’er ikke kan afspilles på Windows 10. Følg disse trin for at gøre dette.
- Klik på knappen “Start”.
- Klik på Windows-systemmappen ved at rulle ned.
- Højreklik på Kommandoprompt.
- Klik på Mere.
- Klik på “Kør som administrator”.
- Skriv
sfc/scannowog tryk på Enter. - Vent på, at kommandoen er fuldført.
- Genstart din Windows-computer.
8. Opdater Windows 10
Nå, opdatering af Windows 10 bør være din sidste udvej, hvis noget af ovenstående ikke virker. Ældre versioner af Windows kan forstyrre den normale drift af din computer, og ved at opdatere den til den nyeste version, kan du muligvis løse dette problem.
For at gøre dette skal du følge disse trin.
- Tryk på Windows + I-tasterne.
- Klik på indstillingen “Sikkerhed og opdatering”.
- Klik på Søg efter opdateringer i højre rude.
- Vent et sekund på bekræftelsesprocessen.
- Installer alle tilgængelige opdateringer.
Det er alle de rettelser, du kan gøre for at løse dit DVD-afspillerproblem. Din computer burde afspille medier nu, da vi har inkluderet alle mulige problemer og de nødvendige trin for at løse det.
Ellers kan du prøve at installere gratis DVD-afspillere til Windows 10.
5 Bedste gratis Windows DVD-afspillere
Vi har inkluderet de 5 bedste gratis DVD-afspillere til Windows 10, så du ikke behøver at søge efter hver enkelt.
1. VLC Media Player fra VideoLan
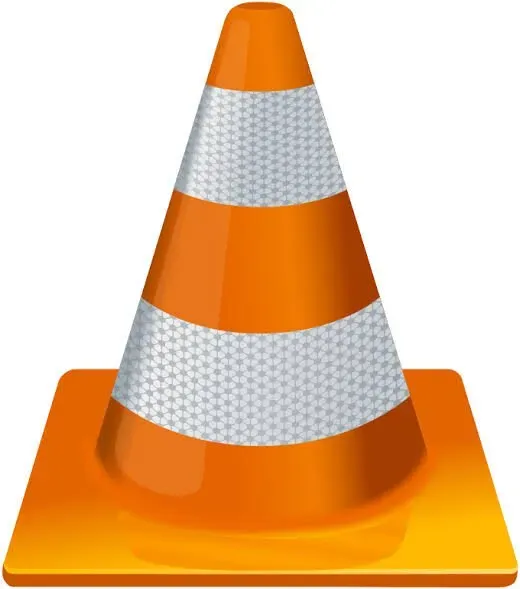
VLC Media Player er den mest alsidige mulighed på listen. Den kan bruges til at afspille lyd-, videofiler og billeder på pc, smartphones, Mac- og Linux-computere. Det vil ikke være forkert at sige, at det er den mest pålidelige, da du kan afspille DVD- og Blu-ray- diske. Du kan også afspille videoer i den opgraderede version i 4k eller 8k opløsning.
Du kan vælge, om du vil åbne en DVD, Audio CD, VCD eller Blu-ray disk ved at bruge “Open Disc” i afspillerens Media-menu.
fordele
- Fås gratis til PC og MAC.
- Den mest alsidige og pålidelige medieafspiller.
- Videoredigeringsmuligheder.
- Fantastiske værktøjer til undertekstsynkronisering.
Minusser
- 4k eller 8k opløsning filer kan være hakkende.
2.PotPlayer
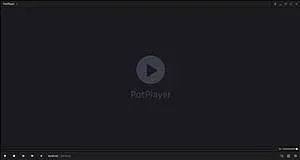
PotPlayer er den bedste mulighed, hvis du leder efter en DVD-afspiller til alle Windows. Den har følgende funktioner.
- Giver support til de mest almindeligt anvendte videofilformater.
- Understøtter DVD, Audio CD, Blu-ray og PotPlayer.
- Denne mulighed understøtter også forskellige 3D-briller.
- Den har forbedret H/W Acceleration-teknologi.
- Du behøver ikke at søge efter codec-pakker.
fordele
- Fuld OpenCodec-understøttelse.
- 3D seeroplevelse.
- Bogmærke kapitler.
- Kompatibel med flere enheder såsom DVD, TV og HDTV.
Minusser
- Muligheden for lydafspilning kunne forbedres.
3. BlazeDVD
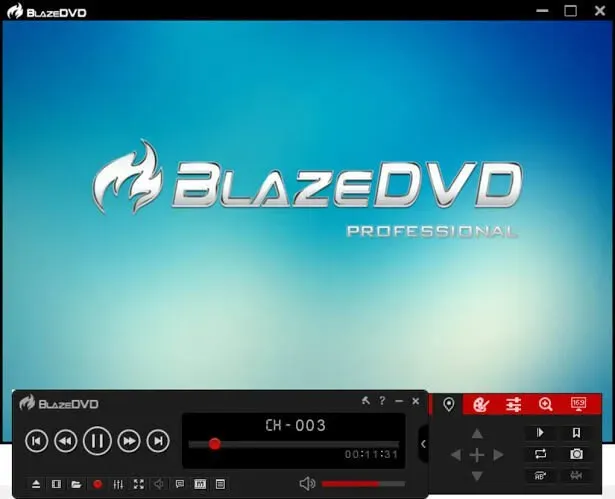
BlazeDVD er en anden unik medieafspiller, da den understøtter regionalt kodede dvd’er med CSS-kryptering. Men selvfølgelig skal du købe pro-versionen for at tilføje undertekster eller åbne regionskodede dvd’er. Du kan købe denne pro-version for kun $49,96, hvilket er en engangsbetaling.
Du kan få oplevelsen som at være i en biograf, da den understøtter surround sound-funktionen. Denne funktion forbedrer lydkvaliteten. Det har også følgende funktioner:
- Du kan vælge mellem 10 BlazeDVD-mediefiltre.
- Du kan bruge forældrekontrol.
- Du kan oprette MPEG2-diasshows.
Alle disse funktioner tilbydes i Pro-versionen.
fordele
- Fremragende lydgengivelsesmuligheder.
- Understøtter læringstilstand.
- Smart Stretch-teknologi.
- Udstyret med multi-core processor acceleration funktioner.
Minusser
- Den gratis version har kun nogle få muligheder for at afspille dvd’er og Blu-rays.
4,5K-afspiller
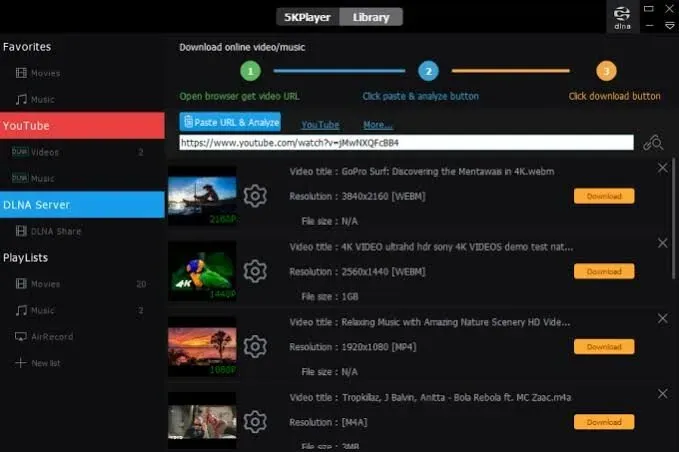
5KPlayer- muligheden er bedst, hvis du vil have en biograflignende oplevelse derhjemme. PC- og MAC-brugere kan installere det gratis. Du kan bruge den til at optage skærmen i 4k opløsning. Den har også følgende funktioner.
- Spejling med AirPlay-teknologi.
- Du kan downloade videoer fra flere websteder (over 300) med 5kPlayer.
- Den tilbyder fuld HD, 4K og 360° afspilning.
- 5kPlayer kan også afspille DTS multi-kanal surround-lyd i MP3-, stereo-, WMA-, AAC- eller FLAC-filer.
- Indbygget radioafspiller.
- Denne indstilling understøtter også almindelige undertekstfilformater.
fordele
- Understøtter en bred vifte af video- og lydfiler.
- Fantastiske skærmoptagelsesværktøjer.
- Videoer kan downloades fra over 300 websteder.
- Fremragende streaming-egenskaber.
Minusser
- Det understøtter ikke Blu-Ray.
5.GOM Media Player
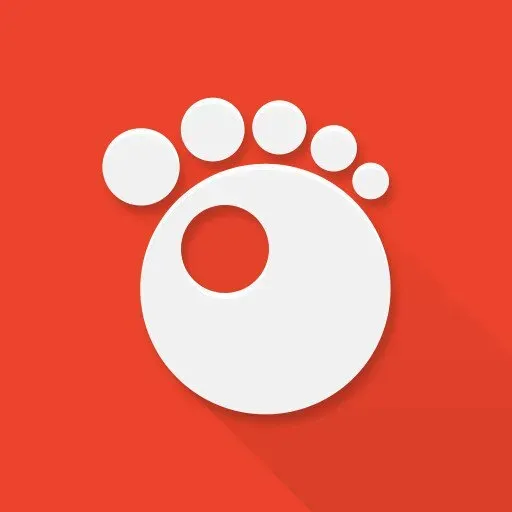
GOM Media Player er blevet en universel mulighed for Windows 10 og tidligere versioner af operativsystemet gennem årene. Den har følgende funktioner.
- Det giver dig mulighed for at afspille videoer i flere opløsninger og formater.
- GOM Media Player har flere indbyggede codecs såsom Vorbis, H263, H265 MP4 eller XVID. Derudover giver det dig mulighed for at åbne de mest almindelige typer videofiler.
- Omfattende undertekstbibliotek.
- Understøtter 360° VR-video.
Du kan bruge det gratis eller have en betalt version; det vil kun fjerne annoncer. Den tilføjer også automatisk undertekster ved at søge efter de bedst egnede. Hvis du vil åbne en Blu-ray-disk, skal du sikre dig, at alle nødvendige codecs er til stede.
fordele
- Enkel downloadproces.
- Fantastisk undertekstbibliotek.
- Understøtter en bred vifte af video- og lydfiler.
- Lave systemkrav.
Minusser
- Blu-ray-diske kan kræve yderligere codecs.
Konklusion
Alt, hvad der kan gøres for at løse problemet med, at din DVD ikke kan afspilles på Windows 10, er blevet sagt ovenfor. Og enhver løsning ovenfor burde fungere for dig. Dette er et almindeligt problem, der kan gentage sig; derfor ville du kende de vigtigste måder, du kan bruge til at løse problemet.
Derudover kan du vælge den gratis DVD-videoafspiller efter eget valg. Bare husk ovenstående information, når du træffer dit valg.
Ofte stillede spørgsmål (FAQ)
Hvorfor afspiller min DVD ikke på Windows 10?
Hvis din DVD ikke kan afspilles på Windows 10, kan det hovedsageligt skyldes to årsager. For det første understøtter din Windows muligvis ikke korrekt DVD-afspilningssoftware. Og for det andet er der et problem med cd/dvd-drevet.
Hvad er den bedste DVD-medieafspiller til Windows 10?
Nogle af de bedste DVD-afspillere til Windows 10 er VideoLans VLC Media Player, PotPlayer, BlazeDVD, 5Kplayer, GOM Media Player og Macgo Windows Blu-ray.
Hvad er brugen af IDE/ATAPI-controllere?
IDE/ATAPI-controllere bruges til at kommunikere mellem dit system og harddiske, DVD/CD-ROM’er osv.; Indlejret drevelektronik og avanceret teknologi giver grænsefladen. Derudover fungerer Advanced Tech Attachment Packet Interface inden for den integrerede drevelektronik. Det hjælper at tilføje harddiske og DVD/CD-ROM’er til systemet.



Skriv et svar