Fix: Audacity Internal Portaudio-fejl på Windows-pc
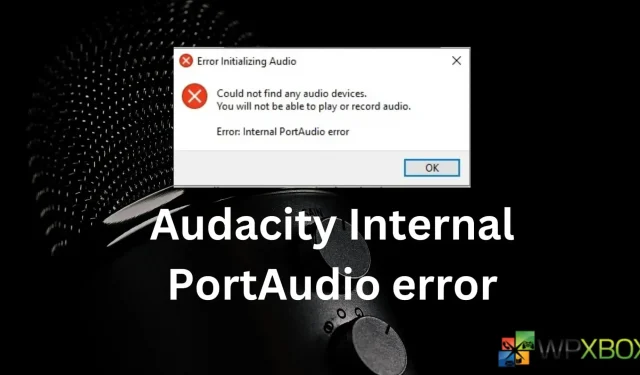
Audacity er en fremragende software til optagelse og redigering af lyd på din Windows-pc. Det kan dog støde på tilfældige fejl fra tid til anden, mens du starter softwaren eller forsøger at optage lyd. Et sådant problem er Audacity Internal PortAudio-fejlen. Fejlen lyder som:
Kunne ikke finde nogen lydenheder. Du vil ikke være i stand til at afspille eller optage lyd. Fejl: Intern PortAudio fejl.
Da fejlen er selvforklarende, refererer den til en tilstand, hvor Audacity ikke kan registrere lydenheder, men bare rolig, da dette indlæg vil hjælpe dig!
Fix: Audacity Internal PortAudio-fejl på Windows-pc
- Genscan lydenheder i Audacity
- Geninstaller Audacity
- Aktiver alle de nødvendige Windows Audio-tjenester.
- Geninstaller alle lydenhedsdrivere på din pc
Nogle af disse forslag kræver en administratorkonto.
1] Scan lydenheder igen i Audacity
Hvis du lige har installeret en ny optageenhed eller foretaget ændringer på din optageenhed, såsom at opdatere driverne, ændre optageindstillinger osv. Så er der en god chance for, at Audacity ikke har registreret ændringerne og ikke kan kommunikere med mikrofonen .
For at løse dette kan du køre en scanning i Audacity for at hjælpe softwaren med at registrere din mikrofon. For at gøre det skal du følge disse trin:
- Start først Audacity .
- Fra menuen skal du gå til Transport > Scan lydenheder igen .
- Når du er færdig, skal du klikke på det røde prikkede optageikon for at se, om du kan optage en stemme.
- Desuden kan du også klikke på Lydopsætning > Optageenhed og vælge din lydinputenhed.
2] Geninstaller Audacity
Det kan også være en fejl med Audacity, der forhindrer softwaren i at registrere din mikrofon eller den ændring, du har foretaget. Så for at løse dette kan du prøve at nulstille appen eller geninstallere den og derefter starte på en frisk.
Men før du fortsætter, skal du sørge for at have en note om de konfigurationer, du har lavet i appen, da de vil blive slettet. Når du har læst, skal du følge disse trin:
- Start først Audacity.
- Gå til Værktøjer > Nulstil konfigurationer for at nulstille Audacity.
- Tjek nu, om du stadig står over for det samme problem.
- Hvis ja, følg disse trin for at geninstallere Audacity.
- Tryk på Windows-tasten + I for at starte Indstillinger.
- Gå til Apps > Installerede apps.
- Klik på ikonet med tre prikker ved siden af Audacity, og vælg Afinstaller.
- Når det er afinstalleret, skal du downloade Audacity fra dets officielle websted og følge alle trinene på skærmen for at installere det.
3] Aktiver alle de nødvendige Windows-lydtjenester
Mange brugere har rapporteret at løse problemet ved at aktivere visse Windows-lydtjenester. Disse tjenester er Windows Audio og Windows Audio Endpoint Builder.
Hvis disse tjenester er deaktiveret på din pc, fungerer Audacity ikke, da applikationen skal aktivere disse tjenester.
Du kan dog nemt aktivere disse tjenester ved at følge nedenstående trin:
- Tryk på Windows-tasten + R for at starte Kør.
- Skriv services.msc og tryk på Enter.
- Se nu efter Window Audio-tjenesten og højreklik på den og vælg Egenskaber .
- Herovre skal du sørge for, at opstartstypen er indstillet til Automatisk . Hvis tjenesten ikke kører, skal du også klikke på knappen Start .
- Til sidst skal du klikke på Anvend > Ok.
- Gentag de samme trin for Windows Audio Endpoint Builder-tjenesten.
Når begge tjenester er aktiveret, skal du genstarte din pc, og det burde fungere for dig.
4] Geninstaller alle lydenhedsdrivere på din pc
Det er muligt, at problemet kan skyldes et korrupt lyddrev, og derfor anbefaler vi, at du geninstallerer driveren.
Windows installerer ikke længere drivere automatisk, og selvom en opdatering er tilgængelig via Windows-opdatering, anbefaler vi at downloade fra OEM.
Konklusion
Så det var nogle af de hurtigste trin, du kan tage for at rette Audacity Internal PortAudio-fejlen på en Windows-pc. Du kan også prøve andre optagelsesapps for at se, om du kan optage din stemme. Hvis ikke, bør du tjekke din mikrofon og andre indstillinger på din pc.
Skriv et svar