Fix Vizio Smart TV bliver ved med at fryse, halter, fryser, genstarter
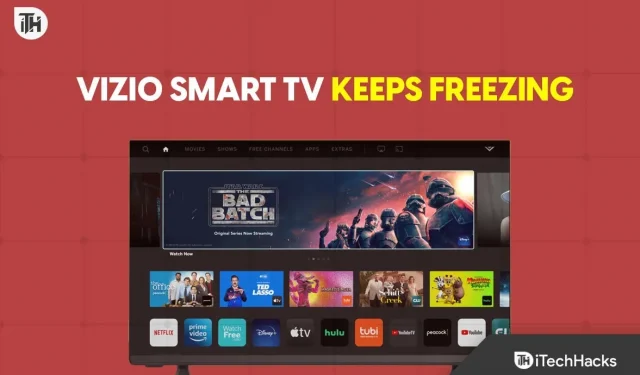
Når det kommer til amerikanske Smart TV-mærker med billigere pris og bedre værdi for pengene, bør du måske overveje Vizio. Smart-tv’er fra Vizio er overkommelige, tilbyder fantastisk billedkvalitet og har nogle andre funktioner. Selvom deres styresystem endnu ikke er færdiggjort, kan der ikke forventes mere i deres prissegment. Det er klart, at fejl og problemer kan overtrumfe ordet “overkommelig” i de fleste tilfælde af en eller anden grund. Vizio Smart TV bliver ved med at fryse og afbrydelse er en af dem.
At have et smart-tv i dit hjem eller kontor er et stort spring, hvis vi tænker på streaming- eller underholdningsbehov fra gamle tv til mobilskærme. En større skærm betyder bedre visning og bedre adgang til yderligere funktioner. I disse dage foretrækker smart-tv-brugere også at spille spil for at få en fordybende oplevelse. Når det kommer til smart-tv’er fra Vizio-mærket, er de ret gode med hensyn til kvalitet og ydeevne, med undtagelse af lejlighedsvise hakken og fryser.
Nå, dette kan være et problem for mange brugere, der ikke ønsker, at sådanne ting skal ske med deres smart-tv fra tid til anden. Men en hurtig genstart skulle i de fleste tilfælde løse frysningsproblemet. Det er dog ikke alle, der virker heldige nok eller smarte nok til at løse det samme tilbagevendende problem igen og igen. Og ikke hver gang en simpel genstart kan løse problemet med at fryse eller gå ned.
Fix Vizio Smart TV bliver ved med at fryse, halter, fryser, genstarter
Hvis vi tager et hurtigt kig på et par online fora, fryser Vizio smart-tv’er tilfældigt uden nogen specifik grund. Det er klart, at der er så mange grunde, der gælder for et sådant spørgsmål, at vi er nødt til at diskutere dem yderligere.
Disse omfatter forældet systemfirmware, langsom internetforbindelse, fjernbetjeningsproblemer, Bluetooth-forbindelsesfejl, mangel på tilstrækkelig strøm, forældede applikationer på systemet, fuld hukommelse eller lagerplads og mere.
Heldigvis kan du tjekke alle trinene nedenfor for at udføre dem manuelt på dit Vizio smart TV for nemt at løse problemer med frysning og nedlukning.
1. Genstart dit Vizio Smart TV.
Før du fortsætter med anden fejlfinding, anbefales det, at du blot genstarter dit Vizio smart TV ved at følge disse trin.
- Tryk på Menu-knappen på din Vizio smart TV-fjernbetjening.
- Brug nu navigationstasterne til at navigere til System.
- Vælg Nulstil og administration.
- Vælg indstillingen Soft Power Cycle.
- Vent på, at genstarten er fuldført.
2. Sluk og tænd for dit Vizio Smart TV.
Der er ikke noget særligt her til at udføre tænd og sluk-metoden på dit Smart TV, fordi de fleste af os har gjort det før. Hvis du ikke har tændt og slukket dit Vizio smart-tv endnu, skal du følge disse trin. Det opdaterer dybest set tv’ets system og rydder potentielle cachedata, der kan påvirke brugen af tv’et eller lanceringen af applikationer.
- Sluk dit Vizio Smart TV, og tag derefter adapteren ud af stikkontakten.
- Vent nu et par minutter.
- Tryk derefter på tænd/sluk-knappen på tv’et/fjernbetjeningen og hold den nede i ca. et minut eller deromkring.
- Sørg for at gentage de samme trin et par gange for at fjerne statisk elektricitet fra tv’et.
- Sæt derefter strømkablet i igen og tænd for dit Vizio Smart TV igen.
Du kan også følge nedenstående trin for problemfrit at tænde dit Vizio smart-tv.
- Tryk på “Menu”-knappen på fjernbetjeningen for at åbne indstillingen “Indstillinger”.
- Vælg menuen System og vælg Nulstil og administration.
- Vælg nu indstillingen Soft Power Cycle.
- Vælg Ja for at bekræfte.
- Vent på, at processen er fuldført, og kontroller derefter problemet igen.
3. Kontroller strømforbindelsen korrekt
Nogle gange kan problemer med at tilslutte til en strømkilde eller en løs strømadapter i en stikkontakt også få dit Vizio Smart TV til at fryse og slukke. I dette tilfælde, hvis strømkablet ikke er tilsluttet korrekt til stikkontakten, kan du opleve disse problemer. Sørg for at tage netledningen ud og sætte den tilbage i en anden stikkontakt for at kontrollere problemet.
4. Tjek din internetforbindelse
Hvis du har det nyeste Smart TV fra Vizio (SmartCast UI) eller et hvilket som helst andet Smart TV fra Vizio, kan internetforbindelseskonflikter også genere dig meget. Dette kan i nogen grad påvirke tv’ets ydeevne under lancering eller streaming af indhold. Nogle gange kan problemer med internetforbindelsen få streamen til at buffere eller afspille med en lavere opløsning, hvilket er ret almindeligt.
Derudover kan en ustabil internetforbindelse også få et kørende system til at hænge eller indhold til at afspille, hvis baggrundsdownload eller synkronisering er i gang. Du skal bruge en minimumsdatagrænse som følger.
- SD (under 720p) kræver en minimum bithastighed på 3 Mbps.
- HD (720p) kræver en minimum bithastighed på 8 Mbps.
- Fuld HD (1080p) kræver en minimum bithastighed på 8 Mbps.
- Live-udsendelse kræver en dataoverførselshastighed på mindst 10+ Mbps.
- 4K kræver en datahastighed på mindst 16+ Mbps.
Du kan kontrollere den aktuelle dataoverførselshastighed på dit Vizio smart TV ved at følge nedenstående trin.
- Tryk på knappen Menu på fjernbetjeningen.
- Vælg indstillingen Netværk.
- Vælg indstillingen Test forbindelse for at køre en forbindelsestest på tv’et.
Hvis meddelelsen “Download ikke tilgængelig” vises på skærmen, betyder det, at du har et problem med internettet. Sørg for at genstarte din netværksenhed, såsom din Wi-Fi-router eller dit modem, for at rette netværksfejl.
Ellers kan du prøve at trække stikket til routeren/modemmets strømkabel ud af stikkontakten og vente et par minutter. Tryk derefter på og hold tænd/sluk-knappen på routeren nede i et minut. Til sidst skal du tilslutte strømkablet igen og tænde for routeren.
5. Prøv at skifte til en højere Wi-Fi-kanal eller båndbredde
Traditionelt eller mest almindeligt brugt enkeltbånds Wi-Fi ved 2,4 GHz er velegnet til stort set alle. Nogle gange kan en dual-band 5GHz Wi-Fi-forbindelse dog være nyttig i nogle tilfælde til at downloade større indhold eller spil, streame 4K-indhold osv.
Hvis flere enheder er tilsluttet det samme netværk, kan dit tv blive afbrudt på grund af langsommere netværkshastigheder eller hyppige nedlukninger med længere forsinkelser.
- Gå til Wi-Fi Router-administrationspanelet via en webbrowser.
- Log ind på administrationspanelet med standardbrugernavnet og -adgangskoden (trykt på bagsiden af routeren).
- Gå derefter til fanen Menu og åbn indstillingen Netværk.
- Vælg nu Wi-Fi, og vælg derefter 5GHz-båndet. (hvis understøttet)
- Indtast Wi-Fi-adgangskoden for at konfigurere forbindelsen.
- Når du er færdig, skal du gemme ændringerne og tilslutte dit Vizio smart-tv til en 5GHz Wi-Fi-forbindelse ved hjælp af den samme adgangskode.
6. Se efter systemsoftwareopdateringer.
Du kan derefter nemt tjekke for afventende systemsoftwareopdateringer på dit Vizio smart TV ved at følge disse trin. At bruge en elektronisk gadget, der kører et operativsystem, kan være kedeligt med hensyn til softwareopdateringer. Men det er et nødvendigt skridt, som du ikke bør undgå for at minimere fejl eller fejl så meget som muligt.
- Tænd dit Vizio smart TV.
- Gå til fanen “Menu” og åbn indstillingen “System”.
- Vælg Søg efter opdateringer.
- Hvis du har afventende opdateringer, skal du sørge for at opdatere din systemsoftware.
- Vent nu på, at opdateringsprocessen er fuldført.
- Derefter kan du genstarte dit Vizio Smart TV.
7. Opdater alle forældede apps
Vizio smart-tv’er installerer apps ved hjælp af VIA, som står for Vizio Online Apps. Hvis du manuelt vil opdatere forældede apps på dit Vizio smart TV, skal du sørge for at følge nedenstående trin.
- Tryk på knappen V eller VIA på fjernbetjeningen.
- Vælg den app, du vil opdatere.
- Vælg derefter den gule knap på fjernbetjeningen.
- Hvis du ser en Opdateringsindstilling, skal du vælge den.
- Hvis en opdatering ikke er tilgængelig, skal du vælge Afinstaller app og derefter OK.
- Bekræft nu dit valg ved at vælge “Ja” og klikke på “OK”.
- Få adgang til din egen app-butik ved hjælp af fjernbetjeningen.
- Søg derefter efter appen og find den for at opdatere eller geninstallere.
- Klik på OK, og vælg Installer for at fuldføre.
8. Deaktiver indstillinger for automatisk sluk
Næsten alle moderne Vizio smart-tv’er har en automatisk sluk-funktion, der kan være praktisk, hvis tv’et har været inaktivt i omkring 10 minutter for at slukke det. En sådan funktion kan dog forårsage nogle problemer med at fryse skærmen. Så deaktivering af indstillingen burde virke.
- Tænd dit Vizio smart-tv, og gå til fanen Menu.
- Åbn indstillingen Timer, og sluk for den automatiske sluk-funktion.
- Du kan også ændre Sleep Time-funktionen for at undgå at gå i dvale.
- Genstart nu dit tv for at kontrollere problemet.
9. Skift billedtilstand
Prøv at ændre billedtilstanden på dit Vizio smart TV som en mulig løsning på fryseproblemet. I nogle tilfælde kan ændring af farveprofilen løse visuelle hakken eller fejl.
- Åbn dit Vizio smart TV, og gå til fanen Menu.
- Åbn “Billede”-indstillingen og gå til “Billedtilstand”.
- Her kan du skifte mellem forskellige muligheder for at tjekke for problemer.
- Genstart derefter dit tv, for at ændringerne træder i kraft.
10. Deaktiver CEC (Consumer Electronics Control)
Consumer Electronics Control (CEC) er en kommunikationsprotokol, der gør det muligt for enheder at forbinde til et tv via en HDMI-port ved hjælp af en enkelt universel fjernbetjening.
- Tænd dit Vizio Smart TV, og gå til fanen Menu.
- Naviger til indstillingen “System”.
- Vælg CEC og deaktiver denne funktion.
- Genstart dit tv og tjek for andre problemer.
11. Prøv at geninstallere nyligt installerede tredjepartsapps.
Vizio SmartCast TV’er understøtter streaming-apps, der kan løbe ind i nogle få problemer, der skal opdateres over tid ved at afinstallere og geninstallere tredjepartsapps for at undgå fejl.
- Tryk på V-knappen på fjernbetjeningen for at åbne SmartCast-menuen.
- Åbn Vis alle apps, og fremhæv en bestemt app.
- Tryk derefter på den gule knap for at åbne indstillingsfanen.
- Her kan du finde muligheder for at afinstallere appen.
- Når det er afinstalleret, genstart dit tv og geninstaller derefter appen fra App Store.
12. Ryd cachedata
Sørg for at rydde cachedataene på dit Vizio smart TV ved at følge disse trin.
- Gå til hovedmenuen på dit Vizio smart-tv.
- Vælg “Indstillinger” og vælg “Generelt”.
- Vælg nu “Ryd cache”, og du vil modtage en bekræftelsesmeddelelse.
- Klik på OK for at fortsætte, og cachen vil blive ryddet.
- Genstart derefter dit TV.
13. Fabriksindstilling Vizio Smart TV
Du kan prøve at nulstille dit Vizio smart-tv til fabriksindstillinger ved at følge nedenstående trin for at nulstille alle indstillinger og konfiguration, lagring osv. til fabriksindstillingerne. Det hjælper dybest set enheden med at køre som ny og løser dybest set nedbrud eller hakken.
- Start Vizio TV og gå til fanen Menu.
- Åbn menuen System, og vælg indstillingen Nulstil og administration.
- Vælg Nulstil TV til fabriksindstillinger.
- Indtast nu forældrekontrolkoden (standard 0000).
- Vælg OK for at bekræfte, og vent derefter på, at fabriksindstillingen er fuldført.
- Derefter genstarter dit Vizio TV automatisk.
- Vent på, at tv’et starter tilbage i systemet.
- Juster derefter konfigurationen manuelt.
Hvis du bruger SmartCast Vizio TV, kan du nulstille dit TV med kombinationsknappen ved at følge disse trin.
- Tryk og hold lydstyrken ned + enter-knappen i cirka 10 sekunder på fjernbetjeningen.
- Der vises nu en pop-up-meddelelse på tv-skærmen, der instruerer dig om at trykke på og holde enter-knappen nede for at nulstille tv’et.
- Tryk derefter på og hold enter-knappen nede for at starte nulstillingsprocessen.
Bemærk venligst: Bemærk venligst, at fabriksnulstilling også kan slette alle kanaler fra Vizio TV.
14. Kontakt Vizio Support
Hvis ingen af metoderne virkede for dig, skal du sørge for at kontakte Vizio support for yderligere hjælp. Det anbefales, at du indsender en rapportbillet med de nødvendige data for at hjælpe udviklere eller supportagenter med at dykke dybere ned i det.
Det er alt for nu. Hvis du har andre spørgsmål om samme problem, er du velkommen til at kommentere nedenfor.



Skriv et svar