Løsning af problemer med Telegram Browser Desktop Notification
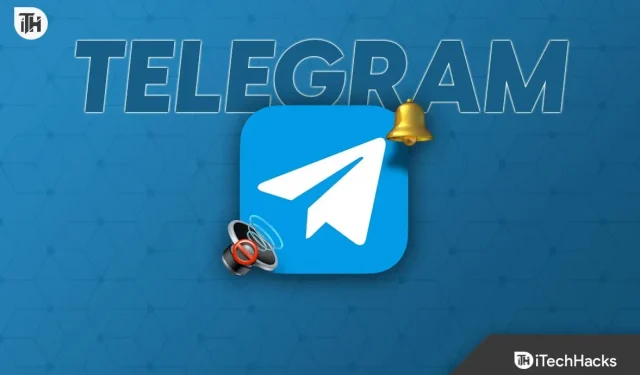
På grund af dets fantastiske funktioner som private samtaler og videokonferencer er Telegram en cloud-baseret centraliseret beskedtjeneste, der er blevet en af de mest udbredte sociale medieplatforme globalt.
Men nogle gange har det problemer, der forhindrer brugere i at få adgang til det. Vedrørende har flere brugere klaget over ikke at modtage notifikationer, når de modtager beskeder i desktopversionen af Telegram-programmet.
Hvis du oplever det samme problem, har jeg dig dækket. Jeg vil lede dig gennem hvert trin for at løse problemet med telegram-skrivebordsmeddelelsen, der ikke virker i denne artikel.
Problem rettet: Telegram Browser Desktop Notification Issue
Telegram Desktop-meddelelsen fungerer muligvis ikke på grund af fejl eller af andre årsager. Det vil være svært at finde hovedforbryderen og afhjælpe problemet.
Jeg har listet otte løsninger nedenfor for at hjælpe dig med dette, så du hurtigt kan læse dem igennem og finde en løsning til at modtage meddelelser fra din Telegram Desktop-klient.
Start din computer igen
Den enkleste måde at løse alle små problemer på er at genstarte din computer, hvilket stopper alle baggrundsapps og giver dem en frisk start. Prøv at genstarte din computer for at løse Telegram-skrivebordsmeddelelsesproblemet.
Sådan genstarter du din Windows-computer:
- Du skal blot klikke på Windows-ikonet.
- Klik derefter på strømikonet.
- Til sidst skal du vælge Genstart og vente til den starter op igen.
Sådan genstarter du din Mac:
- Klik først på Apple-menuen i øverste venstre hjørne.
- Vælg derefter Genstart blandt de tilgængelige indstillinger .
- Bekræft endelig din anmodning ved at klikke på Genstart-knappen i pop op-vinduet igen.
Derefter skal du se, om Telegram sender dig nogen meddelelser. Hvis ikke, så gå ikke i panik; du kan prøve et par af de alternative løsninger nedenfor.
Log ind på Telegram igen efter at have logget ud
Det er også tænkeligt, at din konto har en lille fejl, der forhindrer den i at få information fra serverne, og at dine desktop-advarsler ikke fungerer. Så det ville være bedst for dig at logge ud af Telegram og derefter logge ind igen for at rette op på det:
- Åbn først Telegram-applikationen på din computer.
- Klik derefter på Indstillinger .
- Klik derefter på din profil.
- Til sidst skal du klikke på knappen Log ud på din skærm for at logge ud af din konto.
- Vent derefter et stykke tid, log ind på din konto og kontroller, om du får Telegram-meddelelser.
Bekræft din internetforbindelse
Manglen på fungerende Telegram Desktop-meddelelser kan også være forårsaget af dårlig internetadgang. Hvis din internethastighed er god og konsistent nok, vil du kun modtage notifikationer til tiden. Derfor vil det ikke være en frygtelig idé at tjekke din internethastighed og rette den, hvis du opdager problemer.
Ved at gå til andre websteder eller websteder, der måler internethastighed, kan du bekræfte det. Genstart din router, hvis det er nødvendigt, eller tal med din internetudbyder for bedre dækning, hvis det ikke er på niveau.
Undersøg Telegram-meddelelsesindstillinger
Det er også tænkeligt, at du ved et uheld fjernede Telegrams funktion, der lader dig aktivere og deaktivere meddelelsen. For at afgøre, om det er aktiveret i din situation, skal du tage følgende handlinger:
- Først skal du åbne Telegram på dit skrivebord.
- Naviger derefter til Indstillinger .
- Vælg nu indstillingen Meddelelser og lyde .
- Find derefter Notifikation på din skærm, og sørg for, at kontakten er slået til.
Luk fanen Indstillinger nu, og se, om Telegram giver dig besked om nye beskeder. Hvis problemet fortsætter, så fortvivl ikke; bare prøv de andre rettelser nedenfor.
Nulstil telegrammeddelelse
Selv når indstillingerne er aktiveret, fungerer meddelelser lejlighedsvis ikke på grund af Telegram-problemer. Det vil være at foretrække i denne situation at nulstille Telegrams meddelelsesindstillinger.
Dette er trinene til at gøre det:
- Åbn først Telegram .
- Gå derefter til Indstillinger .
- Klik derefter på Meddelelser og lyde .
- Find derefter indstillingen Nulstil meddelelse på din skærm, og klik på den.
Du vil forhåbentlig genoptage at modtage meddelelser, efter at den har nulstillet meddelelsesindstillingerne til deres standardtilstand.
Slå lyden til for kontakter i Telegram
Det er også tænkeligt, at du ved et uheld slog kontakten fra, hvis din Telegram Desktop-meddelelse kun fungerer for en enkelt kontakt. Du skal derfor bekræfte det, og i givet fald tillade meddelelse fra den pågældende person.
Hvis du ikke er bekendt med processen, skal du gøre følgende:
- Start først Telegram .
- Klik derefter på den konvertering, som du har meddelelsesproblemet med.
- Klik derefter på kontaktens navn øverst.
- Til sidst skal du slå meddelelsesknappen til for at slå den kontakt til.
Luk fanen Indstillinger nu, og bed din ven om at sende en besked til dig, så du kan bekræfte, at meddelelsen fungerer korrekt.
Aktiver baggrundskørsel for Telegram
For at sende beskedalarmer skal Telegram have tilladelse til at køre i baggrunden på dit skrivebord. I så fald skal du fortsætte som følger, hvis det er forbudt:
- Først skal du klikke på din Windows-søgelinje.
- Indtast derefter Background Apps .
- Derefter skal du finde Telegram-appen fra listen og slå kontakten til.
Opgrader Telegram Web App
Prøv at slette Telegram og geninstallere det for at se, om problemet fortsætter. Det vil slette alle beskadigede filer og downloade nye for at sikre en jævn drift og korrekt drift af meddelelsesfunktionen.
Sådan afinstallerer du Telegram på Windows:
- Indtast først kontrolpanelet i Windows-søgelinjen og klik på resultatet.
- Klik derefter på Afinstaller et program .
- Derefter skal du finde og klikke på Telegram.
- Højreklik derefter på den og vælg Afinstaller.
Sådan afinstallerer du Telegram på Mac:
- Åbn først Finder.
- Naviger derefter til fanen Programmer .
- Find derefter Telegram fra listen og træk det til papirkurven.
Installer den nyeste version af Telegram på din computer på dette tidspunkt, og advarslerne skulle begynde at fungere korrekt igen.
Konklusion
Her er nogle af de gennemprøvede løsninger til at løse problemet med Telegram Desktop-meddelelser. Jeg håber, du var i stand til at løse problemet. Du kan efterlade en kommentar, hvis du har yderligere spørgsmål eller bekymringer.

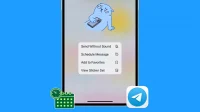
Skriv et svar