En fysisk sikkerhedsnøgle er din bedste allierede til at beskytte dit Apple ID

Et Apple ID er den vigtigste konto, hvis du har en Apple-enhed. For bedre at beskytte det er den mest effektive metode i øjeblikket en fysisk sikkerhedsnøgle. Sådan bruger du det.
Uanset om du har en iPhone, iPad eller Mac, er dit Apple ID en af dine vigtigste digitale konti. Hvis hackerne bliver hacket, kan angribere få adgang til dine iCloud-oplysninger, se din placering eller endda stjæle dine enheder. Det er vigtigt at beholde dit Apple-id. Mens to-faktor-godkendelse (2FA) var Apples foretrukne metode til at gøre dette, kan du starte med iOS 16.3 bruge en fysisk sikkerhedsnøgle til at låse din Apple ID-konto efter behov. Det er i øjeblikket det sikreste.
Hvad er sikkerhedsnøgler?
Sikkerhedsnøgler har eksisteret i lang tid. Disse er små tilbehør, ligesom USB-nøgler, der giver dig mulighed for at blive autentificeret, når du logger ind på en konto eller enhed. Når den er konfigureret, kan du bruge den som et alternativ til to-faktor-godkendelse. I stedet for at stole på en SMS-kode eller en godkendelsesapp til at bekræfte din identitet, skal du tilslutte en sikkerhedsnøgle, og du er færdig.
Fordelene er klare: Hvis nogen vil logge ind på din konto, skal de have din fysiske sikkerhedsnøgle med. Hold denne nøgle med dig, og du vil reducere risiciene betydeligt.
Tyveri er dog altid muligt. Eksperter anbefaler derfor at kombinere sikkerhedsnøglen med en anden form for godkendelse, såsom en adgangskode eller pinkode. På den måde, hvis nogen stjæler din nøgle, vil de stadig ikke have adgang til din konto uden det andet element.
Sådan fungerer sikkerhedsnøgler med Apple ID
Indtil nu har Apple ID 2FA sendt en sekscifret kode til en betroet enhed, da du forsøgte at logge ind på dit Apple ID. I stedet for at bruge denne kode, kan du nu tilslutte en sikkerhedsnøgle til din iPhone, iPad eller Mac til godkendelse – efter at have indtastet den korrekte adgangskode. Apple har tilføjet sikkerhedsnøglekompatibilitet med iOS 16.3 til iPhone, iPadOS 16.3 til iPad og macOS Ventura 13.2 til Mac.
Apple er Apple, der er flere funktioner. For det første skal du altid have to FIDO-certificerede sikkerhedsnøgler, hvis du vil bruge denne funktion, for Apple ønsker ikke, at du skal låses ude af din konto, hvis du mister en. Der er også begrænsninger på de enheder og tjenester, du kan bruge disse nøgler med. Kan ikke bruge det til at logge på iCloud til Windows; på en ikke-berettiget enhed på iOS og iPadOS 16.3 eller nyere eller macOS Ventura 13.2 eller nyere; på en børnekonto og administrerede Apple-id’er; og på et Apple Watch parret med et familiemedlems iPhone.
Som du kan forestille dig, skal du holde to-faktor-autentificering aktiveret, men også bruge en “moderne webbrowser”. For at oprette forbindelse til dit Apple Watch, Apple TV eller HomePod efter opsætning af funktionen, skal du også have en kompatibel iPhone.
Hvis en FIDO-certificeret dongle skulle virke, tilbyder Apple en liste over tilbehør:
- YubiKey 5C NFC (med de fleste Macs og iPhones)
- YubiKey 5Ci (med de fleste Macs og iPhones)
- FEITAN ePass K9 NFC USB-A (med ældre Macs og de fleste iPhones)
Vær også opmærksom på nøglestikket. NFC-nøgler fungerer for eksempel trådløst med alle iPhones. USB-C-dongler fungerer bedst med nyere Macs og iPads, men iPhones og ældre iPads kræver en Lightning-dongle for at forbinde direkte; ellers skal du bruge en adapter. Det er sandsynligvis derfor, Apple anbefaler YubiKey 5C NFC i første omgang, da dens NFC-tilslutning og USB-C-port gør, at den kan tilsluttes til de fleste enheder.
Sådan konfigurerer du sikkerhedsnøgler til dit Apple ID
Før du konfigurerer dine nøgler, skal du huske, at når du har føjet to nøgler til dit Apple ID, skal du altid have en med dig for at logge ind, nulstille din adgangskode, låse dit Apple ID op eller administrere dine nøgler.
Hvis du vil konfigurere nøgler til din iPhone eller iPad, skal du sørge for, at du mindst kører iOS 16.3 eller iPadOS 16.3. Gå derefter til Indstillinger > Adgangskode og sikkerhed, og klik derefter på Tilføj sikkerhedsnøgler. Din enhed bør guide dig trin for trin. Til sidst skal du vælge, hvilke enheder, der er knyttet til din konto, der forbliver aktive, og hvilke du vil fjerne fra dit Apple-id.
På en Mac skal du sørge for, at du bruger macOS Ventura 13.2 eller nyere, og derefter gå til Systemindstillinger > [dit navn] > Adgangskode og sikkerhed. Klik på “Tilføj” ved siden af ”Sikkerhedsnøgler”, og følg Apples instruktioner. Igen, omgå enheder, der er knyttet til dit Apple ID.
Sådan fjerner du sikkerhedsnøgler fra dit Apple ID
Hvis du ikke længere ønsker at bruge sikkerhedsnøgler, er det nemt at fjerne dem. På din iPhone eller iPad skal du gå til Indstillinger > Adgangskode og sikkerhed, og derefter trykke på Sikkerhedsnøgler. På en Mac skal du gå til Systemindstillinger > [dit navn] > Adgangskode og sikkerhed og vælge Sikkerhedsnøgler. Vælg derefter Fjern alle sikkerhedsnøgler. Derefter vender du tilbage til 2FA-systemet, og du skal indtaste den sekscifrede kode, der er angivet, når du vil logge ind på dit Apple ID på en ny enhed.


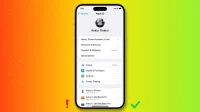
Skriv et svar