Gmail fungerer ikke på iPhone eller iPad? Her er den rigtige løsning!
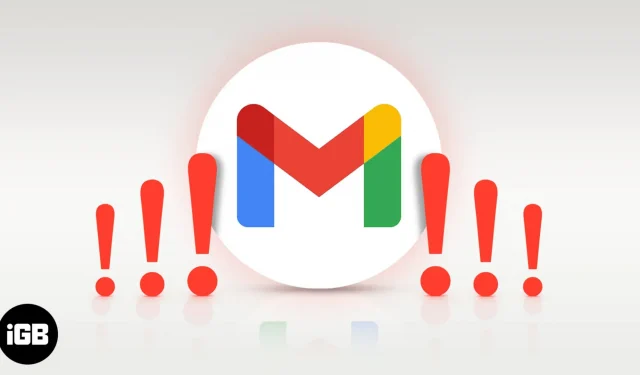
Når Gmail holder op med at fungere på din iPhone, vil du ikke være i stand til at logge ind på en app eller tjeneste, ændre adgangskoder til andre websteder, springe bankmeddelelser over og meget mere. Kort sagt kan tingene blive kaotiske. Heldigvis kan dette problem løses med succes. I denne artikel vil jeg forklare, hvorfor Gmail ikke fungerer på din iPhone eller iPad, og vise dig, hvordan du løser problemet.
Hvorfor virker Gmail-appen ikke på min iPhone?
Før du springer ud i rettelser, er det vigtigt at forstå, hvorfor Gmail ikke fungerer på din iPhone eller iPad. Og hovedårsagen til dette er sikkerheden. Hvis du er i en anden region (f.eks. rejser til en anden by eller et andet land), kan Google forhindre Gmail i at arbejde for at beskytte dig, fordi det måske tror, at en anden forsøger at få adgang til din e-mail.
Tværtimod kan fejlen nogle gange ligge på din iPhone eller i mailapplikationen. Der har endda været situationer, hvor mobildata blev slået fra for mail-appen, hvilket forhindrede nye e-mails i at blive modtaget!
Vær ikke urolig. Jeg har dækket rettelser til alle disse problemer nedenfor. De første fem beslutninger er relateret til Googles verifikation af ting. Ellers vil vi helt sikkert rette fejlene på iPhone (iPad) siden.
- Tjek Googles statuslinje
- Se enhedsaktivitet
- Tjek Gmail-webstedet for advarsler
- Nulstil CAPTCHA
- Sørg for, at IMAP er aktiveret
- Sørg for, at du har internetforbindelse og deaktiveret VPN
- Tving Luk Mail App på iPhone
- Genstart din iPhone
- Deaktiver iPhone-begrænsninger
- Opdater Mail-appen på iPhone
- Opdater din iPhone
- Afinstaller og geninstaller Mail-appen på iPhone
- Slet din Gmail-konto, og sæt den op igen.
- Nulstil alle iPhone-indstillinger
1. Tjek Google Status Bar
Besøg det officielle Google Workspace Status Dashboard , og sørg for, at Gmail ikke oplever nogen tjenesteudfald eller -afbrydelser.
2. Se enhedsaktivitet
- Besøg myaccount.google.com ved hjælp af din iPhone (eller computer). Klik på “Gå til Google-konto”, og log ind, hvis det er nødvendigt.
- Sørg for, at du er på fanen “Sikkerhed”.
- Herfra kan du se sikkerhedsbegivenheder.
- Klik på den handling, der matcher din enheds navn, placering og tidspunkt, hvor du forsøgte at logge ind.
- På den næste skærm skal du klikke på Ja, det var mig.
- Derefter kan brevet højst sandsynligt begynde at indlæse korrekt.
3. Tjek Gmail-webstedet for advarsler.
Når Google ikke tillader dig at logge ind, sender den en e-mail til den samme e-mailadresse (og/eller e-mailadresse til gendannelse). Hvis du kan åbne denne e-mail på en hvilken som helst anden enhed eller iPhone-browser, bedes du gøre det. Klik derefter på “Tjek dine enheder nu” eller noget lignende i den e-mail. Følg instruktionerne for at fortælle Google, at det var dig, der forsøgte at logge ind.
4. Nulstil CAPTCHA
- Besøg account.google.com/DisplayUnlockCaptcha ved hjælp af din iPhone-browser (eller computer).
- Log ind med din Google-konto.
- Klik på Fortsæt.
- Prøv nu at logge ind på Gmail på din iPhone, og det skulle fungere uden problemer.
5. Sørg for, at IMAP er aktiveret
Dette kan være en af de vigtige grunde til, at Gmail muligvis ikke fungerer på din iPhone eller iPad. Sådan tjekker du det.
- Besøg mail.google.com på Safari, Chrome eller en anden iPhone, og log ind med din Gmail-konto.
- Hvis du ser en skærm, der beder dig om at bruge Gmail-appen, skal du klikke på Jeg er ikke interesseret.
- Tryk på hamburgerikonet (tre linjer) i øverste venstre hjørne.
- Rul ned og klik på “Desktop”.
- Vælg Jeg vil bruge HTML Gmail.
- Klik på “Indstillinger” øverst.
- Klik på “Videresend” og “POP/IMAP”.
- Aktiver IMAP, og klik på Gem ændringer.
- Prøv nu at logge ind på Gmail i din valgte iOS-mail-app, og det burde fungere fejlfrit.
Lad os nu gå videre til næste del af løsningerne, der skal sikre, at alt er i orden på din iPhones side.
Du kan få adgang til Gmail via den indbyggede iOS-mail-app, den officielle Gmail-app, en af forskellige tredjeparts-mail-apps eller over internettet. Følg de relevante patches, hvor det er relevant.
6. Sørg for, at du har en internetforbindelse og deaktiveret VPN
Åbn en iPhone-app, såsom Safari, og prøv at besøge et websted. Hvis du kan, betyder det, at du har en fungerende internetforbindelse. Hvis internettet er nede, så tjek venligst følgende vejledninger.
- 3G/4G virker ikke på iPhone eller iPad? Sådan rettes det
- 5G virker ikke på iPhone 12? Her er rettelsen!
- iPhone tilsluttet til Wi-Fi, men intet internet? Sådan rettes det
Dernæst, hvis du bruger en VPN (især en gratis), skal du deaktivere den. Flere tjenester er ikke tilgængelige via VPN.
Råd. Hvis du bruger mobildata, er det meget vigtigt at sikre, at din mail-app har tilladelse til at bruge det. For at gøre dette skal du åbne appen Indstillinger og trykke på Mobil. Rul nu ned og sørg for, at kontakten for din e-mail-app (som Mail, Gmail eller hvad du nu bruger) er slået til.
7. Tving til at afslutte Mail-appen
Nogle gange, når en app opfører sig forkert, kan du tvinge den til at lukke og åbne den igen. For at tvinge til at lukke mail-appen skal du stryge op fra bunden af iPhone-skærmen og holde. Hvis din iPhone har en startknap på forsiden, skal du hurtigt dobbeltklikke på den. Træk nu e-mail-applikationskortet helt op for at tvinge det til at lukke. Efter et par sekunder skal du genstarte din e-mail-app og lade den opdatere.
8. Genstart din iPhone
Genstart af din enhed er en enkel, men nødvendig løsning på snesevis af små problemer. Hvis Gmail ikke kan oprette forbindelse, skal du slukke din iPhone og tænde den igen efter et minut.
9. Sluk iPhone-begrænsninger
Har du (med vilje eller fejlagtigt) begrænset Mail-appen? Dette kan være en anden grund til, at Gmail ikke fungerer på din iPhone eller iPad. Følg de hurtige trin for at sikre, at dette ikke er tilfældet.
- Åbn appen Indstillinger, og tryk på Skærmtid. (Hvis der står “Aktiver skærmtid”, betyder det, at ingen begrænsninger er indstillet. I dette tilfælde kan du springe alle trinene nedenfor over og gå til den næste løsning.)
- Klik på Indholds- og privatlivsbegrænsninger.
- Klik på Tilladte apps.
- Sørg for, at Mail-appskifteren er grøn.
10. Opdater Mail-appen på iPhone
Applikationsopdateringer retter fejl og forbedrer den overordnede kompatibilitet. For at løse dit problem med Gmail, der ikke virker, skal du sørge for at opdatere appen. For at gøre dette skal du trykke og holde på App Store-ikonet og vælge Opdateringer. Træk denne skærm ned for at opdatere siden. Til sidst skal du klikke på OPDATER ud for Gmail (eller hvilken e-mail-app du bruger).
11. Opdater din iPhone
Du kan opdatere tredjeparts mail-apps (trin ovenfor). Hvad med den indbyggede iOS-mail-app? Når apps og operativsystem er opdateret, kører alting også glattere. Åbn derfor appen Indstillinger og tryk på Generelt. Klik derefter på “Softwareopdatering” for at installere den nyeste iOS på din iPhone.
12. Afinstaller og geninstaller mail-appen på iPhone.
For at fjerne en app skal du trykke og holde dens ikon på startskærmen eller i appbiblioteket. Klik derefter på “Afinstaller program”→ “Afinstaller program”→ “Afinstaller”.
Bemærk. Hvis du bruger iOS 12 eller nyere, kan du endda afinstallere nogle få indbyggede apps, inklusive Mail-appen. Når du har afinstalleret mail-appen, skal du åbne App Store og downloade den igen.
13. Slet din Gmail-konto, og sæt den op igen.
Hvis løsningerne ovenfor ikke lykkes, er det tid til at slippe af med Google-kontoen fra din iPhone og tilføje den igen. Sådan gør du.
- Åbn appen Indstillinger og tryk på Mail.
- Klik på “Konti”.
- Tryk på Gmail.
- Klik derefter på Fjern konto → Fjern fra min iPhone.
- Genstart din iPhone (vigtigt).
- Tilføj nu din Google-konto igen for at bruge Gmail på enheden.
14. Nulstil alle iPhone-indstillinger
Dette vil ikke slette personlige data såsom apps, musik, fotos, videoer osv. Alle indstillinger vil dog blive slettet og gendannet til standard. Dette inkluderer Wi-Fi, Bluetooth, VPN og mere.
- Åbn appen Indstillinger og tryk på Generelt.
- Tryk på Nulstil.
- Klik på Nulstil alle indstillinger og fortsæt.
- Når denne proces er færdig, skal du konfigurere Gmail, og det skulle fungere fint.
Jeg håber, at disse løsninger hjalp dig med at løse Gmail-problemer på din iOS-enhed. Hvis du har yderligere spørgsmål, bedes du stille dem i kommentarfeltet.



Skriv et svar