Google Docs: 10 nye funktioner, du bør prøve
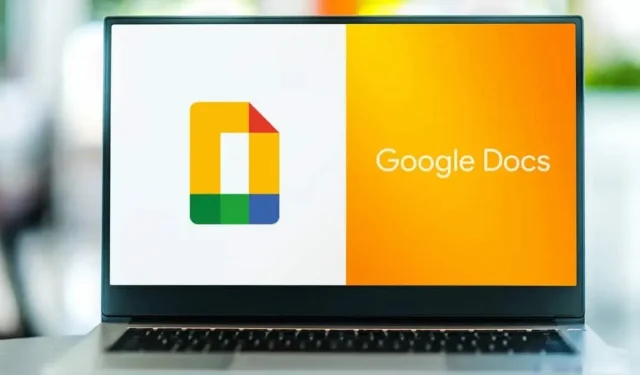
Google Docs-grænsefladen har ændret sig meget lidt siden tjenestens start. Dens egenskaber er dog forskellige. Her er 10 af årets nye produkter til test.
Nogle gange kan det føles som om Google Docs sidder fast i tiden. Interfacet ser det samme ud, som det gjorde for 7 år siden. Og i hvert fald, hvilke reelle innovationer kan vi virkelig forvente af tekstbehandlingssoftware? Det viser sig, at der er mange områder til forbedring. Ud over at rette fejl tilføjer Google ofte nye funktioner. 2022 er ingen undtagelse. Her er 10 værd at prøve.
Aktiver sideløs browsing
Google Docs er et online samarbejdsværktøj, men dokumenter er som standard stadig opdelt i A4-sider. Dette er helt acceptabelt, hvis du skriver noget, du vil udskrive, men hvis ikke, kan du deaktivere denne funktion for at skrive på et “sideløst” dokument.
Gå til Filer > Sideopsætning, og vælg fanen Ingen sider. Klik på knappen “OK” og sørg for, at indstillingen “Indstil som standard” er aktiveret.
Prøv “@”-menugenvejen
Google Docs er inspireret af Notion, hvilket er en god ting. Hvis du ikke kan lide at lede efter funktioner eller forskellige menupunkter, skal du trykke på “@”-tasten for at se en liste over tilgængelige menuer, muligheder og funktioner.
Skriv lange e-mails i Google Docs
Google Docs er nu fuldt integreret i Gmail. Det lyder måske mærkeligt, men dokumentet er perfekt til at skrive lange formaterede e-mails. Hvis du skal skrive sådan en mail, kan det være meget praktisk.
Tryk på “@”-tasten og brug “Udkast til e-mail” i sektionen “Generelt”. Indtast din e-mailadresse, modtageradresse og mere. Når du er klar, skal du klikke på Gmail-knappen for at sende en e-mail i Gmail-appen.
Skabeloner gør tabeller nemmere
Ingen kan lide at lave tabeller fra bunden, og Google forstår dette. Google Docs tilbyder nu fire forskellige skabeloner, der er klar til brug. Kun fire, selvfølgelig, men i de fleste tilfælde vil det være nok.
Gå til Indsæt > Tabel > Tabelskabeloner, og vælg din skabelon.
Forbedre tabeller med rullemenuer
Apropos tabeller, så lader Google Docs dig nu oprette forudkonfigurerede menuer. For eksempel, hvis du bruger Google Docs til projektstyring, er rullemenuer nyttige i tabeller.
Gå til Indsæt > Dropdown Menu eller brug @Dropdown List værktøjet til hurtigt at tilføje en sådan menu. Du vil derefter se et pop op-vindue for at tilpasse titlen og mulighederne.
Opret tjeklister i Google Docs
Hvis du bruger Google Docs til samarbejde eller til dine personlige projekter, er der ingen grund til at skifte til Google Tasks eller en anden tjekliste-app.
Klik på knappen Tjeklister i menuen eller brug “@”-funktionen til at indsætte en tjekliste.
Forbedre dit dokument med et resumé
Google Docs kan automatisk generere en indholdsfortegnelse.
Klik på knappen “Oversigt” og klik på “Mere” ud for afsnittet “Opsummering” for at tilføje en oversigt.
Tilføj vandmærke
Uanset om du vil beskytte dit arbejde eller bare vil have andre til at vide, at dit arbejde er dit, kan du tilføje et vandmærke til ethvert dokument.
Du skal bare sørge for, at dokumentvisning er indstillet til “ingen sider”. Gå derefter til Indsæt > Vandmærke og brug de særlige indstillinger til at opsætte et vandmærke med tekst eller et billede.
Skriv eller svar med humørikoner
Hvis du redigerer et langt dokument, kan en emoji-reaktion nogle gange sige det hele. Fremhæv delen og se efter den nye Emoji-knap ved siden af knappen Kommentar. Du kan finde det ønskede humørikon.
Du kan også tilføje emoji til et dokument ved at bruge “@”-knappen. Skriv “@emoji” i dokumentet, tryk på Enter, og du vil se en liste over tilgængelige emoji.
Start et møde fra Google Docs
Google Meet-integration inkluderer nu Google Docs. Du finder mødeknappen øverst i hvert dokument ved siden af deleknappen. Denne knap viser dig dine kommende aftaler og finder en mulighed for hurtigt at oprette et nyt aftalelink.
Dette giver dig mulighed for hurtigt at starte en samtale med en af dine samarbejdspartnere. Du kan også dele din skærm, hvis du vil.


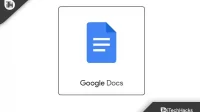
Skriv et svar