Google Dokumenter hængende indrykning: Sådan opnås det
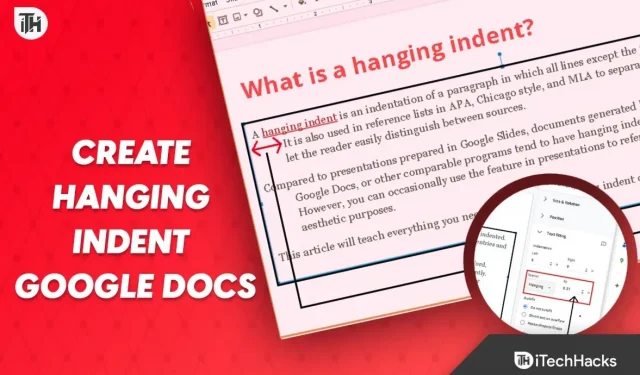
Flere brugere skiftede til Google Docs, da Microsoft Word blev mere rodet med aktiveringsrelateret information. Google Dokumenter havde dog nogle ejendommeligheder, ligesom ethvert andet online-program. Selvom Google Docs gjorde alt rimeligt nemt at udføre, var der ingen steder at finde en masse formateringsoplysninger. Brug af hængende indrykning i Google Dokumenter er en af disse ting.
Mange mennesker har hørt om Hanging Indent i Google Docs, men er i tvivl om, hvordan man bruger det. Du er heldig, hvis du falder ind under den kategori. Dette indlæg vil demonstrere, hvordan man bruger hængende indrykninger i Google Dokumenter.
Hvad er et hængende indrykning?
Hvis du ofte bruger Google Dokumenter, er du muligvis allerede vant til indrykning. Ikke desto mindre forstår du sikkert allerede værdien af at nævne noget arbejde, hvis du er en forskningsansøger eller en, der fuldfører citationsværker. Den hængende fordybning bruges i det specifikke emne.
Når den indledende linje i et afsnit begynder i margenen længst til venstre, siges afsnittet at have et hængende indrykning. De andre linjer er dog højre-indrykkede.
Læserne bliver gjort opmærksomme på hver enkelt information, så de hurtigt kan forstå den med denne form for information. I dag er referencelister, forskningsartikler og bibliografier de vigtigste sammenhænge, hvor hængende indrykning bruges. Der er også utallige andre anvendelsesmuligheder.
2023 Google Documents Instruktioner til hængende indrykning
Her vil vi demonstrere, hvordan du bruger Google Documents’ hængende indrykningsfunktion. Denne vejledning er opdelt i flere trin for din bekvemmelighed. Sørg for at læse dette i rækkefølge.
Trin 1: Start din Google Dokumenter-fil.
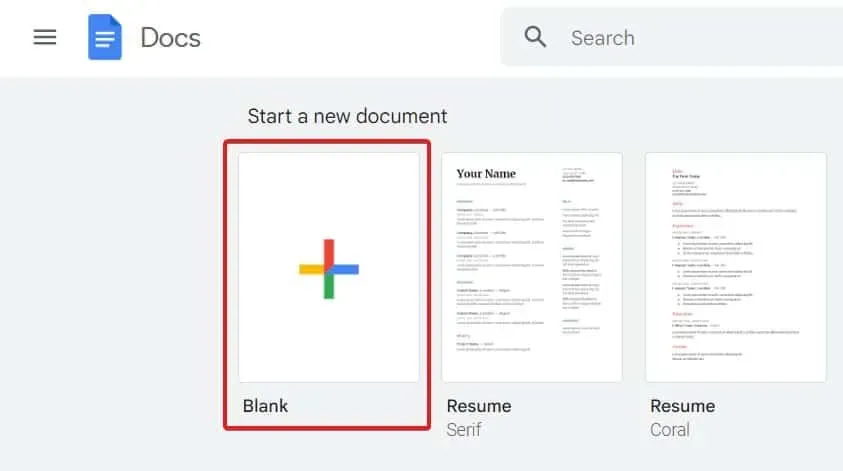
Du skal først åbne det Google Dokumenter-dokument, hvor du vil bruge et hængende indrykning. Selvom du allerede ved, hvordan du åbner det, skal du gå til docs.google.com og vælge Blank for at starte et nyt dokument, hvis du har spørgsmål. Du kan alternativt lokalisere og åbne det gamle dokument, hvor det dinglende indrykning ønskes.
Trin 2: Beslut hvilke afsnit der skal formateres.
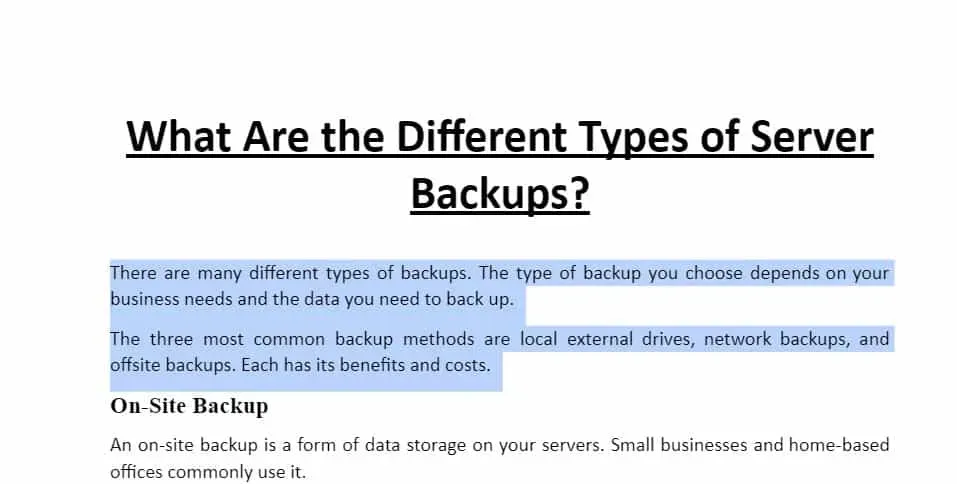
Du skal nu vælge det afsnit, du vil formatere med et hængende indrykning, når du er i dit dokument. Du skal blot klikke og trække musen over teksten for at opnå dette.
At trykke på Shift og højre piletast til den placering, du ønsker at vælge, er et godt alternativ. Sørg for ikke at vælge alle muligheder.
Trin 3: Hængende indrykningsformat
Du skal blot følge et par nemme procedurer for at afslutte din opgave, nu hvor dit afsnit er blevet valgt til hængende indrykning. Sørg for, at din markør ikke flytter til en anden placering, før du klikker; ellers vil teksten ikke længere være fremhævet. Tag nu disse handlinger:
- For at formatere skal du vælge Format i den øverste menulinje.
- Vælg Indryk og Alight.
- Vælg Indrykningsindstillinger i menuen, der vises til højre.
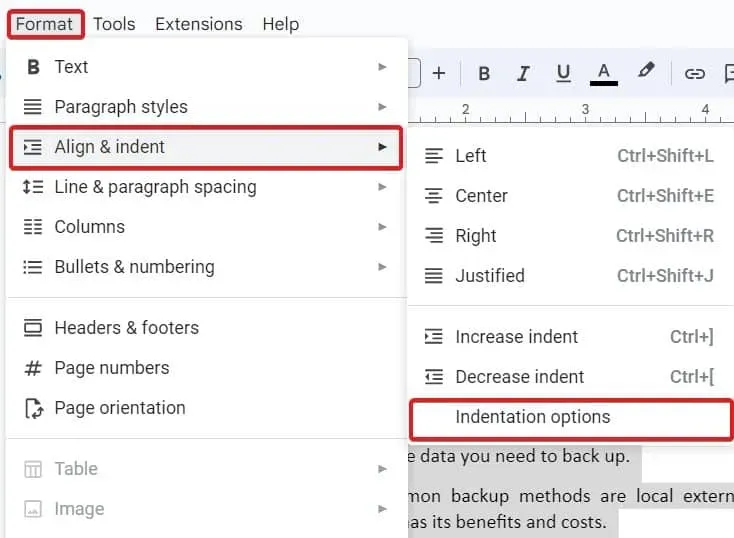
- Klik på boksen under det særlige indrykning nu.
- Vælg Hængende på listen.
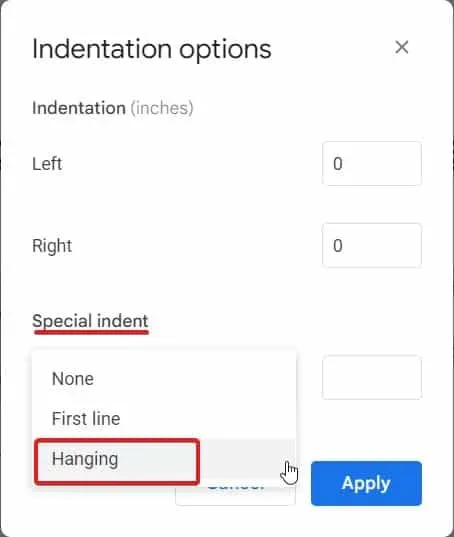
- Standardafstanden er 0,5″. Det kan ændres, så det passer til dine præferencer.
- Vælg Anvend.
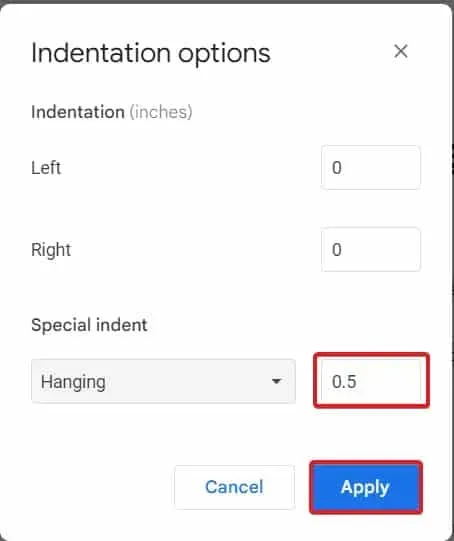
Dit afsnit hænger indrykket, så snart du klikker på Anvend for at gemme ændringerne.
Endelig dom
Det er alt, der er at sige om dinglende indrykninger i Google Dokumenter på nuværende tidspunkt. Denne manual burde have været nyttig for dig. Et dinglende indrykning kan nu nemt og hurtigt oprettes i Google Dokumenter. Du kan style din tekst, så læserne hurtigt kan skimme lister igennem med et par lette klik. Skriv venligst en kommentar nedenfor, hvis du stadig har spørgsmål eller bekymringer, så hjælper vi dig.



Skriv et svar