Google Meet: Sådan ændres baggrunden før og under et Google Meet-videoopkald på computer og Android-mobil
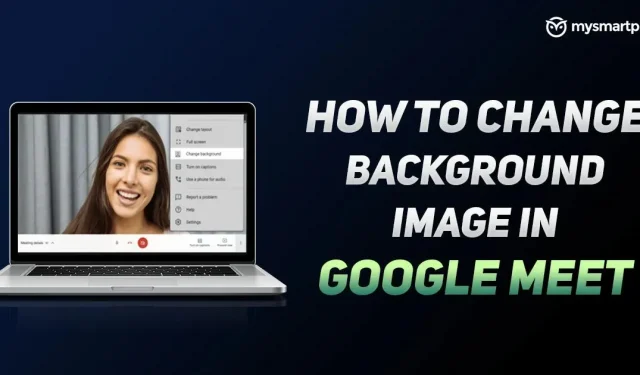
Google Meet er sandsynligvis en af de bedste videokonferenceplatforme, der findes i verden. Googles videokonferenceapp er gratis og tilbyder et interessant sæt funktioner. Virksomheden forsøger altid at forbedre hele videoopkaldsoplevelsen med sin app, og den lancerede for nylig en mulighed, hvor brugerne nemt kan ændre deres baggrund.
Baggrundsfunktionen i Google Meet giver dig ikke kun mulighed for at sløre baggrunden, men giver dig også mulighed for at anvende forudindlæste baggrunde og mere. Så hvis du stadig ikke ved, hvordan du slører baggrunden under Google Meet-videoopkald, er vi her for at hjælpe dig. I denne artikel vil vi guide dig igennem, hvordan du nemt slører eller ændrer baggrunden før og under et Google Meet-videoopkald på både desktop- og Android-platforme. Så lad os uden videre komme i gang.
Sådan ændres baggrunden i Google Meet – Android
Google Meet-videokonferenceappen på Android giver dig mulighed for at ændre din baggrund før og under et videoopkald. I denne artikel viser vi dig, hvordan du ændrer baggrunden under og efter et opkald. Sådan gør du:
Før et videoopkald:
Sådan kan du ændre Google Meet-baggrunden på Android-mobiltelefonen, før du starter et videoopkald:
- Åbn Google Meet-appen på din Android-enhed, og vælg det møde, du vil deltage i.
- Før du deltager, ser du muligheden for at ændre baggrunden på videominiaturebilledet. Tre forudindstillinger kan vælges. Den første, kendt som Blur, vil sløre baggrunden fuldstændigt. Den anden er Slightly Blurred, som slører baggrunden en smule. Endelig kan du også vælge en forudindlæst baggrund.
- Når du har truffet dit valg, skal du blot klikke på knappen “Tilmeld dig nu”.
Dette vil sløre eller ændre din baggrund, når du starter et Google Meet-videoopkald.
Under et videoopkald:
Processen med at ændre baggrunden i Google Meet under et videoopkald er ret enkel. Alt du skal gøre er at følge disse trin:
- Åbn Google Meet, og deltag i mødet.
- Tryk nu på skærmen for at se dig selv. Der vil du se muligheden “Skift baggrund”. Klik på den.
- Du vælger mellem Blur, Slightly Blur og forudindlæste baggrunde. Når den er valgt, ændres din Google Meet-baggrund automatisk i henhold til dit valg.
Det er dog vigtigt at bemærke, at brug af Google Meet-baggrundsfunktionen vil dræne dit batteri. Hvis din telefons batteri er lavt, er det vigtigt at deaktivere denne funktion.
Sådan ændres baggrunden i Google Meet – Desktop
Du kan også ændre baggrunden i Google Meet, når du bruger desktopversionen. Virksomheden giver dig mulighed for at ændre baggrunden under og før videoopkaldet. Det er dog vigtigt at bemærke nogle få detaljer. For det første kan brugere, der deltager i et videoopkald uden at bruge en Google-konto, kun ændre deres baggrund én gang under videoopkaldet. Derudover kan brugere, der deltager i et Google Workspace for Education-hangout, ikke vælge deres egne baggrundsbilleder. Når det er klart, er her, hvad du behøver at vide.
Før et videoopkald:
Sådan kan du ændre Google Meet-skrivebordsbaggrunden, før du deltager i et videoopkald.
- Gå til Google Meet-webstedet, og log ind med din Google-konto. Du kan også bare klikke på mødelinket, der er blevet delt med dig.
- Før du deltager i et møde, vil du se en mulighed i nederste højre hjørne af skærmen kendt som Skift baggrund.
- Ligesom Android kan du vælge mellem Blur, Slightly Blur og en forudindlæst baggrund for videoopkald. Derudover giver desktopversionen dig også mulighed for at uploade dit eget billede som baggrund.
- Derefter skal du bare klikke på knappen “Deltag nu” for at deltage i videoopkaldet med sløring eller baggrundsændring.
Under et videoopkald
Sådan kan du ændre Google Meet-baggrunden under et computervideoopkald:
- Åbn Google Meet-webstedet i din browser, og deltag i mødet.
- Når du har indtastet, vil du se flere muligheder nederst. Klik på det, og vælg derefter “Skift baggrund” fra listen.
- Du kan vælge Blur, Slightly Blur og forudindlæst videoopkaldsbaggrund. Derudover giver desktopversionen dig også mulighed for at uploade dit eget billede som baggrund.
Med dette ændres din baggrund ret nemt under et videoopkald.



Skriv et svar