Sådan ændres DNS-server på Windows 10, 11, macOS, Android og andre operativsystemer
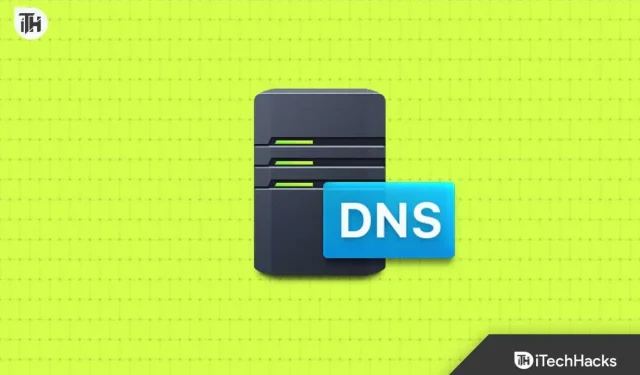
Serveren forstår kun IP-adressen og ikke domænenavnet. Når du indtaster et domænenavn i browserens adressefelt, anmoder du via DNS om at kende IP-adressen på det websted/domæne, du anmoder om. Kort sagt ændrer DNS-serveren domænenavnet til den tilhørende IP og giver dig resultatet.
Som standard bruger du DNS-serveren leveret af din internetudbyder. Disse servere er generelt ikke gode og kan endda blokere nogle websteder/indhold eller sænke din browsinghastighed. Folk foretrækker at ændre DNS-serveren på deres enheder for at overvinde sådanne problemer. I denne artikel vil vi guide dig til, hvordan du kan ændre DNS-serveren på Windows 10/11, macOS, Android og andre OS.
Hvordan ændres DNS-server på min enhed?
Ændring af DNS-serveren på en bestemt enhed vil kun påvirke den pågældende enhed og ikke din internetforbindelse. For eksempel, hvis du har en pc og en telefon, der er forbundet til det samme netværk, og du beslutter dig for at ændre pc’ens DNS-server for hurtigere browsing. Kun DNS-serveren på pc’en vil blive påvirket, mens du vil have den samme browseroplevelse på din telefon.
Trinnene til at ændre DNS-serveren kan variere for forskellige OS. Lad os gennemgå, hvordan du kan ændre DNS-serveren på Windows 10 , Windows 11 , macOS , Android og andre enheder. Før du fortsætter med nedenstående trin, skal du sikre dig, at din enhed er tilsluttet det netværk, hvis DNS du vil ændre.
Skift DNS-server på macOS
Hvis du har en Mac , kan du følge nedenstående trin for at ændre DNS-serveren på den. Bemærk, at de trin, vi har angivet, er for macOS Ventura og kan variere for andre versioner.
- Klik på Apple -ikonet i øverste venstre hjørne, og klik derefter på Systemindstillinger i menuen .

- Klik på netværksindstillingen i venstre rude .
- I højre side skal du klikke på din netværkstjeneste, dvs. Wi-Fi eller Ethernet (hvis relevant).
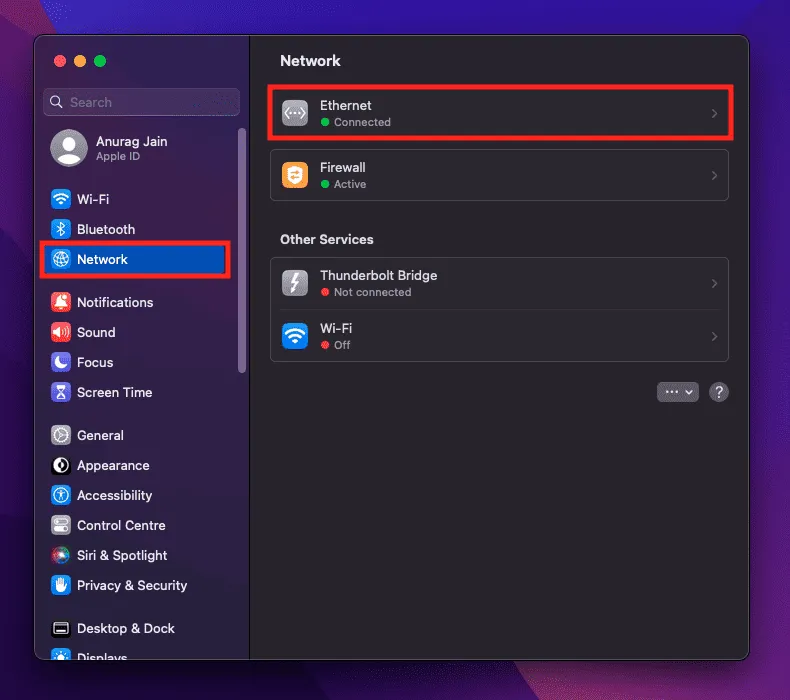
- Klik på knappen Detaljer .
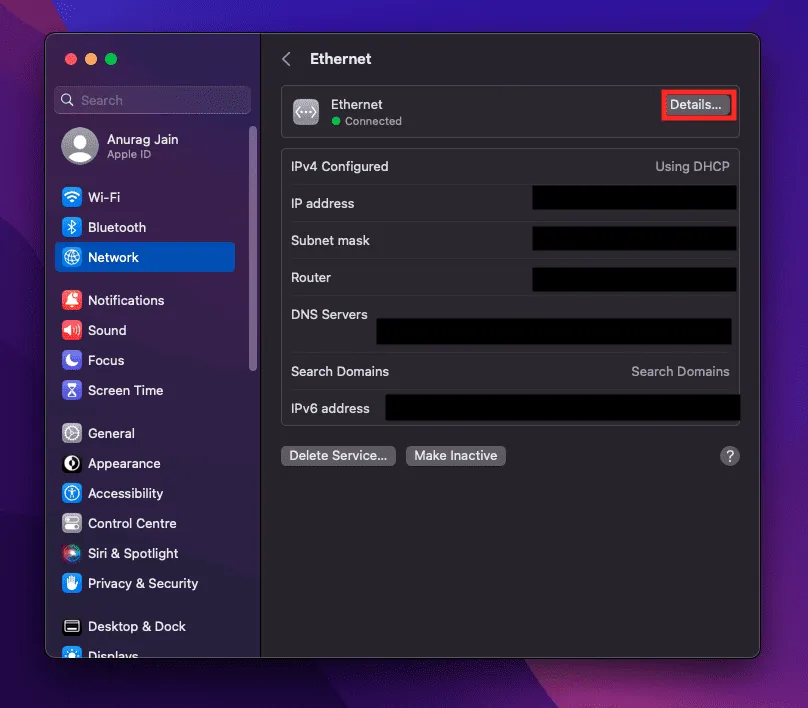
- Klik derefter på DNS- indstillingen.
- Du bliver nødt til at foretage ændringer under afsnittet DNS-servere i højre side.

- Klik på + -ikonet for at tilføje en DNS-server. Du vil nu være i stand til at tilføje IPv4- og IPv6- adresser.
- For at fjerne DNS-serveren skal du vælge serveren og derefter klikke på – ikonet. Dette vil fjerne DNS-serveren.
- Når du er færdig, skal du klikke på knappen OK .
Skift DNS-server på Windows 11
For Windows 11-brugere kan de følge trinene nedenfor for at ændre DNS-serveren på deres enhed-
- Tryk på Windows + I- tastkombinationen for at åbne Indstillinger .
- Klik på fanen Netværk og internet på venstre fane.
- Klik nu på Wi-Fi/Ethernet , afhængigt af hvilken type netværk du bruger.
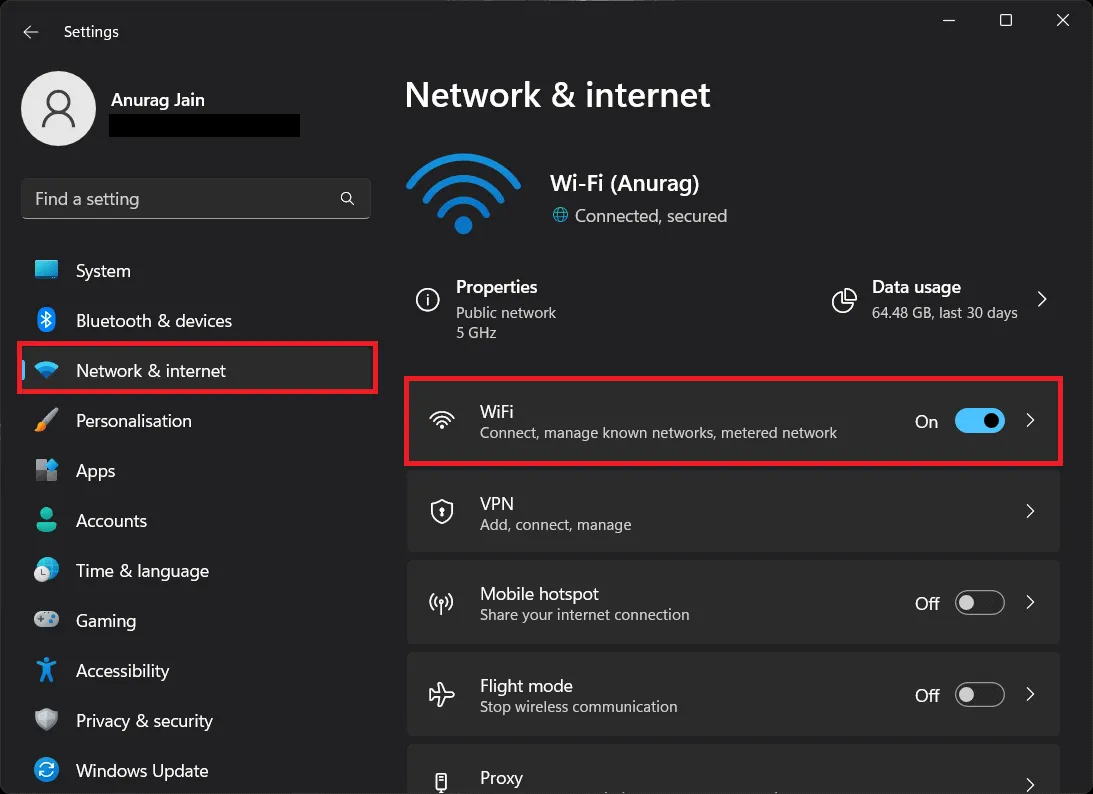
- Klik på indstillingen Hardwareegenskaber .
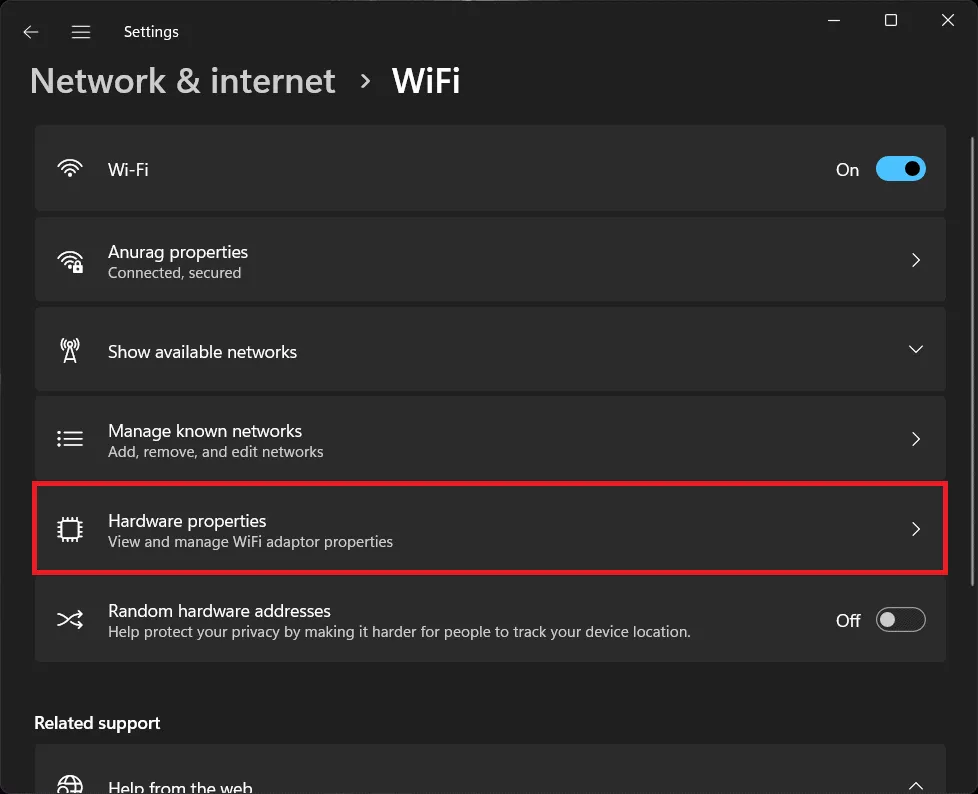
- Klik på knappen Rediger ved siden af DNS Server Assignment .
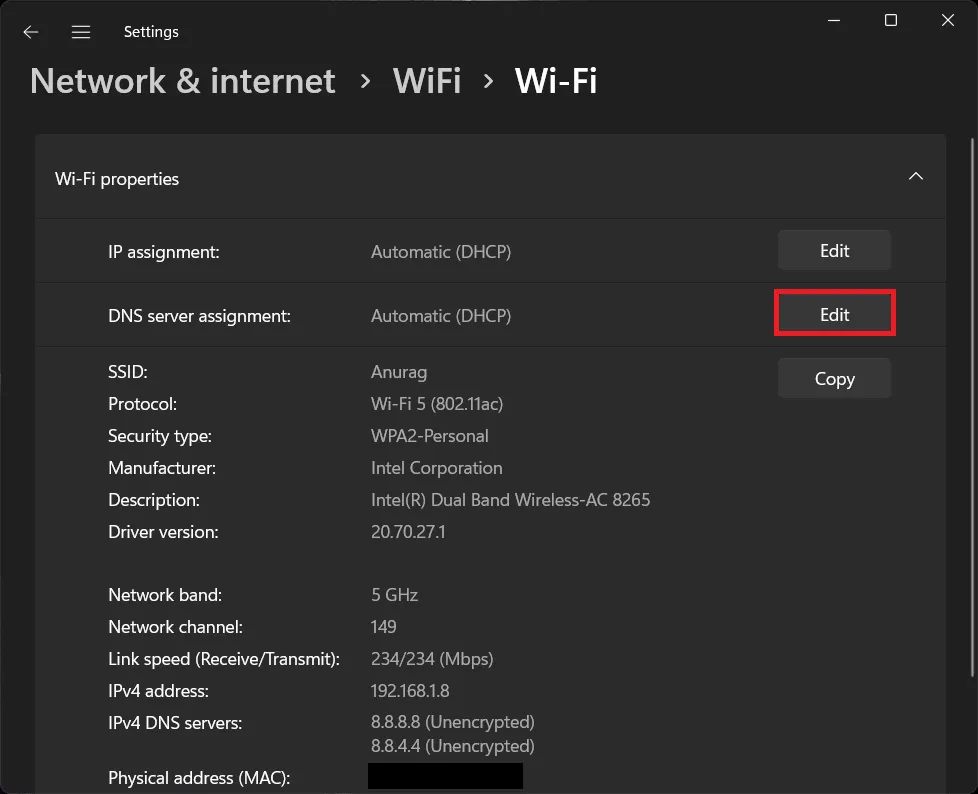
- Klik derefter på rullemenuen øverst og vælg Manuel .
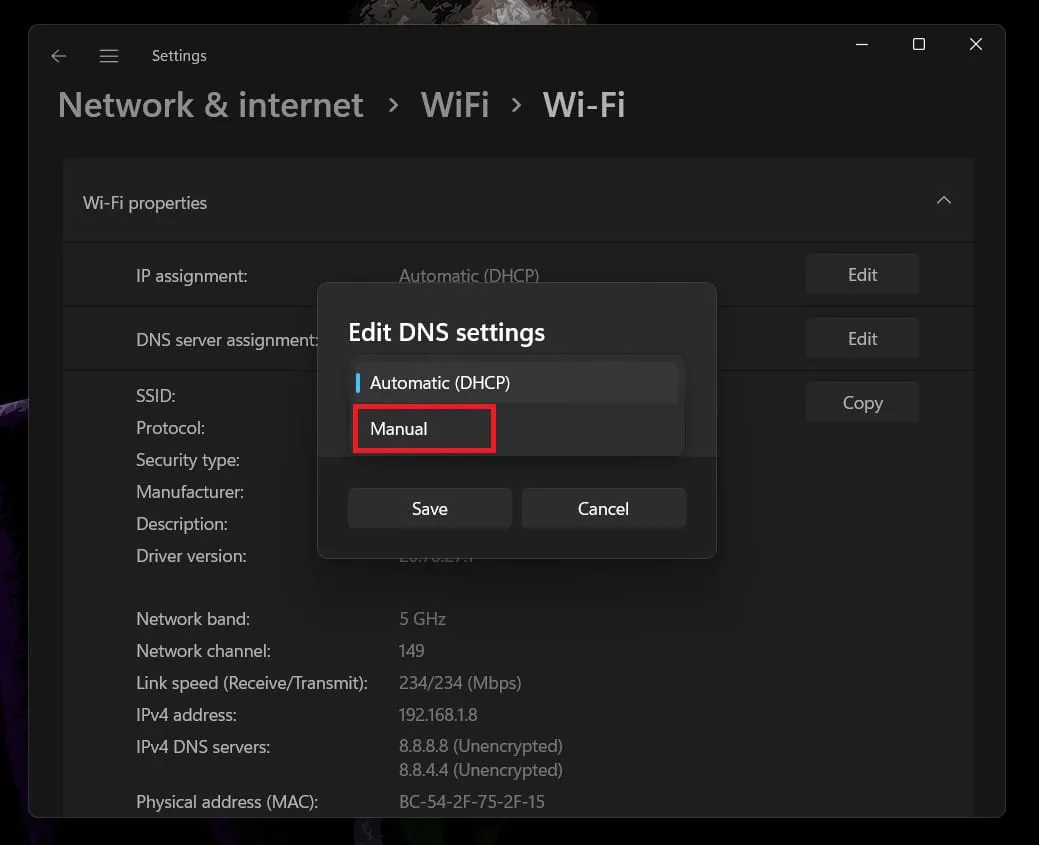
- Slå IPv4 til , og tilføj derefter den foretrukne DNS og alternative DNS. Dette tilføjer IPv4-adressen.
- For at tilføje en IPv6- adresse skal du slå til/fra-knappen til under IPv6 og tilføje foretrukket DNS og alternativ DNS.
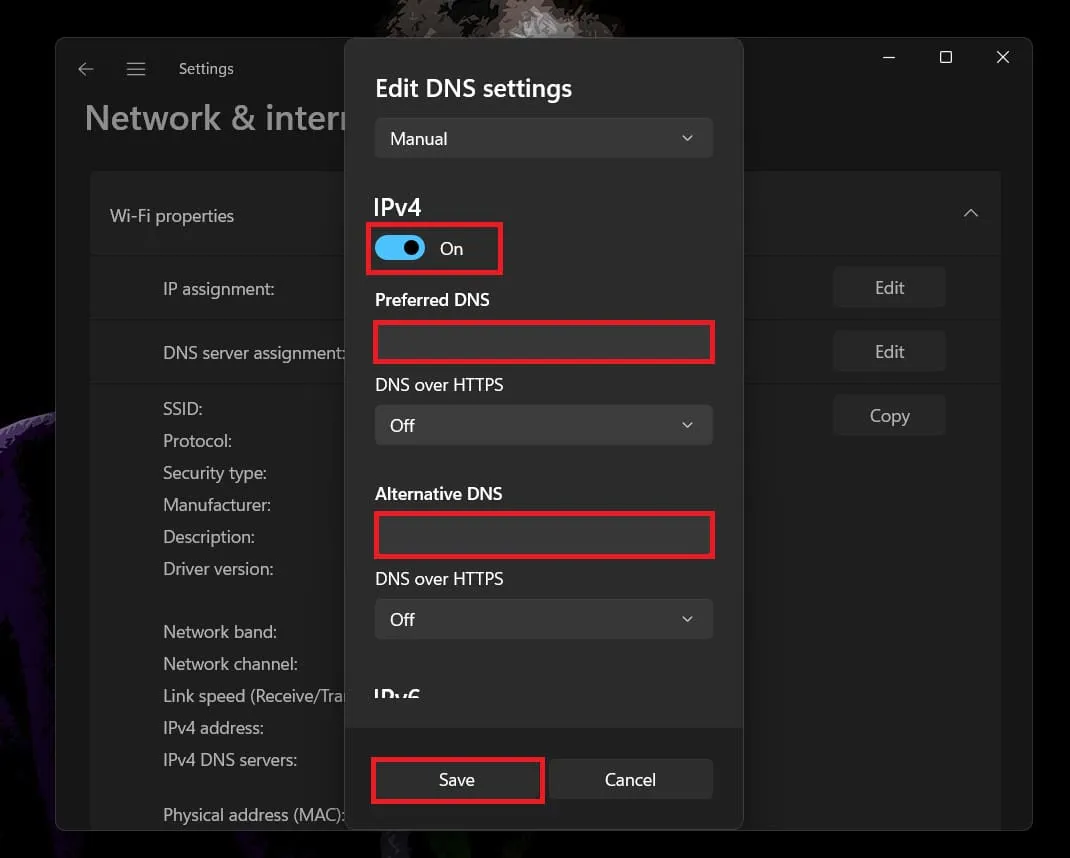
- Når du er færdig, skal du klikke på knappen Gem for at gemme serveren.
Skift DNS-server på Windows 10
Hvis du har en pc med Windows 10 installeret, så kan du følge trinene nedenfor for at ændre DNS-servere på den-
- Åbn Startmenuen ved at trykke på Windows- tasten. I Start-menuen skal du skrive Kontrolpanel og åbne det.
- Klik på indstillingen Netværk og internet .

- Klik derefter på Netværks- og delingscenter .
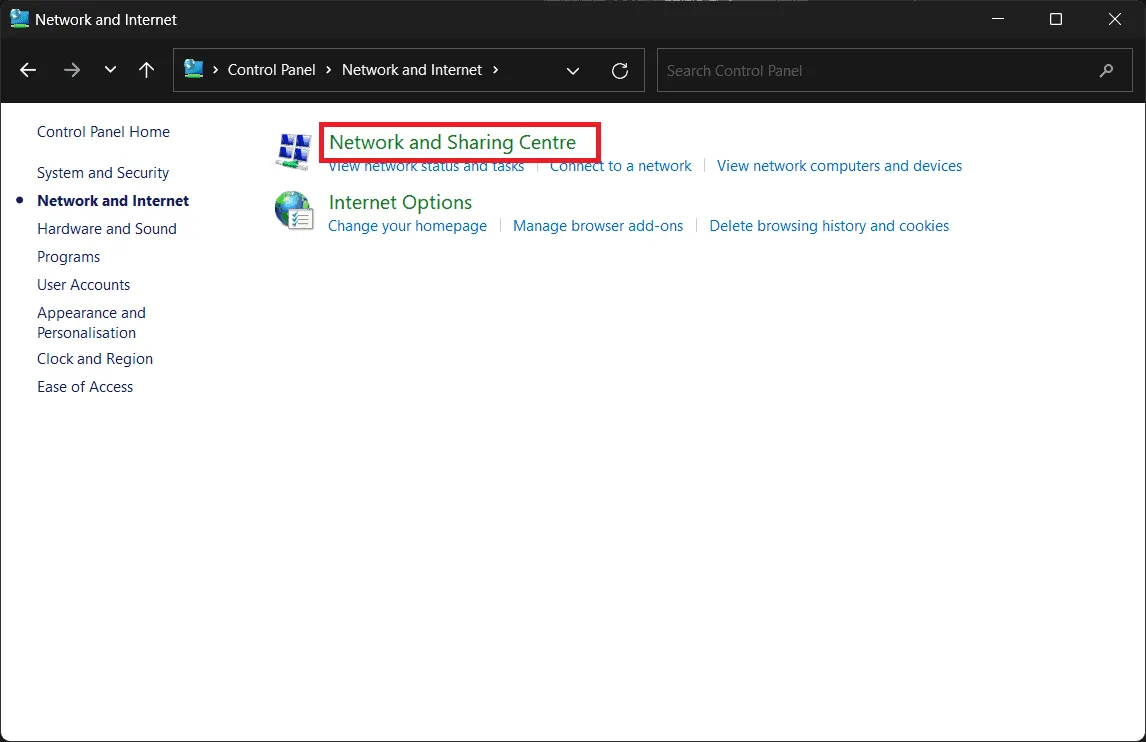
- Klik på indstillingen Skift adapterindstillinger i venstre sidebjælke .
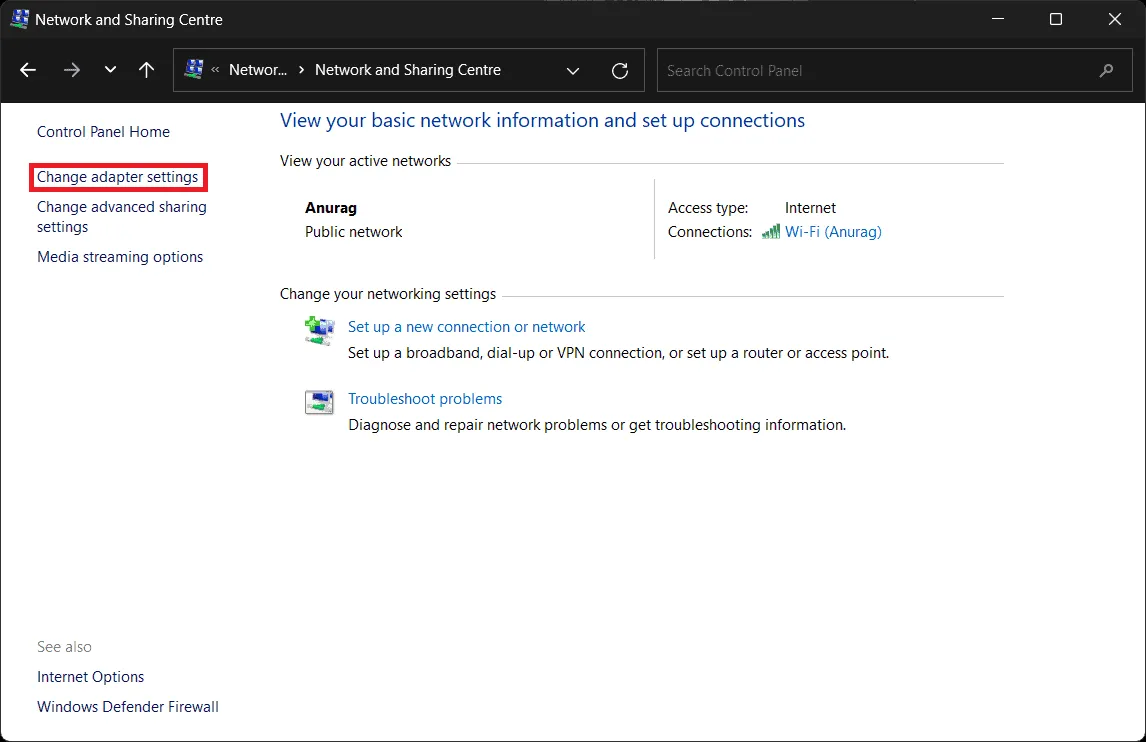
- Du vil se alle netværksforbindelserne på den næste skærm. Højreklik på det netværk, du er forbundet til, og klik på Egenskaber .
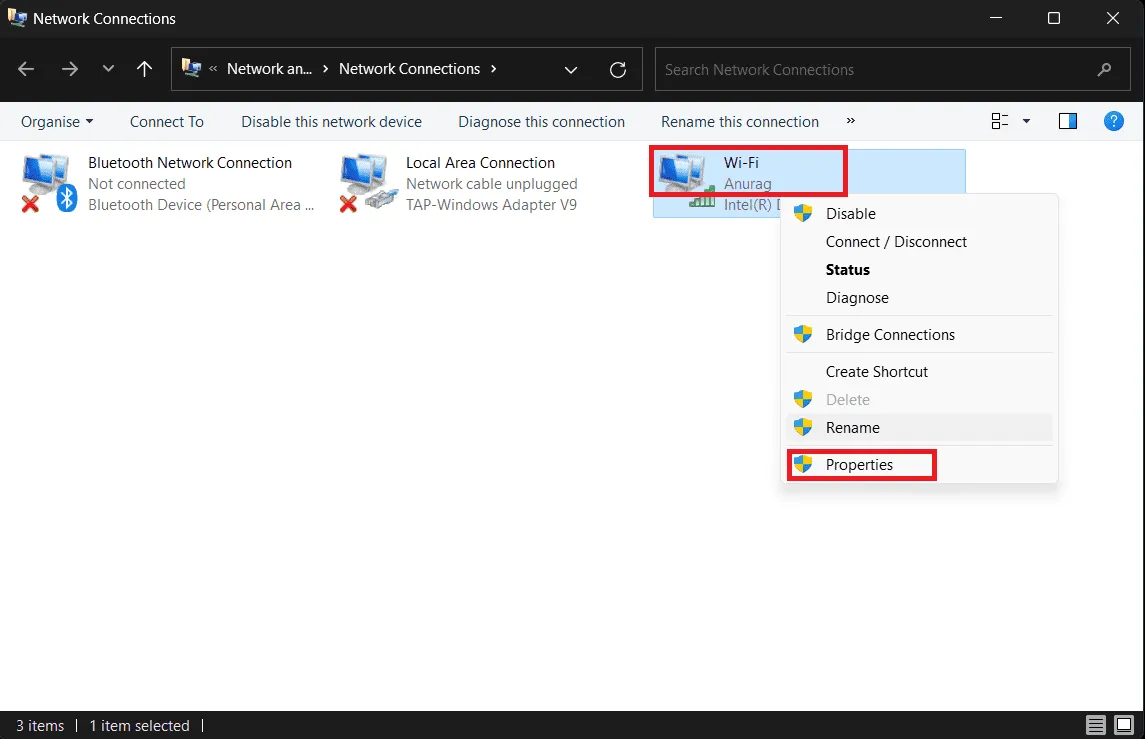
- Vælg derefter Internet Protocol Version 4 (TCP/IPv4) og klik derefter på Egenskaber for at indstille IPv4-adressen. For at indstille en IPv6-adresse skal du vælge Internet Protocol Version 6 (TCP/IPv6) og klikke på Egenskaber .
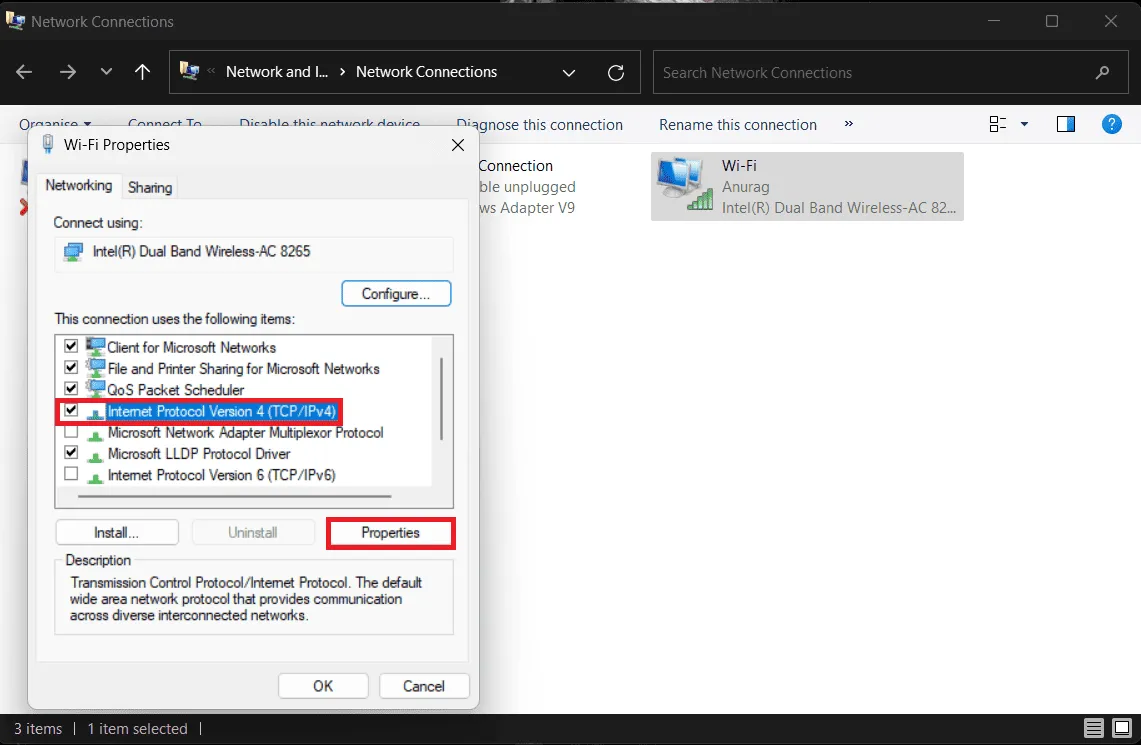
- Vælg indstillingen Brug følgende DNS-serveradresser .
- Tilføj den foretrukne DNS-server og den alternative DNS-server .
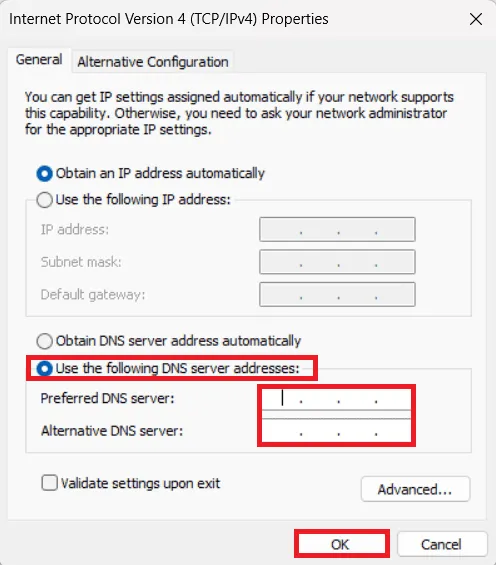
- Når du er færdig, skal du klikke på Anvend og OK for at gemme ændringerne.
Skift DNS-server på Android
Hvis du har en Android-telefon eller -tablet , kan du ændre DNS-serveren på den ved at følge trinene nedenfor-
Til mobildata
- Åbn Indstillinger på din Android-telefon/tablet.
- Tryk nu på indstillingen Forbindelser .
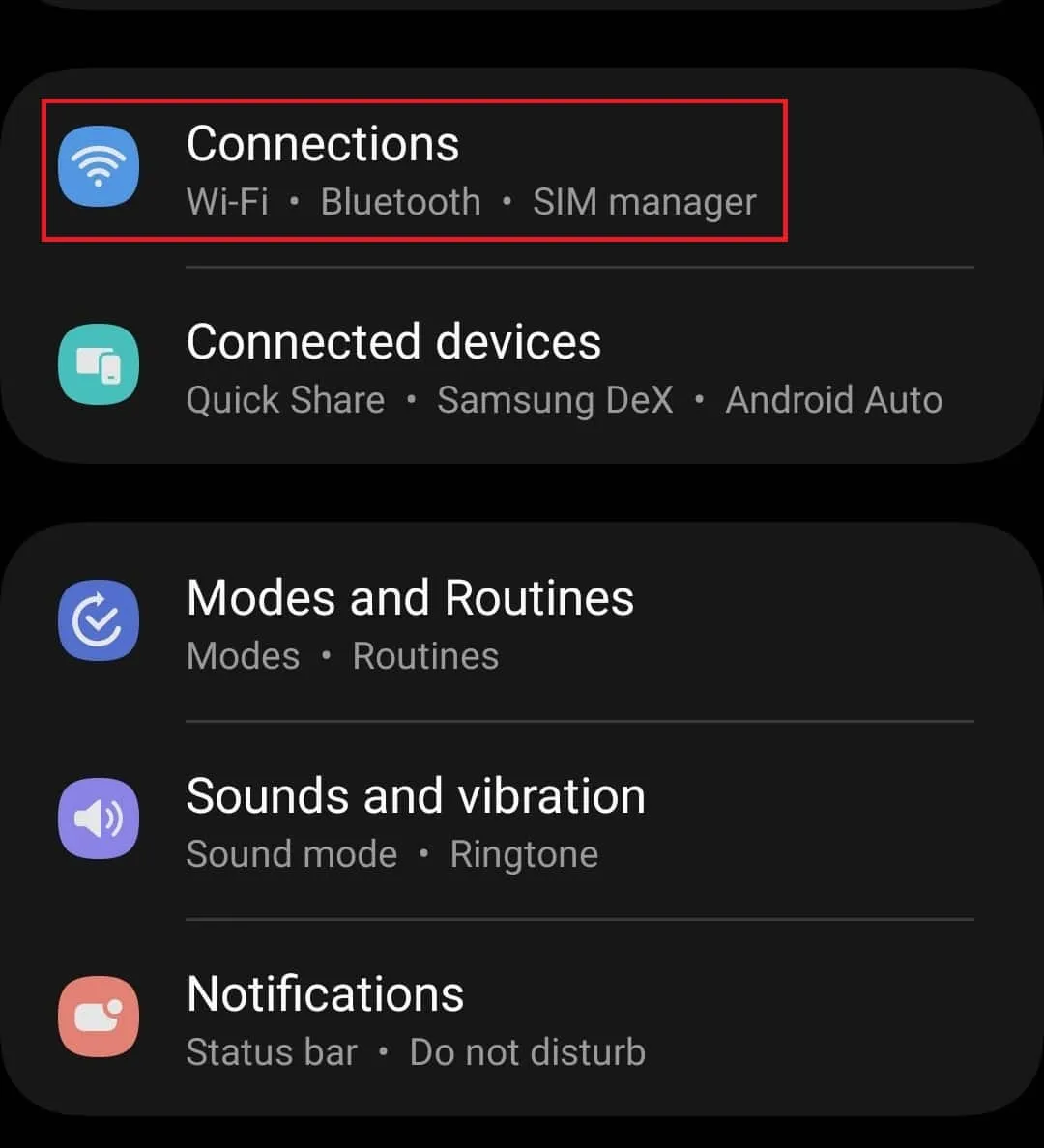
- Tryk her på Flere forbindelsesindstillinger .
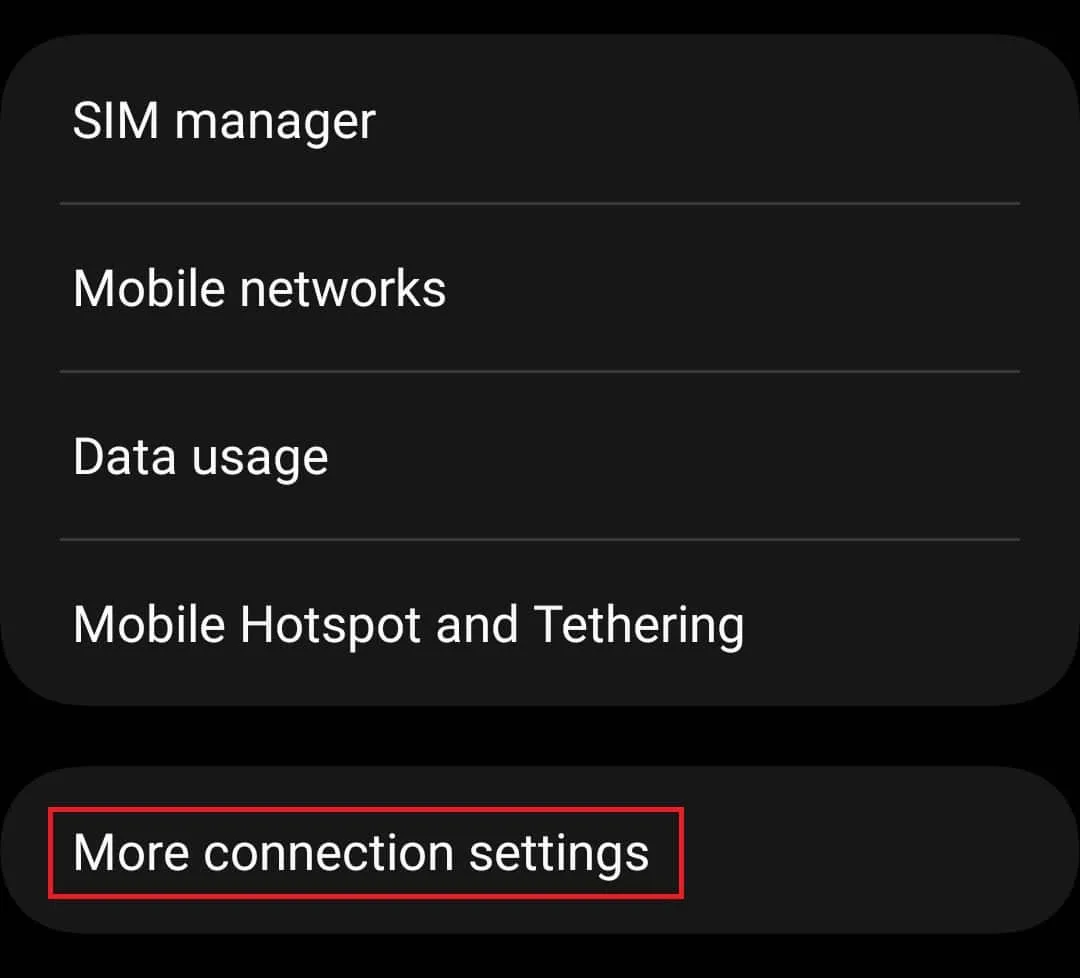
- Tryk derefter på indstillingen Privat DNS .
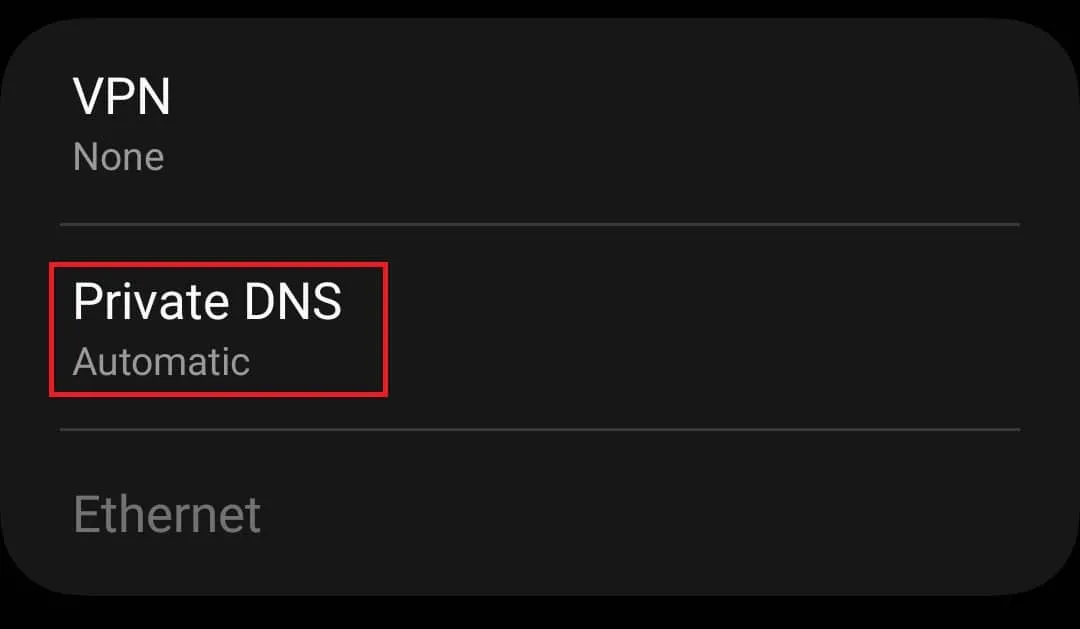
- Fra indstillingerne skal du vælge Private DNS Provider Hostname .
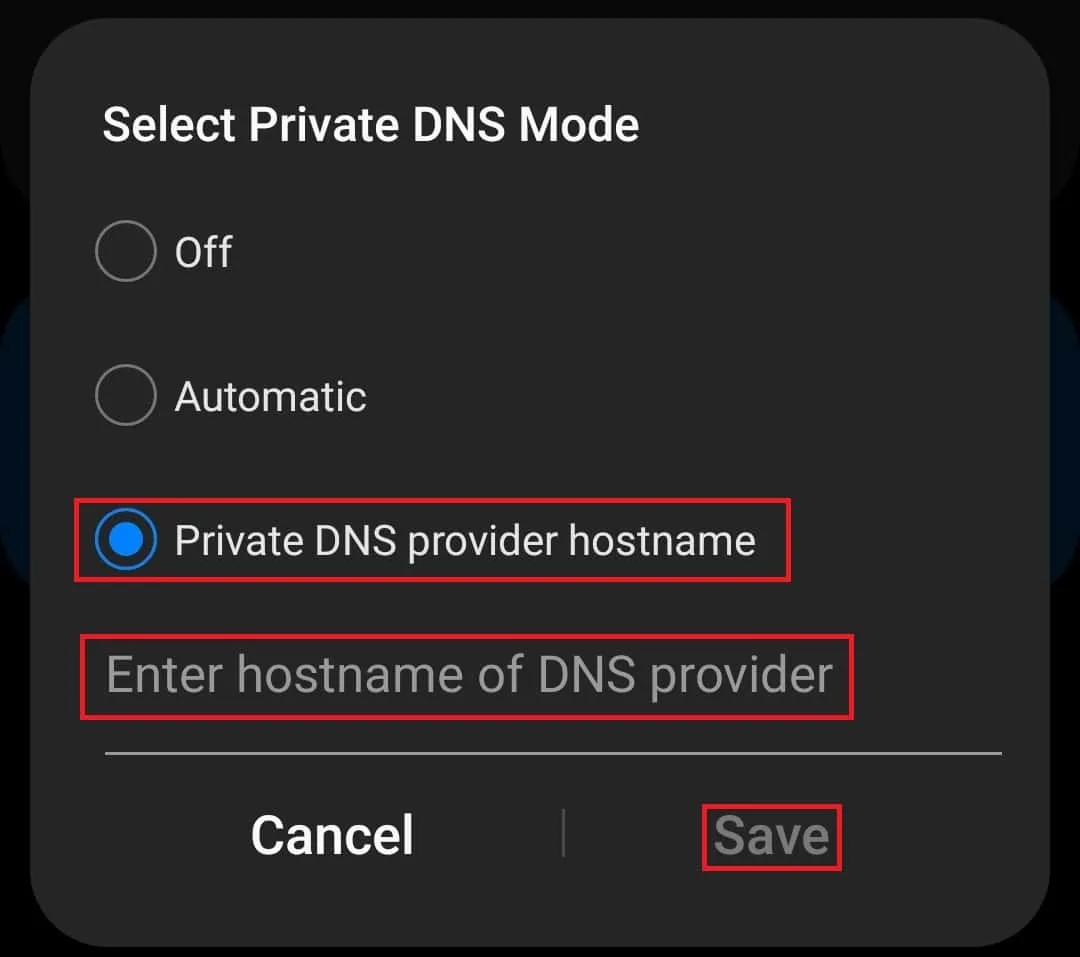
- Indtast DNS-udbyderens værtsnavn og tryk på Gem .
Til Wi-Fi
- Gå til Indstillinger>Forbindelser .
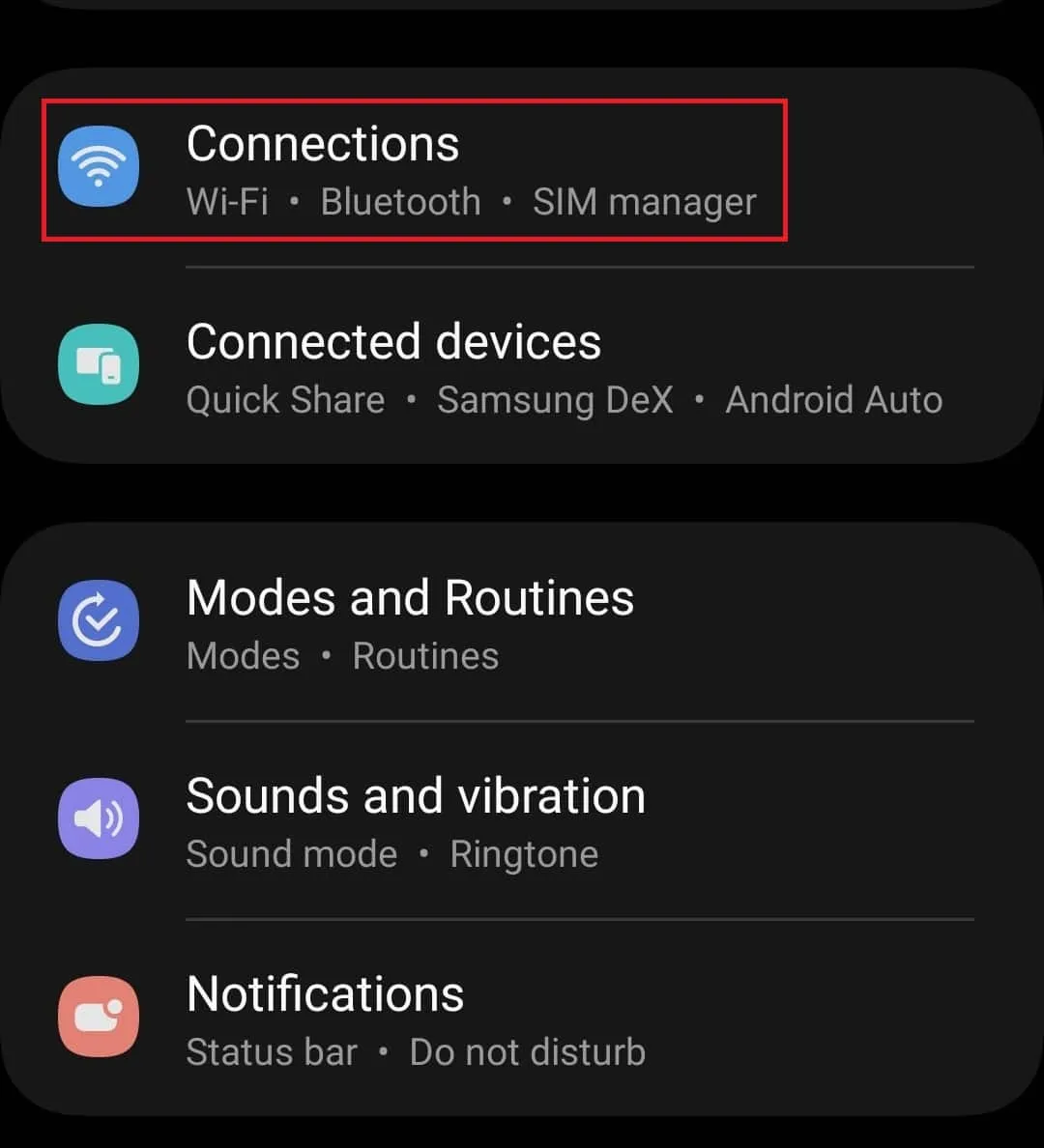
- Tryk på Wi-Fi -indstillingen.
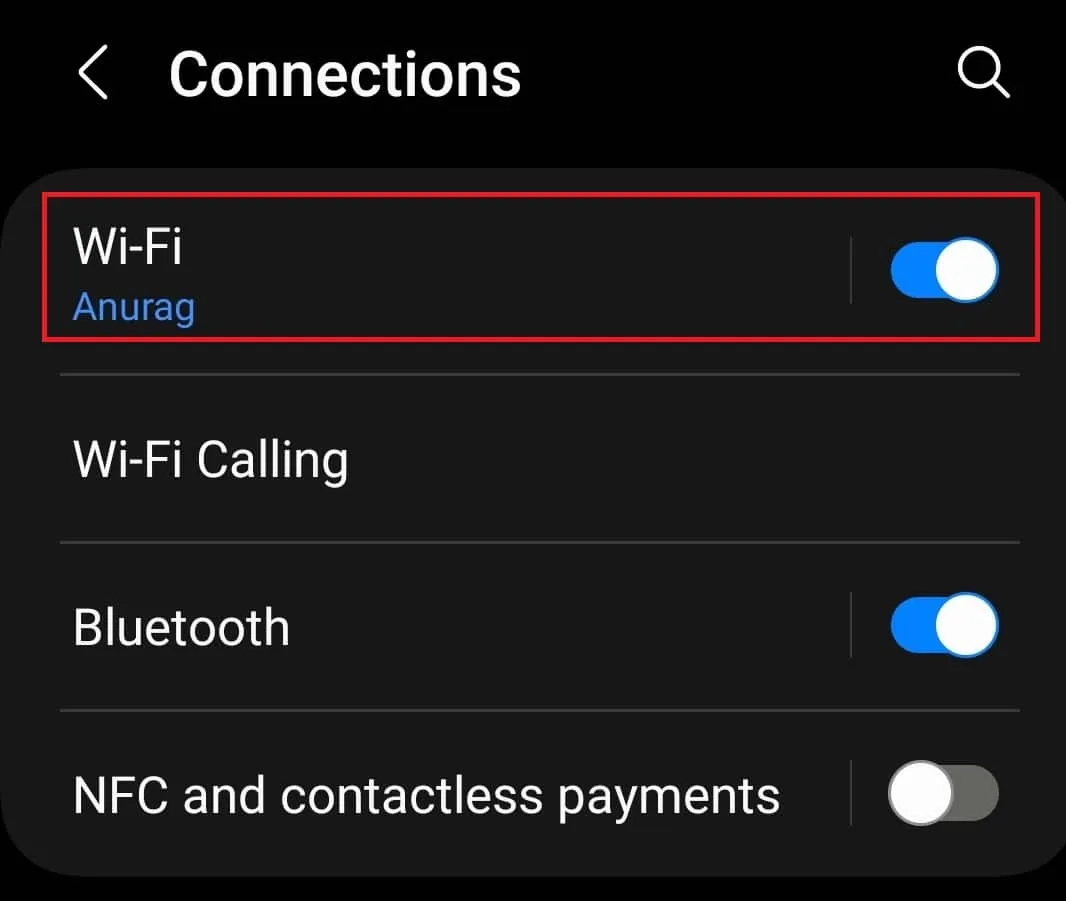
- Tryk derefter på Gear- ikonet ved siden af Wi-Fi-netværket.
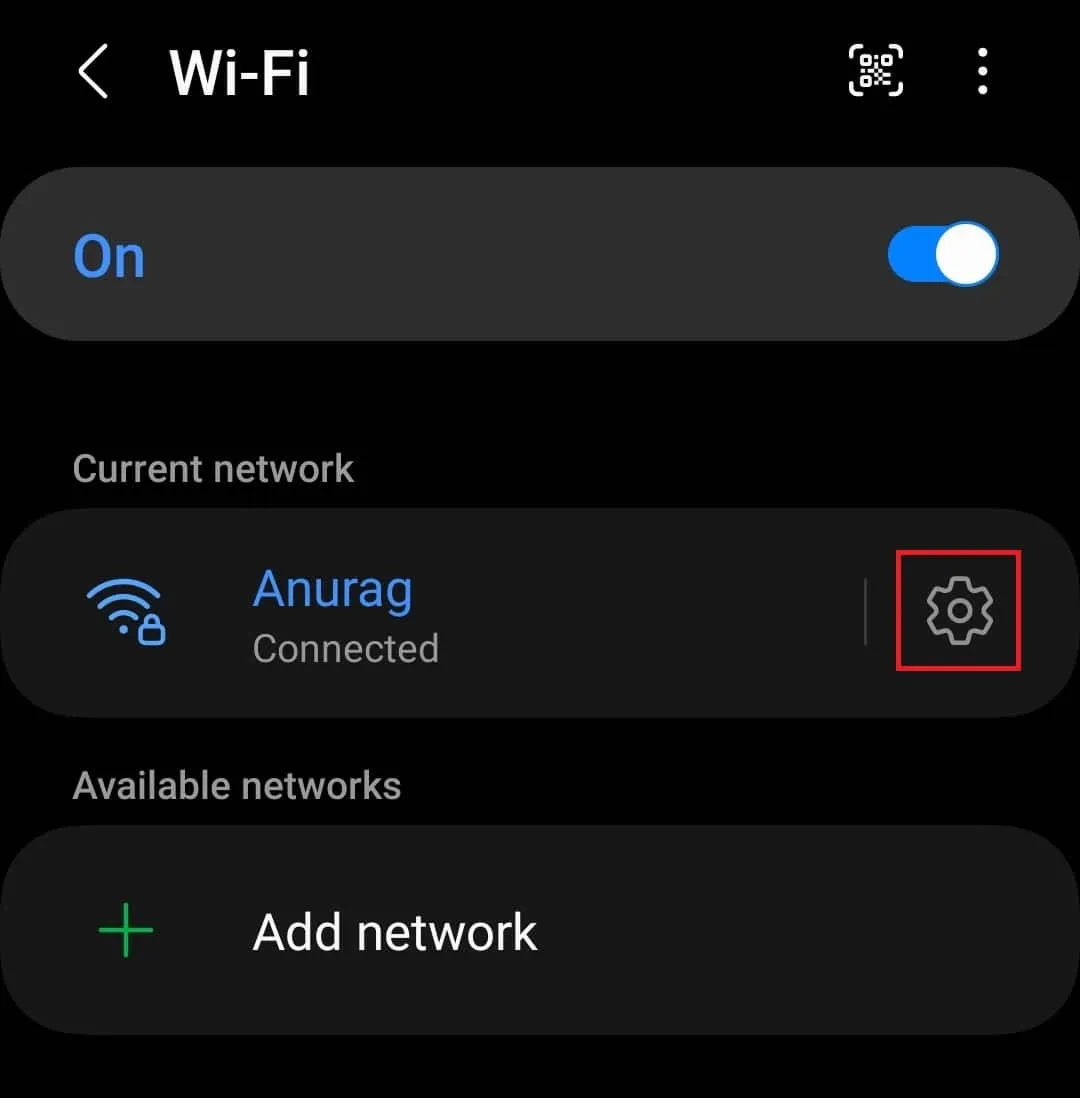
- Tryk på Se mere nederst på skærmen.
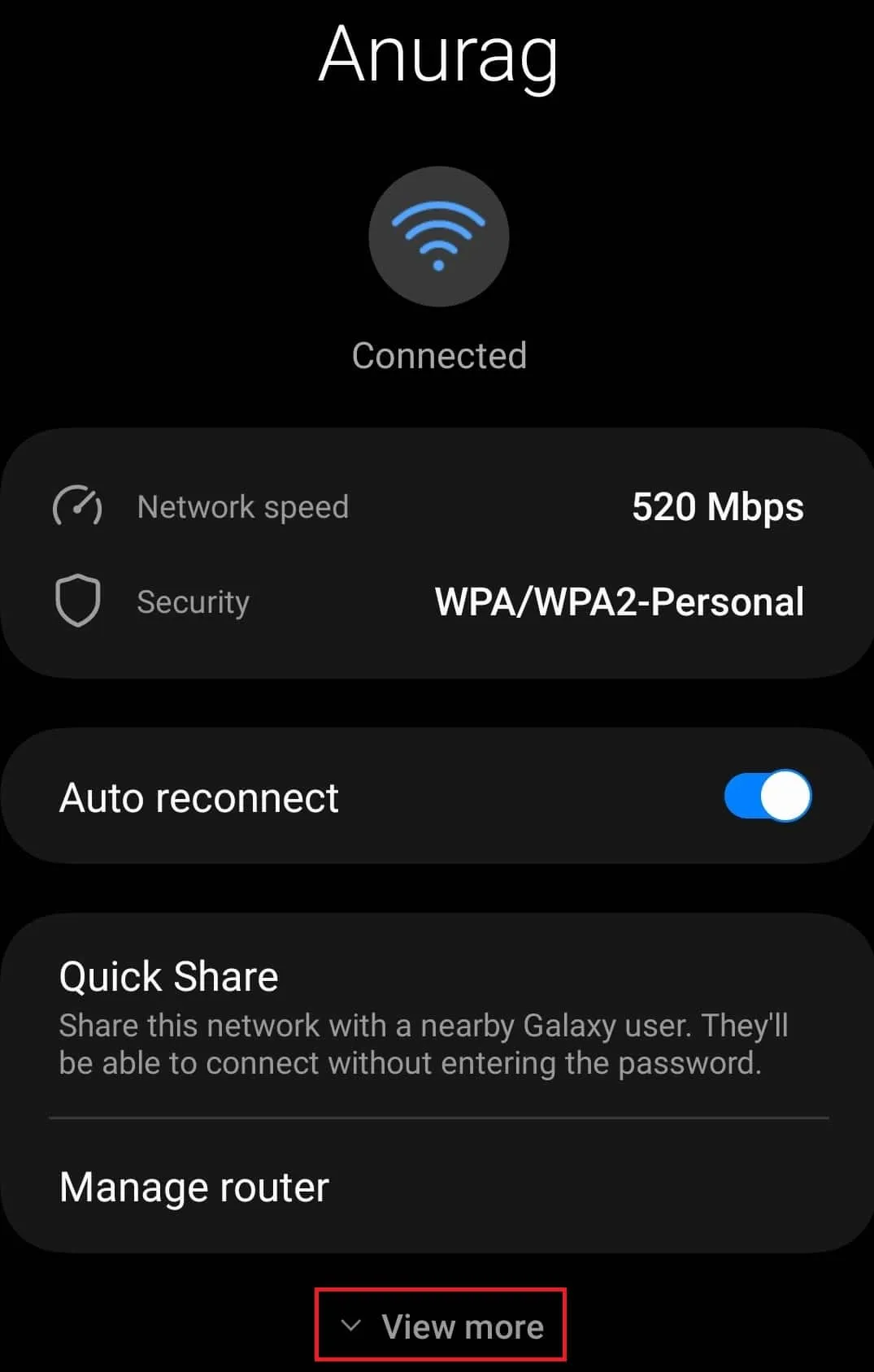
- Tryk på indstillingen IP- indstillinger.

- Vælg Statisk blandt de tilgængelige indstillinger .
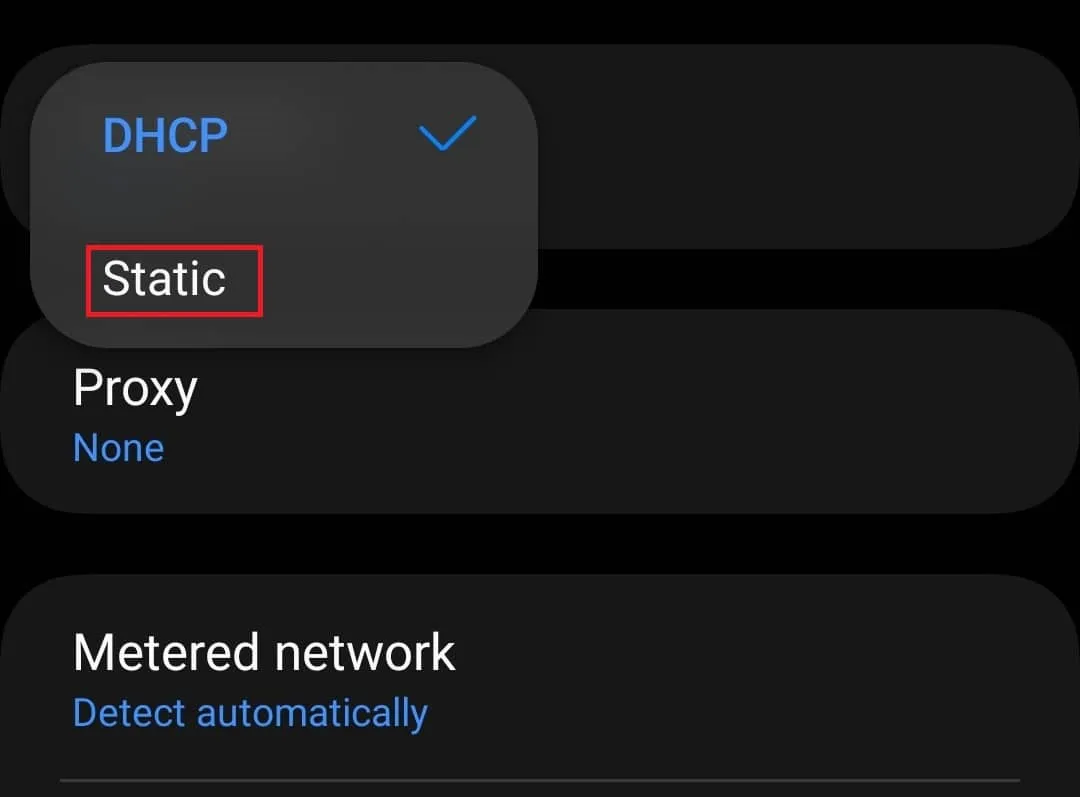
- Indtast nu DNS 1 (som vil være den foretrukne DNS) og DNS 2 (som vil være den alternative DNS).
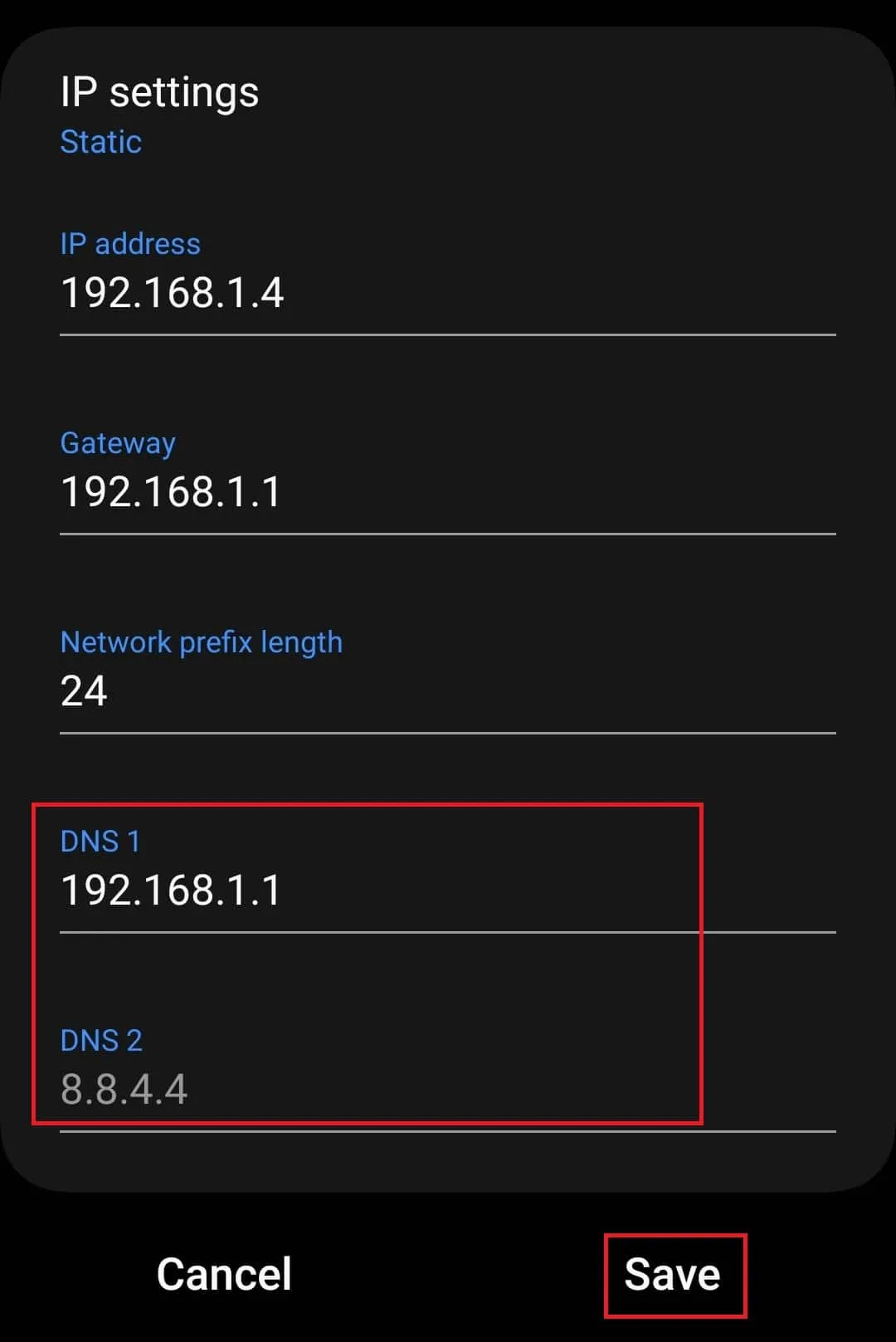
- Tryk på knappen Gem for at gemme ændringerne.
Skift DNS-server på iOS/iPadOS
Hvis du har en iPhone eller iPad og vil ændre DNS-serveren på den, kan du følge trinene nedenfor-
- Gå til menuen Indstillinger .
- Tryk her på WiFi .
- Tryk derefter på i- knappen ved siden af det Wi-Fi-netværk, hvis DNS du vil ændre.
- Tryk på indstillingen Konfigurer DNS , og tryk derefter på Tilføj server.
- Indtast DNS-serveradressen i det angivne område og tryk på Gem .
Skift DNS-server på Ubuntu
Ubuntu- brugere kan følge nedenstående trin for at ændre DNS-serveren til et bestemt netværk-
- Åbn appen Indstillinger på Ubuntu.
- Klik nu på netværksindstillingen i venstre sidebjælke.
- Klik på Gear- ikonet ved siden af det netværk, hvis DNS-server du vil ændre.
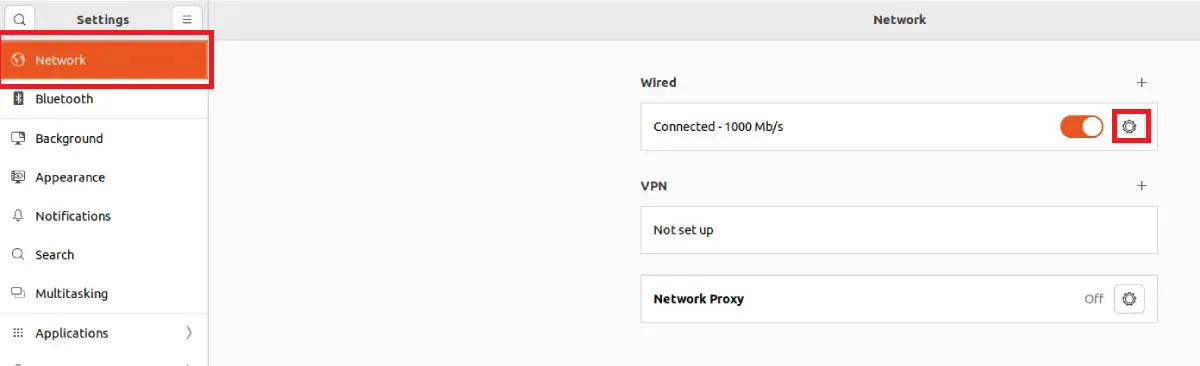
- Klik nu på fanen IPv4 for at ændre IPv4-adressen, eller klik på IPv6 for at ændre IPv6-adressen.
- Vælg Manuel , og sluk for automatisk til/fra-knap ud for DNS .
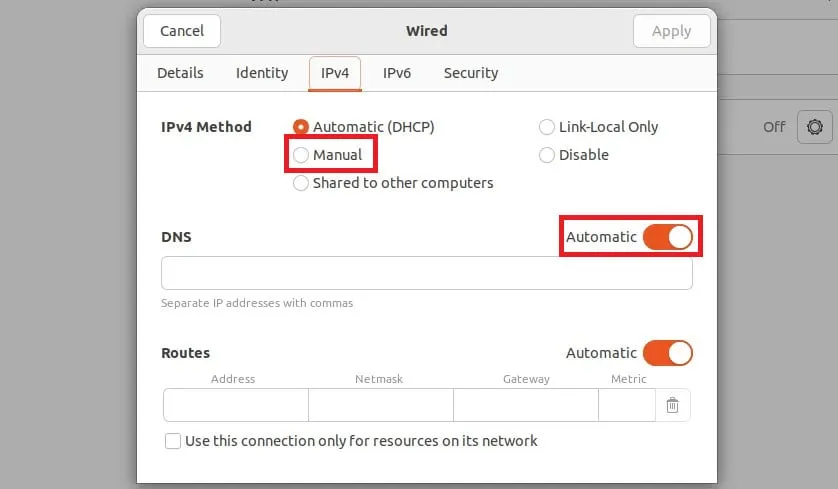
- Indtast IP-adressen på DNS-serveren i det givne felt, og klik på Anvend for at gemme ændringerne.
Bundlinie
Ovenstående artikel diskuterer, hvordan du ændrer DNS-serveren på Windows 10/11, macOS, Android og andre operativsystemer. Med ovenstående trin kan du ændre DNS-serveren for det pågældende netværk. Hvis du opretter forbindelse til et andet netværk, vil DNS-serverindstillingerne ikke blive implementeret for det netværk; du bliver nødt til manuelt at ændre DNS-serveren til andre netværk gennem trinene ovenfor. Hvis du vil gendanne DNS-serverændringerne, kan du indstille alle værdierne til Automatisk i stedet for Manuel, og det vil blive gjort.
- 8 hacks til at rette DNS-serveren svarer ikke Fejl Windows 11
- 5 nemme måder at tømme DNS-cache på Windows 11 (trin-for-trin)
- Top 10 bedste internethastighedstestwebsteder/værktøjer gratis online
- 8 metoder til at rette Windows 11 DNS Server Unavailable Error
- 10 øjeblikkelige måder at øge internethastigheden på Windows 11
Skriv et svar