Sådan ændres iMessage-boblefarve på iPhone og iPad
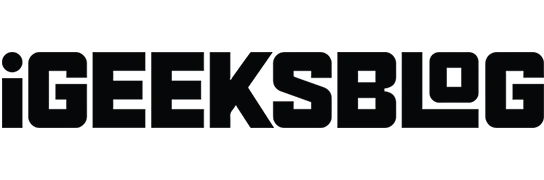
I iOS 17 giver iMessage mange personaliseringsfunktioner, men du kan stadig ikke ændre den blå iMessage-boblefarve til noget andet på din iPhone. Bare rolig! I denne guide viser jeg, hvordan du tilpasser tekstboblefarver på iPhone og iPad for at gøre din sms-besked sjovere.
- Hvad er standard iMessage-farverne?
- Sådan ændres iMessage-boblefarve ved hjælp af Indstillinger på iPhone eller iPad
- Sådan ændres iMessage-tekstboblefarve ved hjælp af tredjepartsapp på iPhone eller iPad
Hvad er standard iMessage-farverne?
Som standard vil du bemærke tre forskellige farvebobler, når du bruger appen Beskeder på din iPhone eller iPad. Her er en forklaring på, hvad hver farve repræsenterer:
- Blå boble: Det repræsenterer, at beskeden leveres til iPhone-, iPad- eller Mac-brugere, der bruger iMessage-tjenesten.
- Grøn boble: Den viser, at beskeden er tænkt som en almindelig SMS til en Apple- eller en ikke-Apple-bruger.
- Grå boble: Det er farven på de beskeder, der er modtaget, uanset om de er SMS eller iMessage.
Sådan ændres iMessage-boblefarve ved hjælp af Indstillinger på iPhone eller iPad
- Åbn Indstillinger
- Gå til Tilgængelighed → Vælg Indstillinger pr. app .
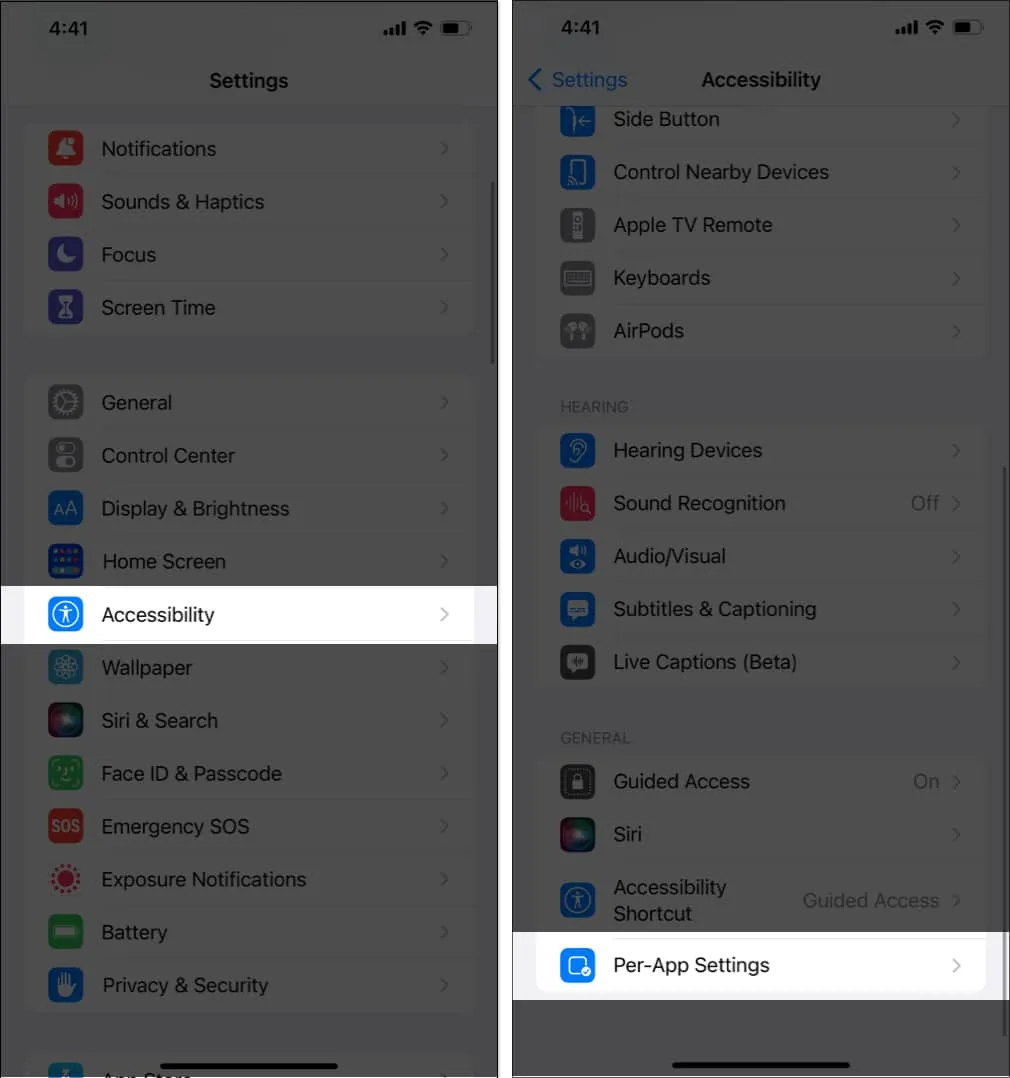
- Tryk på Tilføj app → Vælg beskeder .
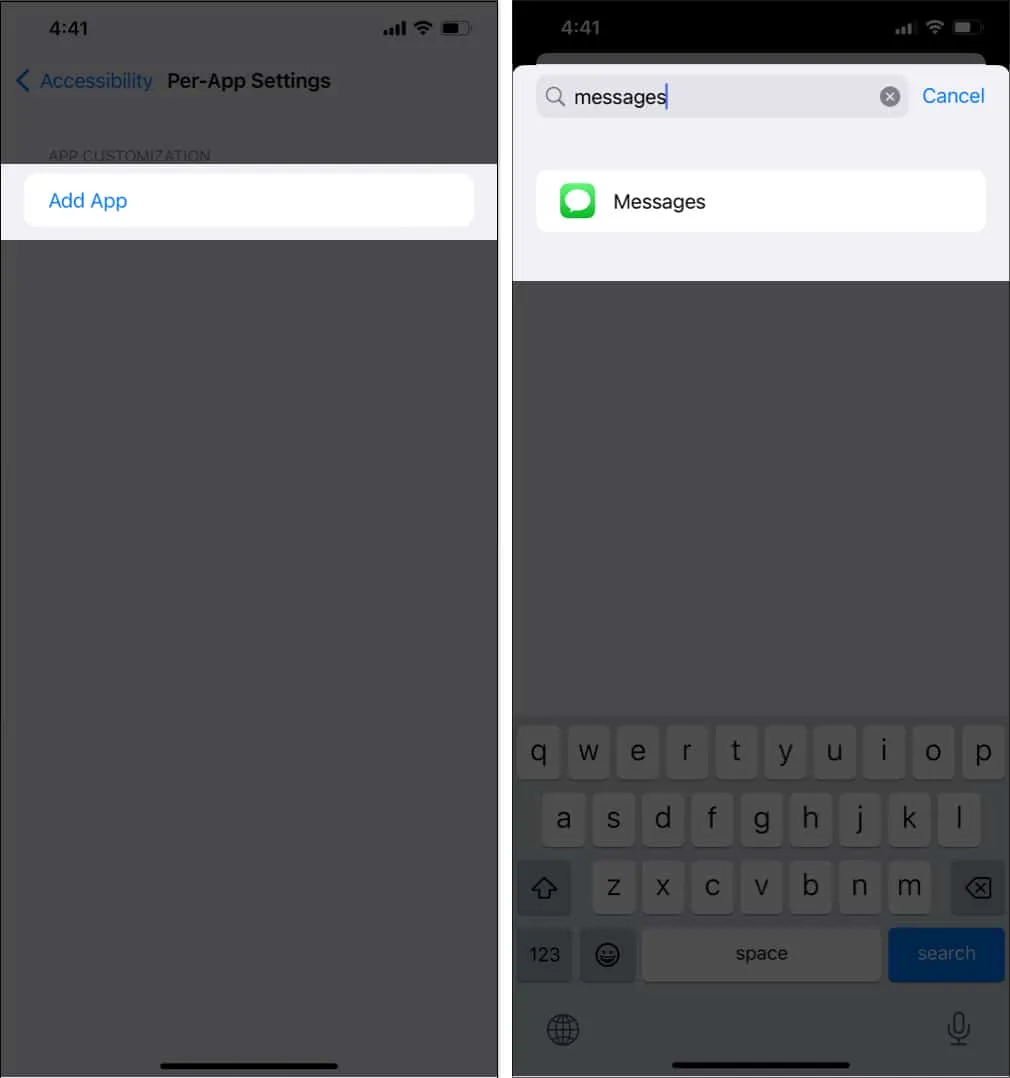
- Tryk nu på Beskeder → Gå til Forøg kontrast → Vælg Til .
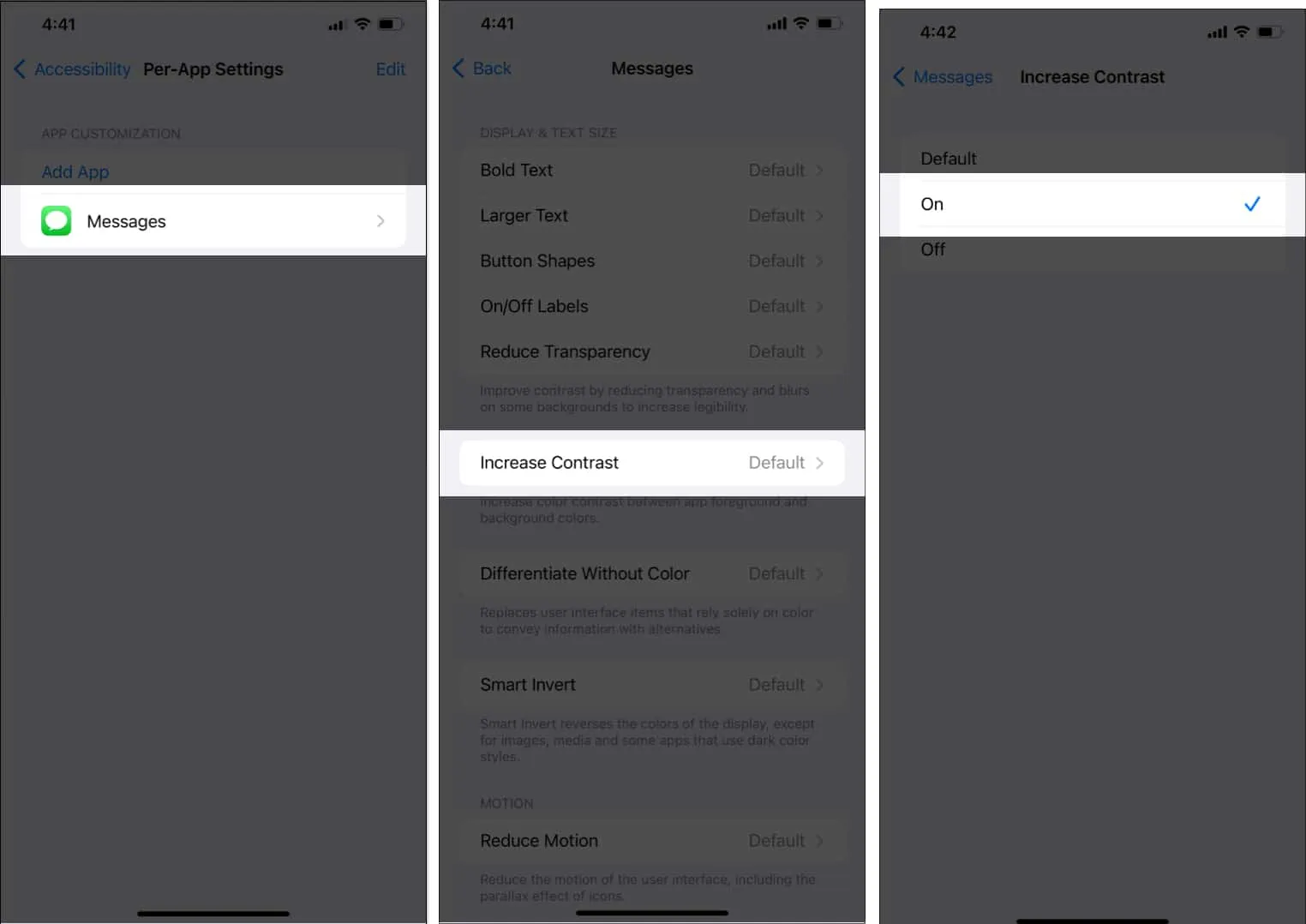
Nu kan du se, at nuancen af blå i din iMessages boble bliver lidt mørk.
Sådan ændres iMessage-tekstboblefarve ved hjælp af tredjepartsapp på iPhone eller iPad
- Download farvetekstboblerne på iMessage -appen.
- Åbn Beskeder → Vælg en chat .
- Tryk på plustegnet ved siden af tekstlinjen → Vælg mere → Farvetekstbobler .
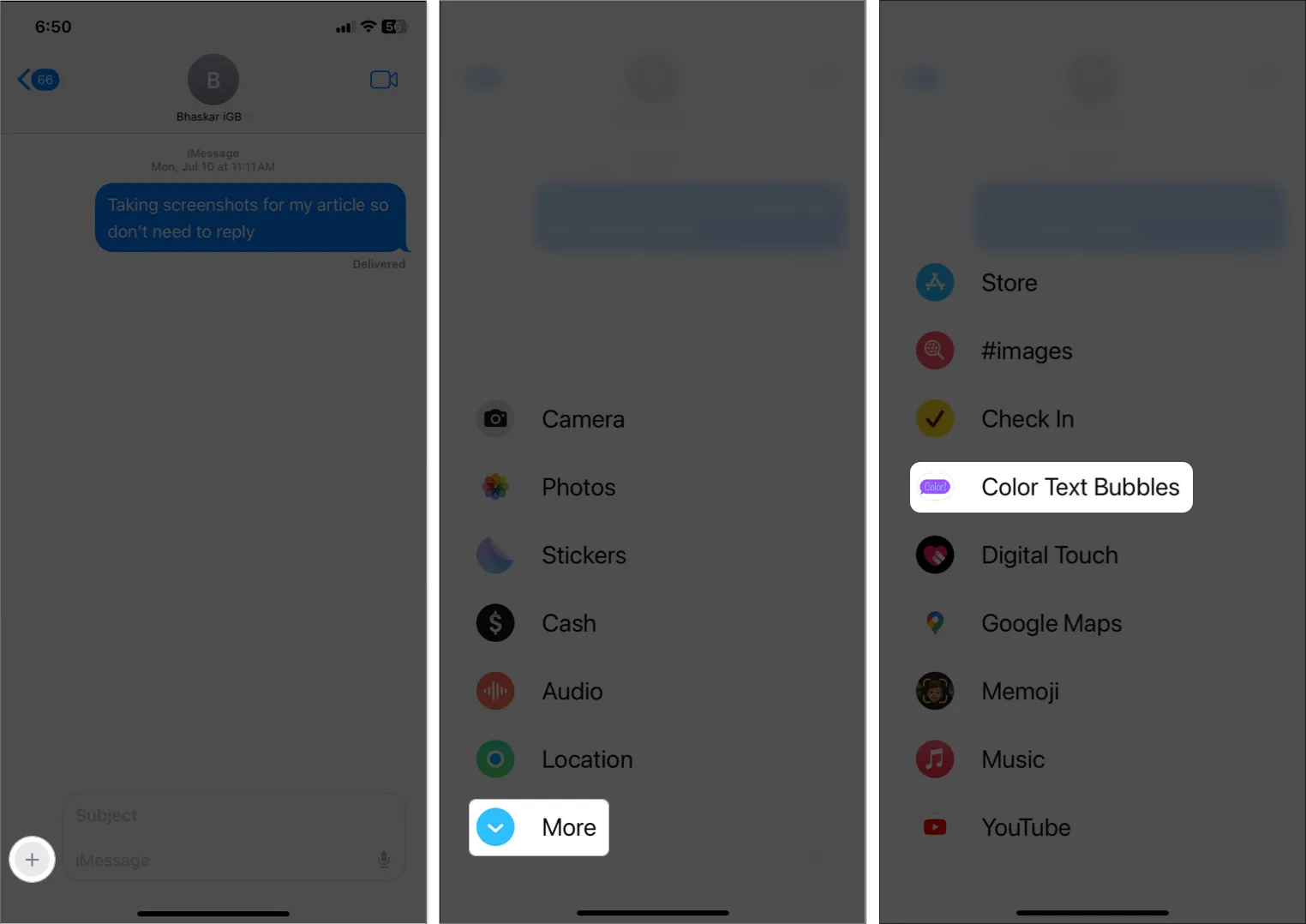
- Vælg en tekstbobleskabelon , eller tryk på Indtast brugerdefineret besked .
- Skriv din besked → Tryk på boblefarve-ikonet → Vælg en farve → Tryk på Udført .
Hvis du bruger den gratis version, har du 12 farvemuligheder.
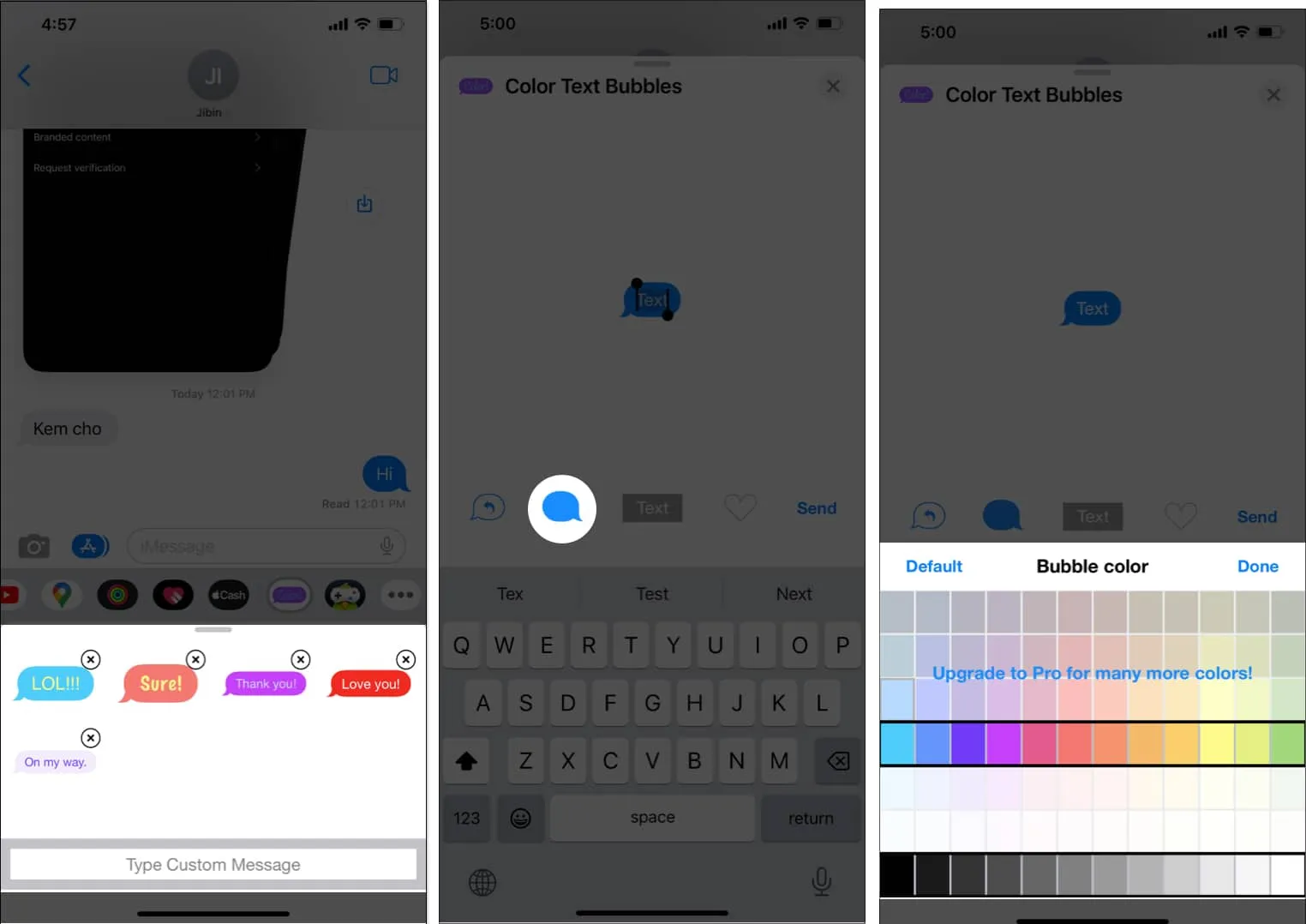
- Tryk på knappen Send for at sende din brugerdefinerede besked.
Bemærk: Du kan støde på en annonce eller et tilbud om at opgradere. Vent et øjeblik, og klik derefter på X for at lukke annoncen, eller vælg Senere for at afvise opgraderingstilbuddet. - Tryk til sidst på Send-pilen .
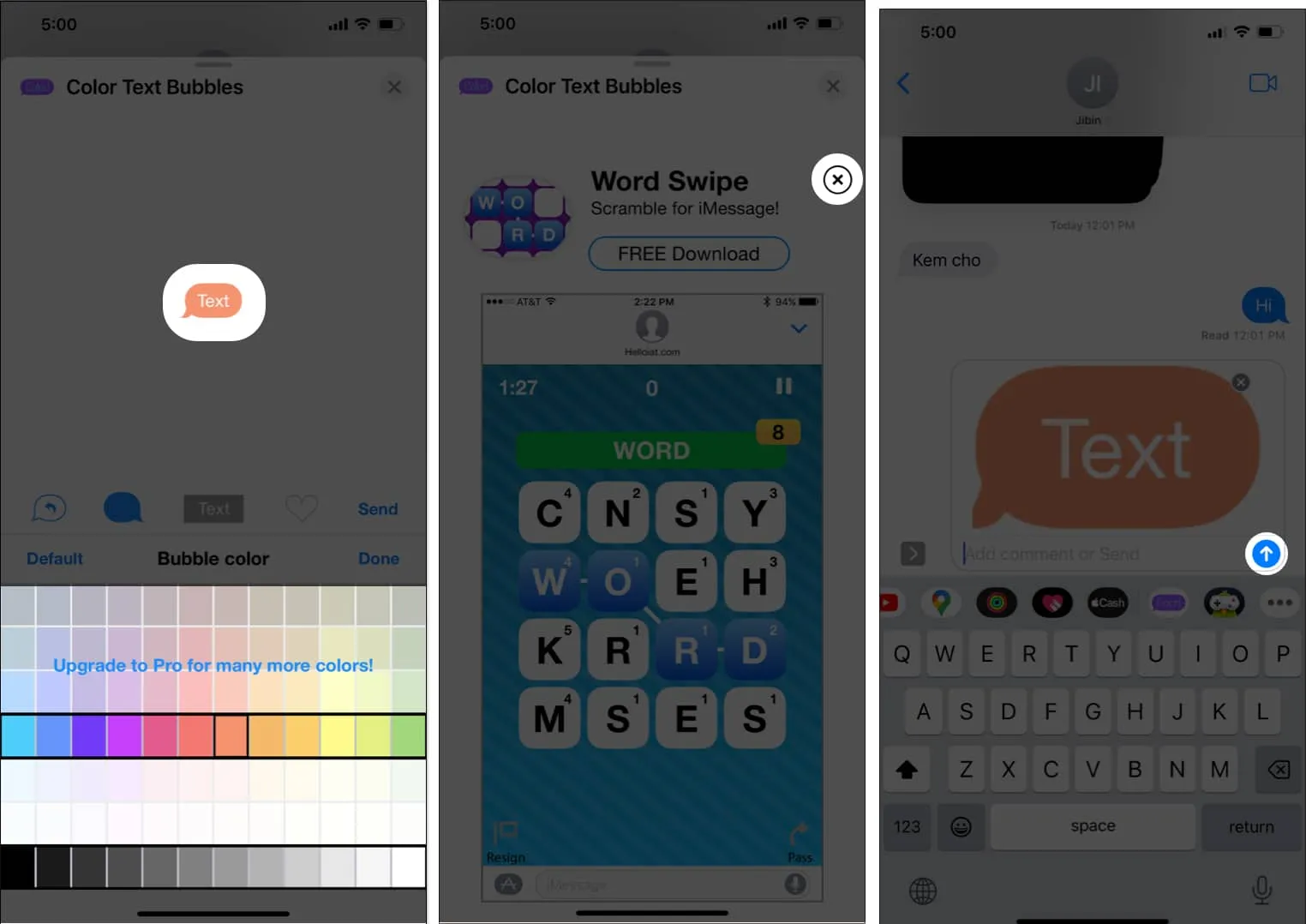
Tillykke! Du har sendt din besked med den brugerdefinerede farvetekstboble.
Ofte stillede spørgsmål
Er der nogen begrænsninger for at ændre min iMessage-boblefarve?
Ja, der er flere begrænsninger for at ændre farven på din iMessage-boble. For eksempel kan modtageren muligvis ikke se den tilpassede boblefarve som din, eller du kunne ikke sende de farvede tekstbobler til ældre iOS- eller Android-telefoner.
Er det sikkert at ændre min iMessage-boblefarve?
Ja, det er sikkert at ændre din iMessage-boblefarve. Vælg velrenommerede tredjepartsapps med gode anmeldelser, og giv kun de nødvendige tilladelser til at ændre din iMessage-boblefarve.
Er der nogen måde at ændre iMessage-boblefarven på uden at bruge en tredjepartsapp?
Apple tillader i øjeblikket ikke brugere at ændre iMessage-boblefarven uden at bruge en tredjepartsapp.
Bring dine iMessages til live!
Jeg håber, at guiden hjalp dig med at tilpasse farven på din tekstboble på iOS. Mens Color Text Bubbles-appen gør det nemt at ændre blå iMessage-boblefarver til noget andet og pifte dine samtaler op, er der mange annoncer. Da appen er gratis, kan dette forventes.
Har du brugt andre tredjepartsapps til at ændre iMessage-farven på teksten? Fortæl mig venligst i kommentarerne nedenfor.



Skriv et svar