Sådan ændres iPhone-sikkerhedskopiplacering på Mac og Windows
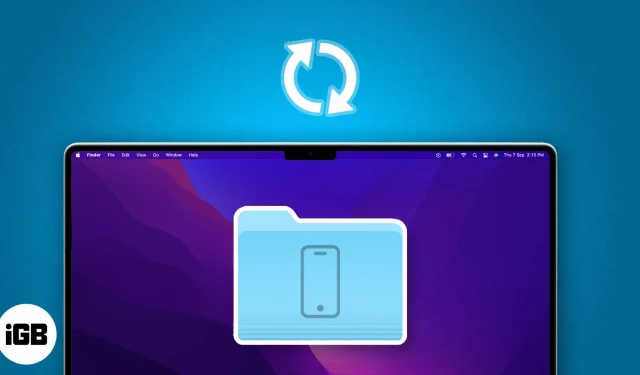
Optager dine iPhone- eller iPad-sikkerhedskopier meget lagerplads på din Mac? Finder gemmer dine iTunes-sikkerhedskopier på en standardplacering på din Mac. Du kan dog flytte disse filer til en ekstern harddisk og sikkerhedskopiere din iPhone til en anden placering. I denne blog vil jeg vise dig, hvordan du ændrer iPhone-sikkerhedskopiplacering på Mac.
- Sådan ændres iPhone-sikkerhedskopiplacering på Mac
- Sådan gendanner du iPhone backup-mappe til dens oprindelige placering på Mac
- Sådan ændres iPhone-sikkerhedskopiplacering på Windows-bærbar computer
Sådan ændres iPhone-sikkerhedskopiplacering på Mac
Du undrer dig måske over, hvor din iPhone-sikkerhedskopi er gemt på din Mac. Alle backupfiler er skjult i en systemmappe ved navn MobileSync. Desuden anbefaler jeg kraftigt at synkronisere sikkerhedskopifilerne til iCloud, før du flytter dens placering. Så hvis noget går galt, kan du stadig få adgang til den gamle backup.
- Start Finder .
- Klik på Gå i menulinjen → Vælg Gå til mappe .
- Skriv → Tryk på retur .
~/Library/Application Support/MobileSync - Vælg mappen Backup → Højreklik på den og vælg Kopier .
- Åbn et andet Finder-vindue → Gå til den placering , hvor du vil flytte sikkerhedskopieringsplaceringen.
- Højreklik på vinduet → Vælg Indsæt element .
Vent til det er færdigt, og hold vinduet åbent. - Gå nu tilbage til den oprindelige Backup-mappes Finder-vindue .
- Højreklik på mappen → Vælg Omdøb .
- Indtast det nye navn → Tryk på retur .
Jeg har sat “.old” i slutningen af navnet, ligesom Backup.old . - Klik på Apple-logoet () → Vælg Systemindstillinger .
- Gå til Privatliv og sikkerhed → Vælg Fuld diskadgang .
- Klik på plusikonet (+) → Indtast din Macs adgangskode .
Du kan også scanne din finger ved hjælp af Touch ID, hvis det er konfigureret. - Gå til Programmer → Vælg Terminal → Klik på Åbn .
Du kan finde det ved at bruge søgeikonet. - Slå Terminal til .
- Start Spotlight (cmd + mellemrumstasten) → Åbn Terminal .
- Enter → Tryk på retur . Det vil oprette et symbollink af backup-filen ved siden af den gamle backup-mappe.
ln -s /Volumes/Drive/Backup/ ~/Library/Application\ Support/MobileSync/ - Tilslut din iPhone til din Mac ved hjælp af et USB C til lightning-kabel .
- Til sidst skal du starte Finder → Vælg din iPhone under Locations.
- Skift til fanen Generelt → Klik på Sikkerhedskopier nu .
Sådan laver du en personlig filstikommando til din backupplacering
- Åbn Notes .
- Kopier følgende kommando: .
ln -s /Volumes/Drive/Backup/ ~/Library/Application\ Support/MobileSync/ - Skift del i kommandoen for at matche placeringen af din egen sikkerhedskopi-mappe.
/Volumes/Drive/Backup/- Hvis din Backup-mappe er i Macintosh HD → Brugere → Backup , vil din nye kommando være .
ln -s /Volumes/Macintosh\ HD/Users/Backup/ ~/Library/Application\ Support/MobileSync/ - Hvis en placering har flere ord som Macintosh HD , skal du bruge en omvendt skråstreg og et enkelt mellemrum som f.eks .
Macintosh\ HD - Hvis din Backup-mappe er i et eksternt pendrev kaldet Bhaskar, bliver kommandoen .
ln -s /Volumes/Bhaskar/Backup/ ~/Library/Application\ Support/MobileSync/ - Hvis mappen Backup er i en mappe med navnet iPhone på dit pendrev, bliver kommandoen .
ln -s /Volumes/Donald/iPhone/Backup/ ~/Library/Application\ Support/MobileSync/
- Hvis din Backup-mappe er i Macintosh HD → Brugere → Backup , vil din nye kommando være .
Nu ved du, hvordan du justerer stien i kommandoen baseret på, hvor din Backup-mappe er placeret. Du er nu klar til at bruge denne kommando til at udføre specifikke opgaver.
Sådan gendanner du iPhone backup-mappe til dens oprindelige placering på Mac
- Åbn Finder → Klik på Gå i menulinjen → Vælg Gå til mappe .
- Skriv ~/Library/Application Support/MobileSync → Tryk på retur .
- Se efter en fil med et pilikon .
- Højreklik på filen → Vælg Flyt til papirkurven .
Du kan også trække og slippe filen til bin-ikonet. - For at være sikker skal du placere den aktuelle sikkerhedskopi-mappe på standardplaceringen .
Bemærk: Hvis du ikke gør dette trin, oprettes der automatisk en ny sikkerhedskopieringsmappe, næste gang du sikkerhedskopierer din enhed.
Nu vil alle dine kommende iPhone-sikkerhedskopier nu gå her.
Sådan ændres iPhone-sikkerhedskopiplacering på Windows-bærbar computer
Hvis du bruger en iPhone sammen med en Windows-computer, skal du ikke bekymre dig. Du kan ændre placeringen, hvor dine iPhone-sikkerhedskopifiler er gemt ved hjælp af Apples oprindelige iTunes-applikation til Windows.
- Højreklik på Start → Vælg File Explorer .
- Gå til det sted , hvor du vil flytte din iPhone-sikkerhedskopi.
- Højreklik på et tomt område → Vælg ny mappe .
- Omdøb mappen til MobileSync.
Luk ikke File Explorer. - Åbn et nyt File Explorer-vindue .
- Gå til C:\Users\Brugernavn\Apple\MobileSync .
- Højreklik på din aktuelle iPhone-sikkerhedskopimappe → Vælg Kopier .
- Gå tilbage til MobileSync-mappen, du oprettede tidligere → Indsæt din iPhone-sikkerhedskopi-mappe .
- Omdøb den aktuelle iPhone-sikkerhedskopi- mappe til Gammel sikkerhedskopi.
- Højreklik på Start-knappen → Klik på Kommandoprompt .
- Indtast MkLink /J “C:\Users\Brugernavn\Apple\MobileSync\Backup” “C:\MobileSync\Backup” .
Hvis du har installeret iTunes uden for Windows Store, skal du skrive MkLink /J “C:\Users\UserName\AppData\Roaming\Apple Computer\MobileSync\Backup” “C:\MobileSync\Backup” .
Ofte stillede spørgsmål
Påvirker ændring af sikkerhedskopieringsplaceringen sikkerheden eller kryptering af mine sikkerhedskopier?
Nej, ændring af sikkerhedskopieringsplaceringen påvirker ikke sikkerheden eller kryptering af dine sikkerhedskopier. Finder vil stadig kryptere dine sikkerhedskopier, hvis du har aktiveret kryptering.
Vil en ændring af sikkerhedskopieringsplaceringen påvirke den lagring, der bruges på min Macs systemdrev?
Ja, ændring af sikkerhedskopieringsplaceringen kan hjælpe med at frigøre plads på din Macs systemdrev. Dette kan være særligt fordelagtigt, hvis dit systemdrev løber tør for lagerplads.
Er der risiko for tab af data ved ændring af backup-placering?
Når de korrekte procedurer følges, er risikoen for tab af data minimal. Det anbefales dog altid at have en sikkerhedskopi af dine data, før du foretager ændringer for at sikre, at du kan gendanne dem, hvis det er nødvendigt.
Kan jeg ændre sikkerhedskopieringsplaceringen for flere iOS-enheder individuelt?
Ja, du kan ændre sikkerhedskopieringsplaceringen for hver iOS-enhed individuelt. Opret separate symbolske links, eller vælg forskellige steder ved hjælp af Finder-metoden.
Spar plads på din Mac!
Sådan laver du nye sikkerhedskopier til din iOS eller iPadOS og gemmer dem et nyt sted. Blander du sikkerhedskopieringsfiler til en anden mappe inden i din enhed sparer du ikke helt plads. Men hvis du flytter iPhone-sikkerhedskopien til et eksternt drev, vil du lette belastningen på dit primære lager.
Jeg håber, at ovenstående oplysninger gjorde det trick. Hvis du støder på en hage nogen steder, så send os en linje i kommentarfeltet. Jeg er her for at hjælpe!



Skriv et svar