Sådan rettes fejl 740, mens du installerer en printer i Windows 10 eller 11
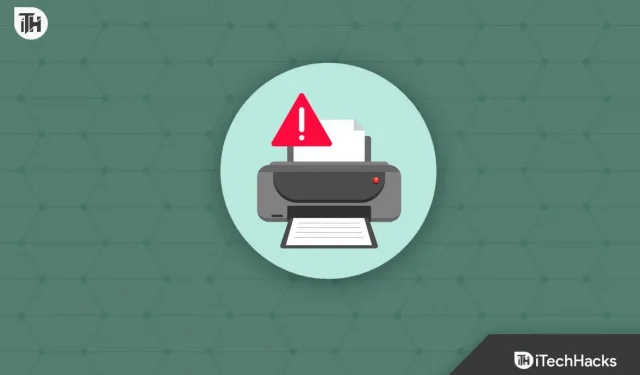
Windows-brugere er vrede over et nyligt problem, der forhindrer dem i at tilføje printeren på Windows 11 eller 10. De støder på fejl 740, hver gang de forsøger at tilføje printeren i Windows 10 eller 11. Selv med adskillige nye opdateringer har Windows 11 stadig fejl og problemer. Mange brugere har problemer med forskellige aspekter af Windows, som det fremgår af klagerne fra brugere i Windows-fællesskabet.
Fejl 740 er blevet rapporteret af printerens brugere, som vil tilføje enheden til Printer Wizard Menu. Når de tilføjer printeren til Windows 10 eller 11, kan de ikke finde ud af, hvorfor de ser dette problem. Windows 10-brugere har også nævnt problemet. Vi er her for at give en guide til, hvordan du løser problemet med tilføjelse af printerfejl 740. Vi vil også diskutere årsagerne til det problem, du oplever. For at finde ud af, hvordan du løser problemet, lad os starte med selvstudiet.
Hvad betyder Windows 11 Tilføj printerfejl 740?
Fejl 740 Installation af printer er blevet rapporteret af kunder, der forsøger at tilføje en printer på Windows 11. Hvis du oplever det samme problem, har du muligvis modtaget advarslen, der beskriver administrator- eller netværksrettighederne. Der er en sandsynlighed for, at problemet kan opstå af en række årsager. Nedenfor giver vi en liste over de typiske årsager til problemet. Du kan verificere dem, fordi det vil gøre problemet lettere at tackle.
- Printeren er ikke tilsluttet korrekt.
- Der er nogle netværksdriverproblemer med Windows 11.
- Printerdriveren er ikke installeret korrekt på enheden.
- Printerguiden får ikke administrative rettigheder.
- Der er nogle problemer med printeren.
Mens du tilføjer printer på Windows 10/11, skal du rette fejl 740
Der er mange af jer, der er irriterede over problemet med fejl 740 tilføjelse af printer. Løsningen på problemet er ikke særlig svær. Ved hjælp af de teknikker, vi giver nedenfor, kan du løse det med lethed. Du skal sikre dig, at de er implementeret på dit system.
Bekræft printerens forbindelse
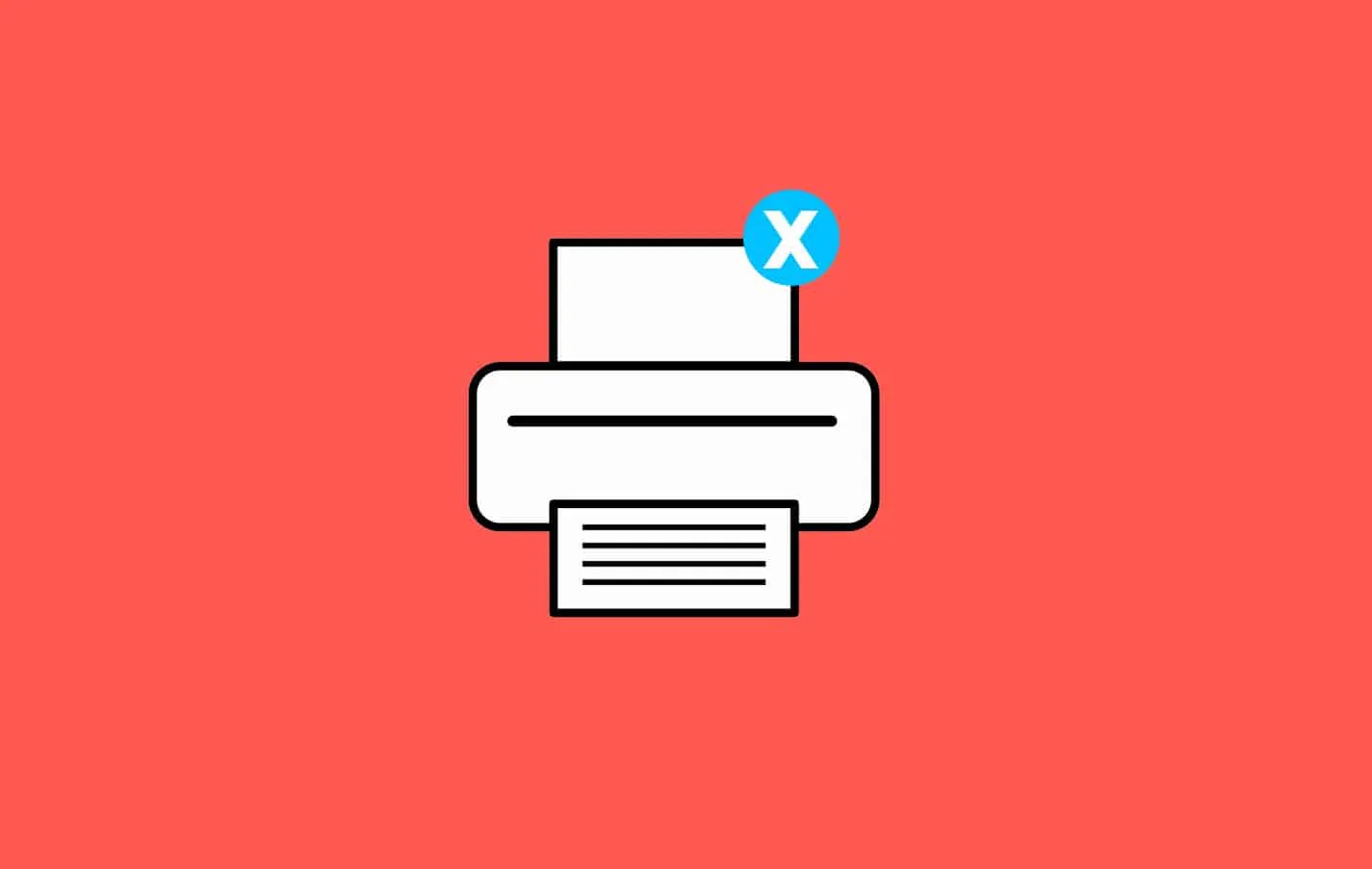
Brugere er ansvarlige for at sikre, at den printer, de forsøger at tilføje, er korrekt forbundet til deres system. Hvis du ikke er klar over det, har printeren lejlighedsvis løse ledninger, der forhindrer den i at forbinde korrekt til systemet. Derudover er det sandsynligt, at du vil opleve fejlen 740 ved tilføjelse af printer, hvis du bruger et kabel, der har fysisk skade eller andre problemer. Før du starter printerguiden, råder vi dig til at kontrollere printerens tilslutning på din pc. Fra kontrolpanelets enheder og printere kan du hurtigt tjekke det.
Tjek for kabler

Vi råder dig til at undersøge de ledninger, der fulgte med printeren. Sørg desuden for, at strømkablet er i god stand. Fejlen 740 ved tilslutning af printeren kan opstå, når printeren ikke modtager en tilstrækkelig stabiliseret strømforsyning på grund af et problem med stikkontakten eller kablet. Derfor råder vi dig til at sikre, at printerledningerne er i god stand. Du skal have det ordnet, hvis der er fysiske skader.
Deaktiver Brugerkontokontrol
Mens du installerer printeren, kan du også slå Windows’ brugerkontokontrol fra. Der er mulighed for, at installation af printeren vil resultere i konflikter, da brugerkontokontrol forhindrer programmer i at foretage ændringer. Som følge heraf råder vi dig til at prøve at deaktivere Brugerkontokontrol ved hjælp af de medfølgende instruktioner for at se, om problemet er blevet løst.
- For at åbne Kør skal du trykke på Windows-tasten og R.
- Tryk på Enter efter at have indtastet brugerkontokontrolindstillinger.
- Træk derefter skyderen til Giv aldrig besked, og klik derefter på OK for at gemme ændringerne.
- Hvis du tilføjer printeren igen, kan du kontrollere, om problemet er blevet løst.
- Indstil skyderen tilbage til standardindstillingerne efter tilføjelse af printeren.
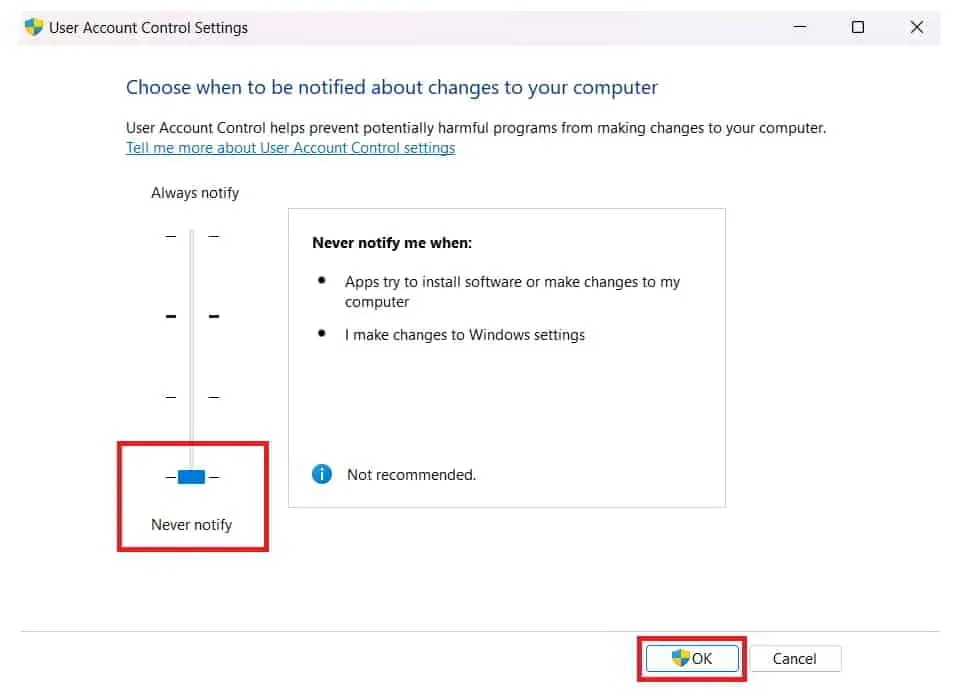
Aktiver Windows Printer Fejlfinding
For at afgøre, om printeren har hardware- eller softwareproblemer, kan du også prøve at køre Windows Printer Fejlfinding. Brugere har adgang til en funktion i Windows, der giver dem mulighed for selvstændigt at fejlfinde printeren. For dig vil procedurerne være yderst ligetil. Windows Printer Fejlfinding skal blot startes én gang for at begynde at lede efter potentielle problemer. Fejlfinderen viser eventuelle fejl fundet på skærmen, hvis de opdages. Hvis det er et softwareproblem, vil det også løse problemet. Du skal kontakte servicecenteret, hvis problemet er hardwarerelateret. For at bruge Windows Printer Fejlfinding skal du blot følge instruktionerne nedenfor.
- For at få adgang til Indstillinger skal du trykke på Windows + I.
- Rul ned til sektionen System, og klik derefter på Fejlfinding.
- Vælg Anden fejlfinding fra menuen.
- Vælg derefter indstillingen Kør, som er placeret ved siden af Udskriv.
- Vent på, at processen er færdig, før du følger anvisningerne, der vises på skærmen.
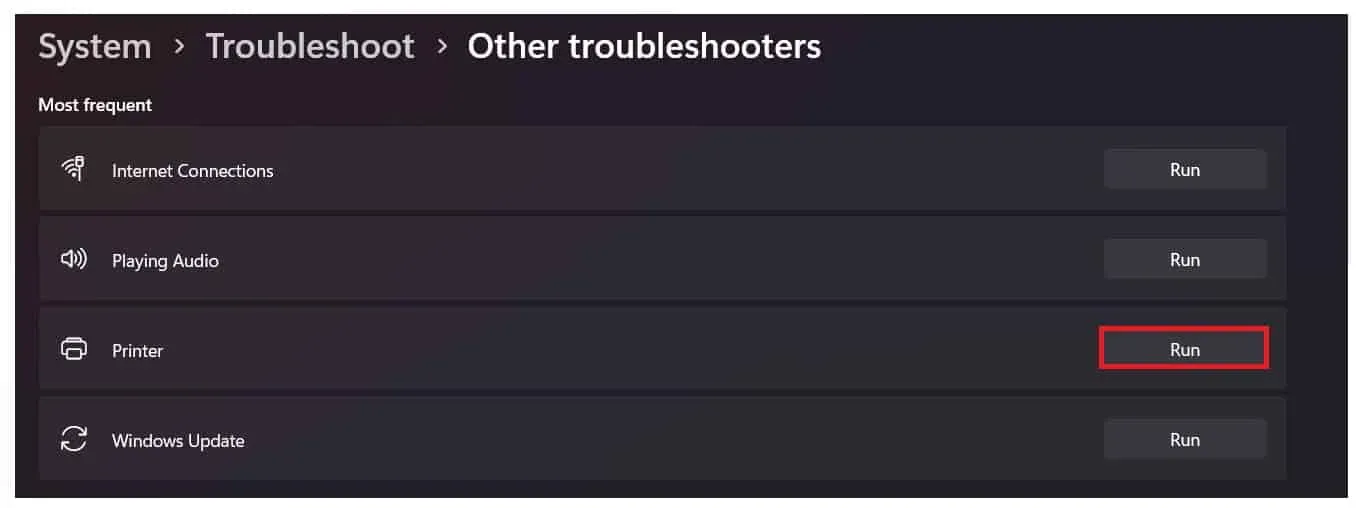
Undersøg printerdriverne
Der er en mulighed for, at et driverproblem forhindrer dig i at bruge printeren. Vi antager, at eftersom du oplever disse problemer, er dit systems printerdrivere muligvis ikke installeret. Vi råder dig til at åbne enhedshåndteringen og kontrollere printerdriverne. Opdater den, hvis den ikke er blevet opdateret i et stykke tid. For at sikre, at der ikke er nogen softwareproblemer, skal du slette driveren, hvis den er blevet opdateret, derefter tilslutte printeren igen og installere driveren igen. Genstart computeren efter sletning eller opdatering af printerdriveren, og udfør derefter endnu en kontrol.
Undersøg Windows Update
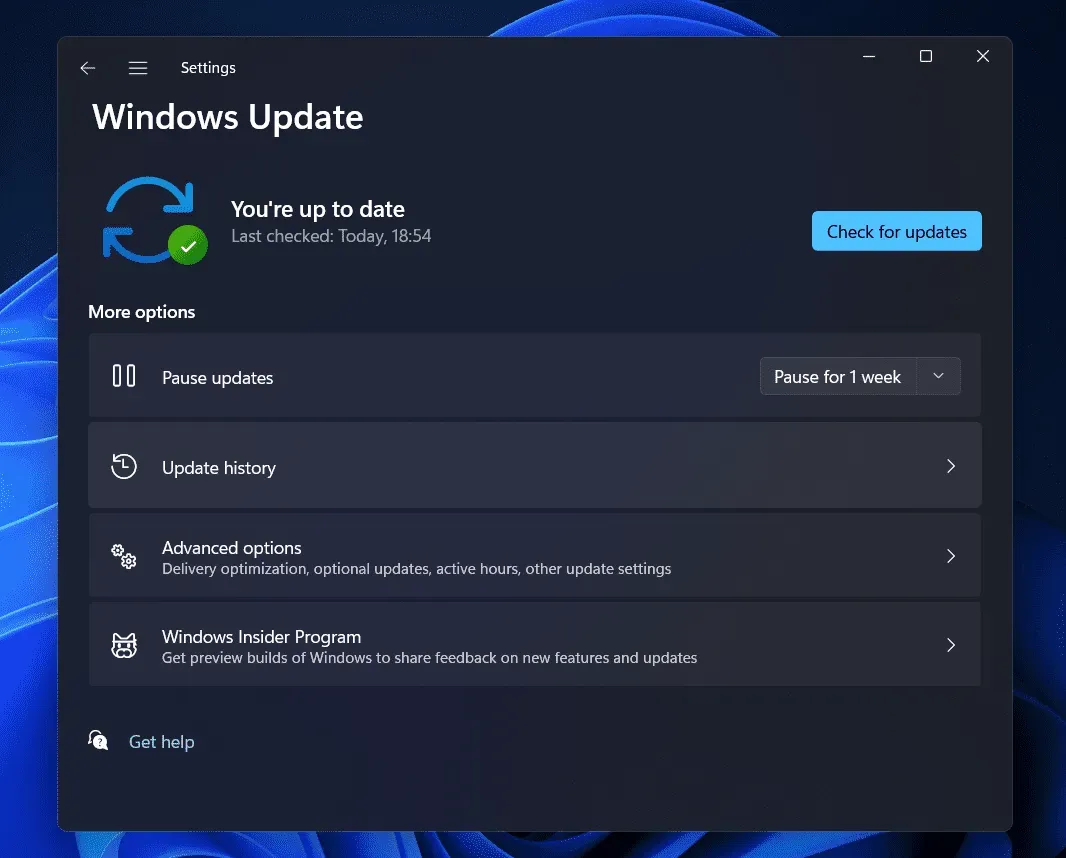
Din forældede version af Windows kan nogle gange gøre det vanskeligt at tilføje en printer. Vi er alle klar over, at Windows er afgørende for funktionaliteten af alle applikationer og enheder. Du vil sandsynligvis opleve problemer med din computer, hvis du ikke kører den seneste version af Windows. For at sikre, at du kører den nyeste version af Windows, anbefaler vi, at du tjekker efter opdateringer på din pc. Download og installer alle tilgængelige systemopdateringer. Tilslut igen og tilføj printeren til dit system derefter.
Konklusion
Kunder klager over, at de bliver ved med at få Windows Error 740 Installing Printer. Mange brugere har kigget online efter instruktioner om, hvordan man løser problemet og nemt tilføjer printeren til Windows. På trods af adskillige forsøg, var det ikke lykkedes dem. Vi har givet en liste over løsninger på dit problem i denne vejledning.



Skriv et svar