Sådan nulstiller du din iPhone og iPad til fabriksindstillinger
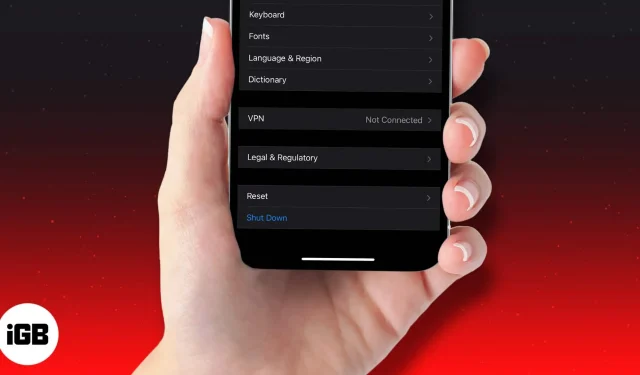
Der er et par forskellige situationer, hvor du måske ønsker at nulstille din iPhone eller iPad til fabriksindstillinger. For eksempel, hvis flere apps gentagne gange går ned, hvis din enhed kører langsomt, eller hvis din iPhone opfører sig uregelmæssigt, og du ikke kan finde ud af årsagen eller løsningen.
Fabriksindstillingen sletter din enhed og kan løse specifikke problemer, der kan forringe dens ydeevne. Dette gælder for alle iPhones lige fra den nyeste iPhone 15, iPhone 14-serien til iPhone 6s.
Det skal dog betragtes som en sidste udvej og skal kun gøres, efter at mere ligetil løsninger såsom genstart eller tvungen genstart af din enhed ikke har løst de problemer, du støder på.
- Hvad sker der, når du nulstiller din iPhone til fabriksindstillinger?
- Sletter en fabriksnulstilling alt?
- Gør din enhed klar til fabriksindstilling
- Sådan fabriksindstilles iPhone eller iPad (inklusive iPhone 15)
- Sådan fabriksindstilles iPhone eller iPad ved hjælp af iCloud
- Nulstil din iPhone eller iPad ved hjælp af Mac eller pc
- Fabriksindstil iPhone eller iPad ved hjælp af gendannelsestilstand
- Hvad skal man gøre efter nulstilling af din iOS-enhed?
Hvad sker der, når du nulstiller din iPhone til fabriksindstillinger?
Som udtrykket “fabriksnulstilling” antyder, gendanner denne mulighed softwaren på din enhed, som den var, da den forlod fabrikken. Det betyder, at alle indstillinger vender tilbage til standard, og alle dine data, såsom downloadede apps, billeder, musik, dokumenter og andre filer slettes. Efter en fabriksnulstilling af din iPhone eller iPad kan du praktisk talt sætte din enhed op fra bunden ‘som ny’.
Sletter en fabriksnulstilling alt?
Dette afhænger af, hvad du præcist nulstiller. Uanset om du ønsker at nulstille en iPhone 15, iPhone 15 Plus, iPhone 15 Pro, iPhone 15 Pro Max, iPhone 14-serien eller en af dens forgængere, er der seks forskellige muligheder. Lad os tage et kort kig på hver af dem.
Når du går til Indstillinger → Generelt → Nulstil :
- Nulstil alle indstillinger: Dette nulstiller dit startskærmlayout, placeringsindstillinger, netværksindstillinger, privatlivsindstillinger, tastaturordbogen og dine Apple Pay-kort til standard. Hvis du vælger denne mulighed, vil du ikke slette filer og medier.
- Nulstil netværksindstillinger: Dette sletter alle dine netværksindstillinger, såsom wifi-loginoplysninger og netværk, som din telefon automatisk opretter forbindelse til. Yderligere, manuelt betroede webstedscertifikater rulles tilbage til ikke-pålidelige, og din enheds navn’ nulstilles til kun “iPhone”
- Nulstil tastaturordbog: Hvis du vælger denne mulighed, slettes alle ord, du måtte have tilføjet til standardtastaturordbogen på din iPhone
- Nulstil startskærmlayout: Dette vil fjerne dit brugerdefinerede layout eller appmapper på startskærmen. Alle de almindelige iOS-apps vender tilbage til deres standardpositioner, og startskærmen vender tilbage til at se ud, som den var, da du konfigurerede din iPhone første gang. Dine data vil være sikre.
- Nulstil placering og privatliv: Som navnet antyder, gendanner denne mulighed placeringstjenesterne og privatlivsindstillingerne på din iPhone til deres standardindstillinger.
- Slet alt indhold og indstillinger: Denne mulighed er, hvad vi normalt henviser til, når vi taler om fabriksnulstilling. Det fjerner fuldstændigt alt dit indhold og dine indstillinger og gendanner din iPhone til den måde, den var, da du købte den første gang
Så det er kun indstillingen Slet alt indhold og indstillinger , der sletter alle data fra din enhed undtagen standardapps og -indstillinger.
Gør din enhed klar til fabriksindstilling
Før du forsøger at nulstille din iPhone eller iPad til fabriksindstillinger, skal du sørge for at gøre følgende:
Sådan fabriksindstilles iPhone eller iPad (inklusive iPhone 15-serien)
Der er fire måder at nulstille din iPhone eller iPad. Lad os først se på den nemmeste og mest bekvemme.
- Gå til Indstillinger → Generelt → Nulstil.
- Vælg Slet alt indhold og indstillinger.
- Hvis du ikke har sikkerhedskopieret din enhed , bliver du bedt om at gøre det
- Tryk på Slet nu.
- Du bliver derefter bedt om at indtaste skærmtidskode, hvis du har angivet en
- Du vil se en advarsel. Tryk på muligheden Slet iPhone (eller iPad).
- Indtast din Apple ID-adgangskode for at bekræfte. Og tryk på Slet fra øverste højre hjørne.
- Din enhed vil tage et par minutter at slette alle dine indstillinger og data . Den vender derefter tilbage til den opsætningsskærm , du ville have set, da du brugte din enhed for første gang
Sådan fabriksindstilles iPhone eller iPad ved hjælp af iCloud
Hvis din iPhone bliver væk eller stjålet, kan du fjernslette alt dens indhold ved hjælp af iCloud-webstedet. Dette er kun muligt, hvis du havde konfigureret Find min iPhone .
- Besøg iCloud.com og gå til Find iPhone .
- Klik på indstillingen Alle enheder , og vælg den iPhone eller iPad, du vil nulstille til fabriksindstillingerne.
- Klik på Slet iPhone/iPad.
- Når du har bekræftet, vil fjernsletningen begynde, så snart din valgte enhed er forbundet til internettet. Når processen er fuldført, vil du modtage en bekræftelses-e-mail på din registrerede Apple ID-e-mail
Denne proces låser din iPhone. Og hvis du følger denne proces for at nulstille din enhed, kan du låse den op ved at indtaste dit Apple-id og din adgangskode.
Nulstil din iPhone eller iPad ved hjælp af Mac eller pc
Fabriksindstil iPhone/iPad ved hjælp af Finder
- Start Finder.
- Tilslut din iPhone eller iPad til din Mac med et lyn-/USB-kabel
- Tryk på knappen Tillid på din enhed, hvis du bliver bedt om det
- Fra venstre panel skal du vælge din enhed.
- Vælg Gendan iPhone/iPad.
- Klik på Gendan fra pop op-boksen for at bekræfte.
- Din enhed vil blive slettet og gendannet til fabriksindstillingerne. Når processen er overstået, genstarter den, og du kan derefter konfigurere den fra bunden igen
Fabriksindstil iPhone/iPad ved hjælp af iTunes
- Start iTunes.
- Tilslut din iPhone eller iPad til din computer med et lyn/USB-kabel
- Klik på den lille enhedsknap øverst til venstre.
- Klik på Resume i panelet til venstre .
- Klik nu på Gendan .
- Bekræft for at gendanne enheden
- Din enhed vil blive slettet og gendannet til fabriksindstillingerne. Når processen er overstået, genstarter den, og du kan derefter konfigurere den fra bunden igen
Fabriksindstil iPhone eller iPad ved hjælp af gendannelsestilstand
Du kan også bruge gendannelsestilstand til at nulstille din enhed. Dette er normalt nødvendigt, når:
- iPhone eller iPad sidder fast på Apple-logoet i flere minutter
- Computeren genkender ikke din enhed, når du tilslutter den
- Computeren siger, at din enhed er i gendannelsestilstand, når du tilslutter den
Følg disse trin for at slette din iPhone eller iPad ved hjælp af gendannelsestilstand:
- Tilslut din enhed til en computer, og sæt den i gendannelsestilstand. Fremgangsmåden for dette varierer alt efter hvilken model du har
- Når din computer har fundet din enhed, vises en meddelelse til Gendan eller Opdater
- Vælg Gendan og følg instruktionerne på skærmen
- Dette sletter dine iPhone- eller iPad-data og downloader den seneste version af iOS eller iPadOS, der understøttes af din enhed
- Når processen er fuldført, vil du se en meddelelse på skærmen, og din enhed genstarter
Hvad skal man gøre efter nulstilling af din iOS-enhed?
Når du har nulstillet fabriksindstillingerne på din iPhone eller iPad, vil alle dine data være blevet slettet, og din enhed vil være ‘som ny’. Så her er hvad du kan gøre næste gang:
- Sæt den op som ny
- Efter en fabriksnulstillingsproces vil din enhed vise den indledende opsætningsskærm. Følg instruktionerne på skærmen for at konfigurere den fra bunden. Alternativt kan du vælge at gendanne din iOS-enhed fra iCloud-sikkerhedskopi
Fabriksindstilling af din iPhone eller iPad er en ret ligetil proces. Vi håber, at denne omfattende guide har udstyret dig med alt, hvad du havde brug for at vide om det. Hvis du har yderligere spørgsmål, så lad os det vide i kommentarerne nedenfor.
Læs mere:



Skriv et svar