Sådan løser du selvtildelt IP-adresseproblem på Mac
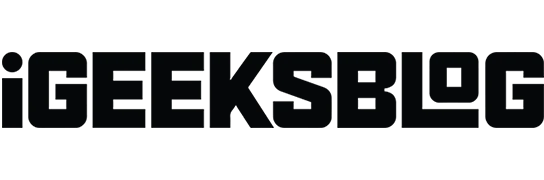
Kæmper din MacBook med at få adgang til internettet, selvom dit Wi-Fi eller Ethernet fungerer fint? Dette kan skyldes den selvtildelte IP-fejl på din Mac. Vær ikke bekymret! I denne vejledning vil jeg dele, hvordan du løser, at internettet ikke fungerer på grund af et selvtildelt IP-adresseproblem på din Mac for at genvinde en stabil netværksforbindelse.
Men før vi hopper ind i fejlfindingstrinene for at løse problemet, lad os forstå, hvad en selvtildelt IP-fejl er.
Hvad betyder “selvtildelt IP-adresse” på Mac?
Fejlen “selvtildelt IP-adresse” på Mac refererer til en situation, hvor din enhed tildeler en IP-adresse og opsætter et ad-hoc-netværk i stedet for at hente et fra netværksrouteren eller DHCP-serveren (Dynamic Host Configuration Protocol). Denne selvtildelte IP-adresse er ikke legitim eller anerkendt på netværket.
Det er derfor, din Mac ikke kan oprette forbindelse til internettet eller andre enheder på netværket, hvilket resulterer i begrænset eller ingen netværksforbindelse. Dette problem opstår på grund af netværkskonfigurationskonflikter, utilgængelighed af DHCP-servere eller problemer med Macs netværks- eller firewallindstillinger.
Så hvad skal du gøre, når din Mac har en selvtildelt IP-adresse? Fortsæt med at læse for at slippe af med problemet og gendanne standard netværksfunktionalitet på din Mac.
- Tjek din forbindelse
- Genstart dine netværksenheder
- Tilslut dit Wi-Fi-netværk igen
- Tjek dine forbindelsesindstillinger
- Nulstil dine netværksindstillinger på Mac
- Forny DHCP Lease på macOS
- Opret en ny netværksplacering
- Nulstil firewallen på din Mac
- Indstil serviceordre fra Macs netværksindstillinger
- Skift DNS-servere på macOS
- Tjek for modstridende IP-adresse
- Deaktiver VPN
1. Tjek din forbindelse
Før du dykker ned i Mac-specifikke indstillinger, skal du sikre dig, at din router fungerer korrekt og er placeret i nærheden af din Mac for at få en gyldig IP-adresse. Desuden, hvis du bruger en Ethernet-forbindelse, skal du slutte kablet godt til.
Jeg tjekker også for at bekræfte, at kablet ikke har nogen fejl og er i god stand. Desuden, hvis du bruger en gammel Wi-Fi-router, skal du kassere den og få en ny for at opnå en mere jævn forbindelse.
2. Genstart dine netværksenheder
Genstart af både dit modem og din router kan ofte løse midlertidige netværksfejl. Sluk for enhederne, tag kablerne ud og vent et par sekunder. Det vil hjælpe dem med at køle ned, da overdreven varme kan forårsage funktionsfejl. Tilslut derefter alle kabler, tilslut dem til stikkontakten og tænd dem igen.
I mellemtiden skal du genstarte din Mac én gang for at fjerne eventuelle fejl i macOS.
- Klik på Apple-logoet .
- Vælg Genstart .
3. Tilslut dit Wi-Fi-netværk igen
Nogle gange kan det løse den selvtildelte IP-adressefejl på din Mac blot at glemme og tilslutte dit Wi-Fi-netværk igen.
- Klik på Apple-logoet → Systemindstillinger .
- Vælg Wi-Fi → Klik på Detaljer ud for dit Wi-Fi-navn.
- Vælg Glem dette netværk .
- Vælg Fjern .
- Sluk Wi-Fi i et par sekunder, og slå det til.
- Klik på Opret forbindelse ved siden af dit Wi-Fi-navn.
- Indtast adgangskoden → Vælg OK .
4. Tjek dine forbindelsesindstillinger
Bekræft, at din Macs netværksindstillinger er konfigureret korrekt. Du skal vælge de relevante netværksindstillinger for automatisk at få IP-adresser og DNS-oplysninger.
- Gå til dine Wi-Fi-detaljer .
Jeg har vist trinene ovenfor. - Vælg TCP/IP fra venstre panel.
- Sørg for , at Konfigurer IPv4 er indstillet til henholdsvis Brug af DHCP , og Konfigurer IPv6 er indstillet til henholdsvis Automatisk .
Du kan også prøve at slå IPv6 fra, da nogle brugere rapporterede, at det var i konflikt med proceduren for tildeling af IP-adresser.
- Klik på rullemenuen ved siden af Konfigurer IPv6 .
- Vælg Link-Local Only .
5. Nulstil dine netværksindstillinger på Mac
- Start Finder .
- Klik på Gå → Gå til mappe på menulinjen .
- Skriv i pop op-vinduet
/Library/Preferences/SystemConfiguration/ - Slet disse filer:
com.apple.airport.preferences.plist
Networkinterface.plist
preferences.plist - Indtast din Mac -adgangskode for at godkende sletningen.
- Genstart din Mac.
Det vil automatisk genskabe de slettede filer. - Log ind og opret forbindelse til dit Wi-Fi- netværk.
- Gå til TCP/IP- indstillingen igen, og kontroller routerfilerne.
6. Forny DHCP Lease på macOS
Denne metode er effektiv, når den tildelte IP-adresse kan være udløbet eller stødt på konflikter. Når du fornyer DHCP-lejekontrakten, anmoder din Mac om en ny IP-adresse fra DHCP-serveren. Det sikrer en frisk og gyldig konfiguration og løser forbindelsesproblemer.
- Åbn det samme TCP/IP- fanevindue fra Wi-Fi Details, som vist ovenfor.
- Klik på Forny DHCP-leje .
- Vælg Anvend .
Efter at have fornyet lejekontrakten, skal du kontrollere, om du kan oprette forbindelse til dit netværk. Hvis det ikke hjælper, så prøv at oprette en ny netværksplacering og forny lejekontrakten.
7. Opret en ny netværksplacering
Oprettelse af en ny netværksplacering lader din Mac starte på en frisk med netværksindstillinger og eliminere en selvtildelt IP-adresse.
- Klik på Apple-logoet → Systemindstillinger .
- Vælg Netværk fra venstre panel → Klik på ikonet med tre prikker .
- Vælg Steder → Vælg Rediger lokationer .
- Klik på plustegnet (+) for at tilføje en ny placering.
- Navngiv den nye netværksplacering → Klik på Udført .
- Vent et par sekunder, indtil din Mac opretter forbindelse til dit Wi-Fi.
Gentag trinene for at forny DHCP-leasingkontrakten på din Mac, og prøv derefter at oprette forbindelse til dit netværk.
Når du forsøger at udføre konfigurationsændringer af systemet, oplever din Macs firewall konfigurationsproblemer. Lad os løse dette problem ved at nulstille firewallen.
8. Nulstil firewallen på din Mac
- Start Finder .
- Klik på Gå → Gå til mappe på menulinjen .
- Enter → Tryk på Retur -tasten .
/Library/Preferences - Slet com.apple.alf.plist- filen.
- Genstart din Mac.
Når dit system er startet, vil det bede dig om at tillade adgang til adskillige programmer og tjenester. Du kan vælge at aktivere adgang afhængigt af dit valg. Prøv derefter at oprette forbindelse til dit netværk og tjek, om den selvtildelte IP-adressefejl fortsætter.
Hvis du ikke er sikker på at slette firewall-filerne, kan du midlertidigt deaktivere den. Slå firewallen fra på din Mac kan hjælpe med at afgøre, om den forårsager konflikter med netværksforbindelsen.
- Klik på Apple-logoet → Systemindstillinger .
- Vælg Netværk fra venstre panel → Vælg Firewall .
- Slå firewallen fra .
- Genstart din Mac og tænd den igen.
9. Indstil Service Order fra Macs netværksindstillinger
Justering af serviceordren kan prioritere netværksgrænsefladen og sikre, at din Mac opretter forbindelse til dit foretrukne netværk.
- Klik på Apple-logoet → Systemindstillinger → Netværk .
- Klik på ikonet med tre prikker → Indstil serviceordre .
- Træk tjenester til toppen af listen → Klik på OK .
Hvis du bruger Wi-Fi, skal du trække og slippe Wi-Fi til toppen.
10. Skift DNS-servere på macOS
- Åbn Systemindstillinger → Wi-Fi → Klik på Detaljer ved siden af dit Wi-Fi-navn.
- Vælg DNS fra venstre panel → Klik på plustegnet (+) .
- Tilføj disse tal:
8.8.8.8
8.8.4.4
1.1.1.1
9.9.9.9 - Klik på OK .
11. Tjek for modstridende IP-adresse
Sørg for, at ingen andre enheder på dit netværk bruger den samme IP-adresse som din Mac. Tjek din routers DHCP-klientliste og bekræft, at alle enheder har tildelt unikke IP-adresser.
12. Deaktiver VPN
Hvis du har en VPN-tjeneste aktiveret, skal du deaktivere den midlertidigt for at se, om den løser den selvtildelte IP-adressefejl. Åbn din Macs VPN-indstillinger, og sluk for VPN-forbindelsen.
Bonus rettelser
Du skal muligvis forsøge mere komplekse rettelser, hvis fejlfindingsteknikkerne, der er skitseret ovenfor, ikke løser det selvtildelte IP-adresseproblem på din Mac:
- Opdater din Mac til den nyeste OS-version.
- Bekræft, at din Mac ikke er inficeret med malware eller vira.
- Sørg for, at dine netværksenheder fungerer godt, og at der ikke er nogen hardwareproblemer.
- Nulstil NVRAM eller PRAM på Mac for at rydde op i systemindstillingernes hukommelse.
FAQ
Hvordan giver jeg min Mac en statisk IP-adresse?
For at bruge en statisk IP-adresse skal du gå til Apple-logo → Systemindstillinger → Netværk → Wi-Fi → Detaljer ved siden af Wi-Fi-navn. Vælg TCP/IP → rullepil ved siden af Konfigurer IPv4 . Vælg Using DHCP with Manual Address , og indtast den statiske IP-adresse. Klik på OK for at gemme.
Få din glatte internetadgang tilbage!
At støde på en selvtildelt IP-adressefejl på din Mac hæmmer dit arbejde, så du bør løse det ASAP. Du kan løse problemet og gendanne en stabil og pålidelig netværksforbindelse ved hjælp af disse fejlfindingsteknikker. Hvis problemet ikke er løst, skal du kontakte Apple Support og søge hjælp.
Udforsk mere…



Skriv et svar