Sådan skjuler du skrivebordsikoner på Mac: 3 hurtige måder
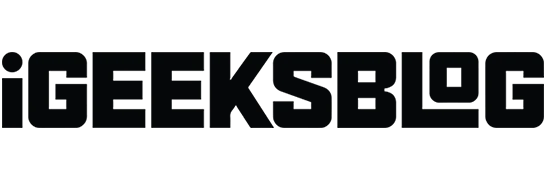
Er din Macs smukke tapet gemt bag mange app-ikoner, eller vil du dele din skærm uden at afsløre dine hemmelige apps? Ingen problemer; Jeg har dig dækket. I denne artikel vil jeg dele, hvordan du skjuler alle skrivebordsikoner på din Mac uden at slette dem. Så du hurtigt kan organisere og rydde op på dit Mac-skrivebord.
- Sådan skjuler du alle skrivebordsikoner på Mac ved hjælp af Terminal
- Sådan skjuler du skrivebordsikoner fra Mac ved hjælp af Finder
- Brug tredjepartsapps til at skjule skrivebordsikoner på Mac
Sådan skjuler du alle skrivebordsikoner på Mac ved hjælp af Terminal
- Start Spotlight (cmd (⌘) + mellemrumstasten) .
- Søg efter og åbn Terminal .
- Skriv → Tryk på retur .
defaults write com.apple.finder CreateDesktop false - Skriv → Tryk på retur .
Killall Finder
Nu kan du se, at alt, hvad du har på dit skrivebord, forsvinder, og du kan nyde et rent, tomt skrivebord.
For at vise dit skrivebordsikon på din Mac skal du følge de samme trin ovenfor med kommandoen . defaults write com.apple.finder CreateDesktop true
Skjul et enkelt appikon fra dit Mac-skrivebord
Hvis du kun vil fjerne specifikke appikoner, lader Terminal dig gøre det.
- Start Finder → Tryk på Command + Shift + H -tasterne for at åbne Home-mappen.
- Åbn Terminal via Spotlight Search.
- Skriv
chflags hidden→ Indtast et mellemrum → Træk ikonet til terminalen. - Tryk på Enter .
Denne metode vil skjule dette ikon med det samme fra dit skrivebord.
Sådan skjuler du skrivebordsikoner fra Mac ved hjælp af Finder
Det er nemt at skjule skrivebordsikoner på en MacBook ved hjælp af Finder . Husk dog, at dette ikke hjælper dig med at slippe af med alle ikoner på dit Mac-skrivebord. I stedet kan du tilpasse, hvilke ikoner du vil beholde på din startskærm.
- Start Finder → Klik på Finder i menulinjen → Vælg Indstillinger .
- Skift til fanen Generelt .
- Fjern markeringen i felterne ud for ting, du vil skjule:
- Harddisk
- Eksterne diske
- CD’er, DVD’er og iPods
- Tilsluttede servere
Brug tredjepartsapps til at skjule skrivebordsikoner på Mac
Ingen grund til bekymring, hvis teknikkerne ovenfor virker en smule skræmmende. Et andet valg er at downloade en tredjepartsapp kaldet Hidden Me . Med kun et par klik kan denne app effektivt rydder skærmen på din Mac. Denne bekvemmelighed har dog en pris på $1,99, når du downloader appen fra App Store.
Bonustips til at organisere dit Mac-skrivebord
Du kan stadig rydde op, hvis du ikke vil slette alle ikoner fra dit Mac-skrivebord.
- Brug stakke: Du kan skjule unødvendige ikoner ved at gruppere dem sammen. Højreklik på dit skrivebord → Vælg Brug stakke → Hold markøren over Grupper stakke efter → Klik på Kind .
- Gør ikoner mindre: Du kan få dem til at se så små ud, at de ser ud til at forsvinde. Højreklik på dit skrivebord → Klik på Vis visningsindstillinger → Træk skyderen til ikonstørrelsen til venstre.
- Skjul skrivebordsmapper: Hvis du har personlige filer eller mapper på din Mac-startskærm, kan du skjule dem. Se vores guide til, hvordan du skjuler filer og mapper på Mac .
Ofte stillede spørgsmål
Er der en tastaturgenvej til hurtigt at skjule skrivebordsikoner?
Der er ikke en standard tastaturgenvej til at skjule skrivebordsikoner på macOS. Du kan dog oprette en brugerdefineret Automator-tjeneste, der kører terminalkommandoen til at skjule ikoner og derefter tildele en tastaturgenvej til denne tjeneste.
Vil det at skjule skrivebordsikoner påvirke mine filer eller mapper?
Nej, at skjule skrivebordsikoner ved hjælp af Terminal-kommandoen eller enhver anden metode vil ikke påvirke filerne eller mapperne. Det ændrer blot synligheden af ikonerne på dit skrivebord. Du kan få adgang til disse apps eller filer fra Finder.
Ryd op på din Macs skrivebord!
De nævnte ovenfor er nogle enkle måder at rydde op på dit Mac-skrivebord. Alligevel er der stadig en klassisk tilgang, hvor du kan trække elementer eller skrivebordsgenveje til bin-ikonet for at slette dem. Fortæl mig i kommentarerne, hvilken metode du foretrækker til at rydde op på dit Mac-skrivebord.



Skriv et svar