Sådan låser du noter på en iPad eller iPhone
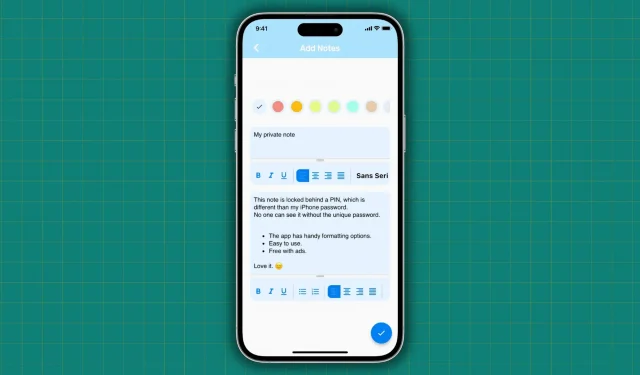
Opdag, hvordan du beskytter og skjuler dine private, følsomme og vigtige noter på din iPhone og iPad med adgangskode, så ingen kan få adgang til dem.
1. Sørg for, at din iPhone har en adgangskode konfigureret
Vælg en stærk adgangskode til låseskærmen, og hold den for dig selv, hvis du vil beskytte dine noter, tekster, billeder, apps, appdata og alt andet på din iPhone. I det usandsynlige tilfælde, at du ikke allerede bruger en, skal du gå til appen Indstillinger > Touch ID/Face ID & Passcode og oprette en.
2. Lås notatet i Apple Notes-appen
Brug af Notes-appen, der er forudinstalleret på din iPhone, iPad og Mac, er en af de bedste måder at beskytte dine private noter på. Din besked kan skrives sammen med et weblink, billede, tabel eller huskeliste, før den låses. Noten er adgangskodebeskyttet af din mobiladgangskode, Face ID og Touch ID, når den er blevet låst.
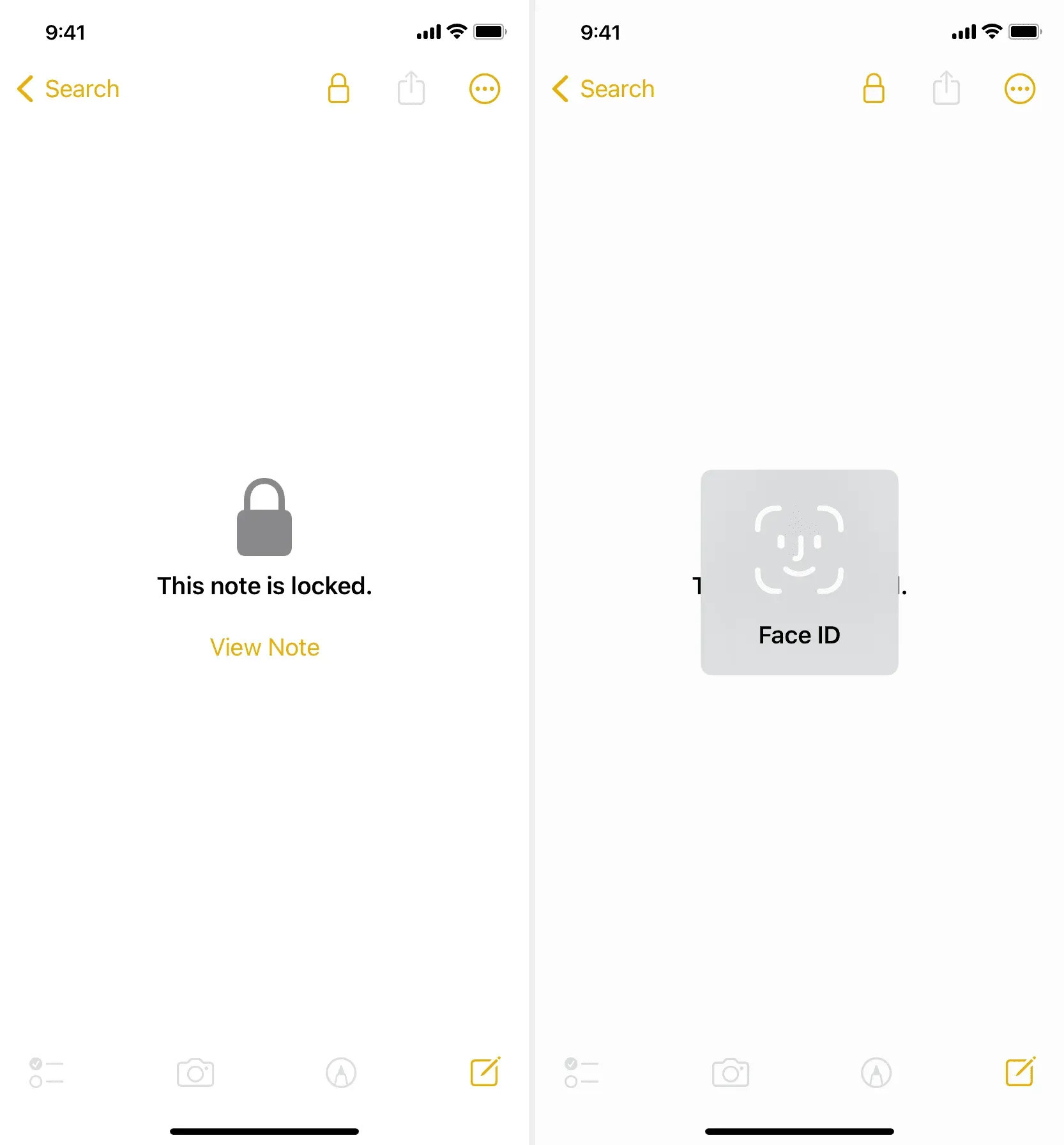
3. Brug tredjepartsprogrammer til at sløre og PIN-låse noter
Enkelheden i brug og øget diskretion, der tilbydes af tredjepartsapps, er deres vigtigste fordele. Hvis nogen skulle beslutte at tjekke gennem din iPhone for private noter, ville de sandsynligvis starte med den åbenlyse Notes-app og overvejer måske ikke nogen tredjepartsapps med navne, der ikke lyder som note-apps.
Disse apps giver dig mulighed for at lave mange noter, som hver især vil være beskyttet af en unik adgangskode. At ændre appens ikon og udgive det som noget andet, såsom en lommeregner, kan komplicere sagerne yderligere.
For iPhone og iPad skal du følge disse trin for at sikre dine private noter med en adgangskode:
1) Hent Vault-appen fra App Store for ingenting.
2) Start applikationen, og indtast den adgangskode, du vil bruge til at låse den.
5) Tryk på Udført, når du er færdig.

Tryk og hold på flisen for den note, du vil slette, i Mine noter-sektionen, og vælg derefter Ja fra popup-vinduet Slet.
6) For at lukke og genåbne denne app, stryg op eller tryk på knappen Hjem. Du vil bemærke, at det kræver pin, før du giver dig adgang.
7) For at ændre appens indstillinger skal du vælge Indstillinger i menuen, der vises i øverste højre hjørne af fanen Hjem.
8) Fra dette tidspunkt kan du vælge at bruge Face ID, aktivere mørk tilstand, ændre appikonet og endda lave en sikkerhedskopi.
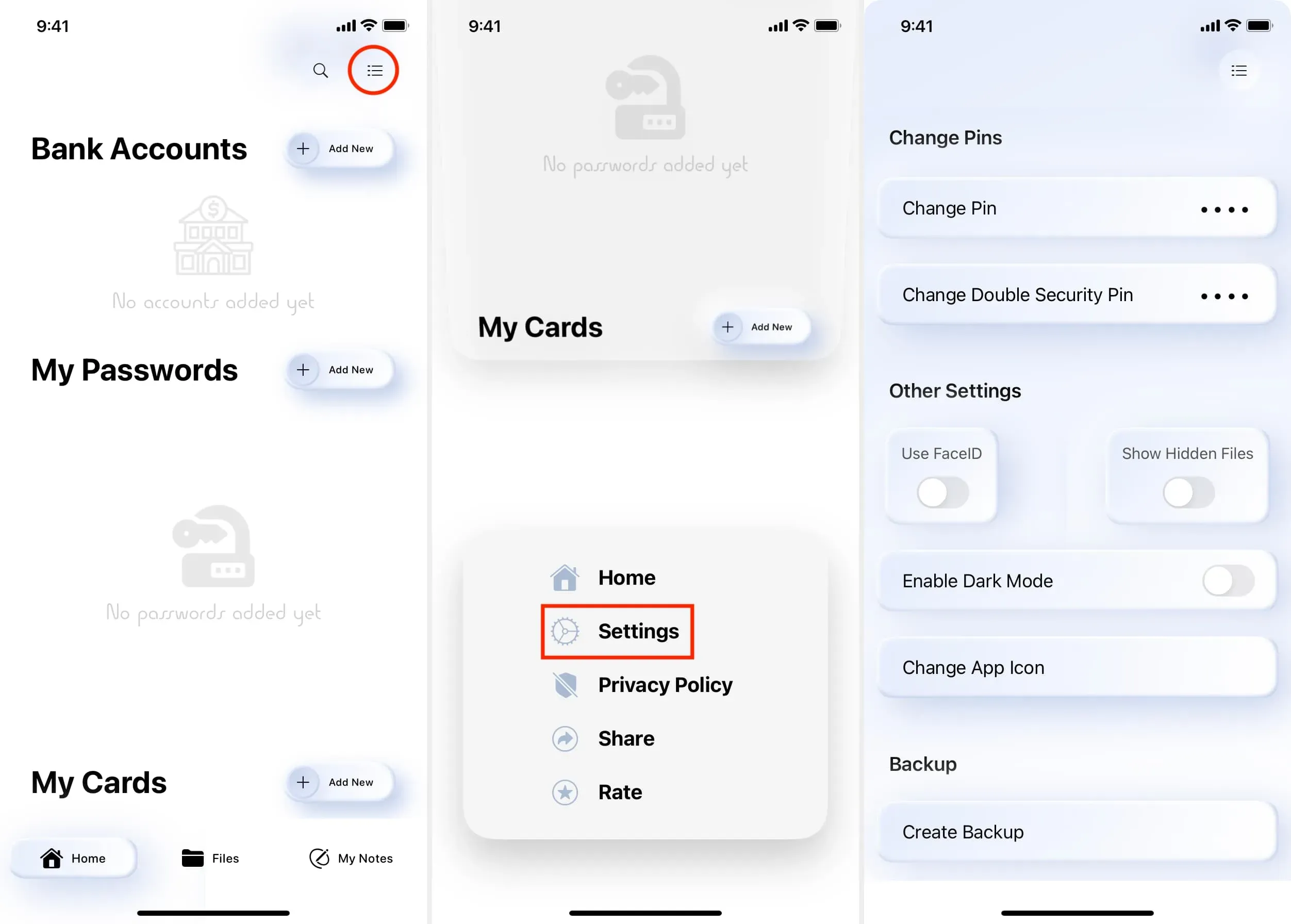
Du kan prøve følgende iPhone-apps ud over Vault for at generere private noter, der er sikret bag en pin. Alle disse apps er finansieret af in-app-reklamer og er gratis at downloade.
- Applås
- SPV
- Beregnet+
- Lommeregnerlås (Det øverste billede af denne artikel viser denne app.)
4. Opret en adgangskode til din note, og føj den til Pages-appen
Medmindre du har slettet det for at spare plads, leveres din iPhone og iPad forudinstalleret med den gratis Apple- app Pages . Du kan tilføje en lang note og sikre den med en adgangskode, mens du også inkluderer alle slags aktiver, såsom diagrammer, figurer og billeder. Hvis den rigtige adgangskode ikke indtastes, vil ingen andre kunne se den note.

5. Lav en PDF af din note, der er adgangskodebeskyttet
Adgangskodebeskyttede PDF’er kan oprettes ved hjælp af Pages-softwaren. Du kan få adgang til noten, når som helst du vil, ved at gå til Files- eller Pages-apps, trykke på PDF-filen og indtaste adgangskoden.

6. Din besked skal omdannes til en PDF, tilføjes til Google Drev og låses
Hvis du vil beskytte mange PDF-filer med adgangskode, kan det være svært at huske forskellige adgangskoder, medmindre du bruger den samme på tværs af dem alle.
For at undgå dette kan du bruge Pages-appen til at oprette normale PDF-filer, gemme dem i Google Drev-applikationen og derefter sikre Google Drev-applikationen med Face ID:
1) Download Google Drev -appen til din iPhone, og konfigurer den ved hjælp af dine Google/Gmail-loginoplysninger.
2) Vælg Indstillinger > Privatskærm ved at trykke på menusymbolet i øverste venstre hjørne.
3) Slå kontakten til Privacy Screen til, og brug derefter Touch ID eller Face ID til at bekræfte din identitet.
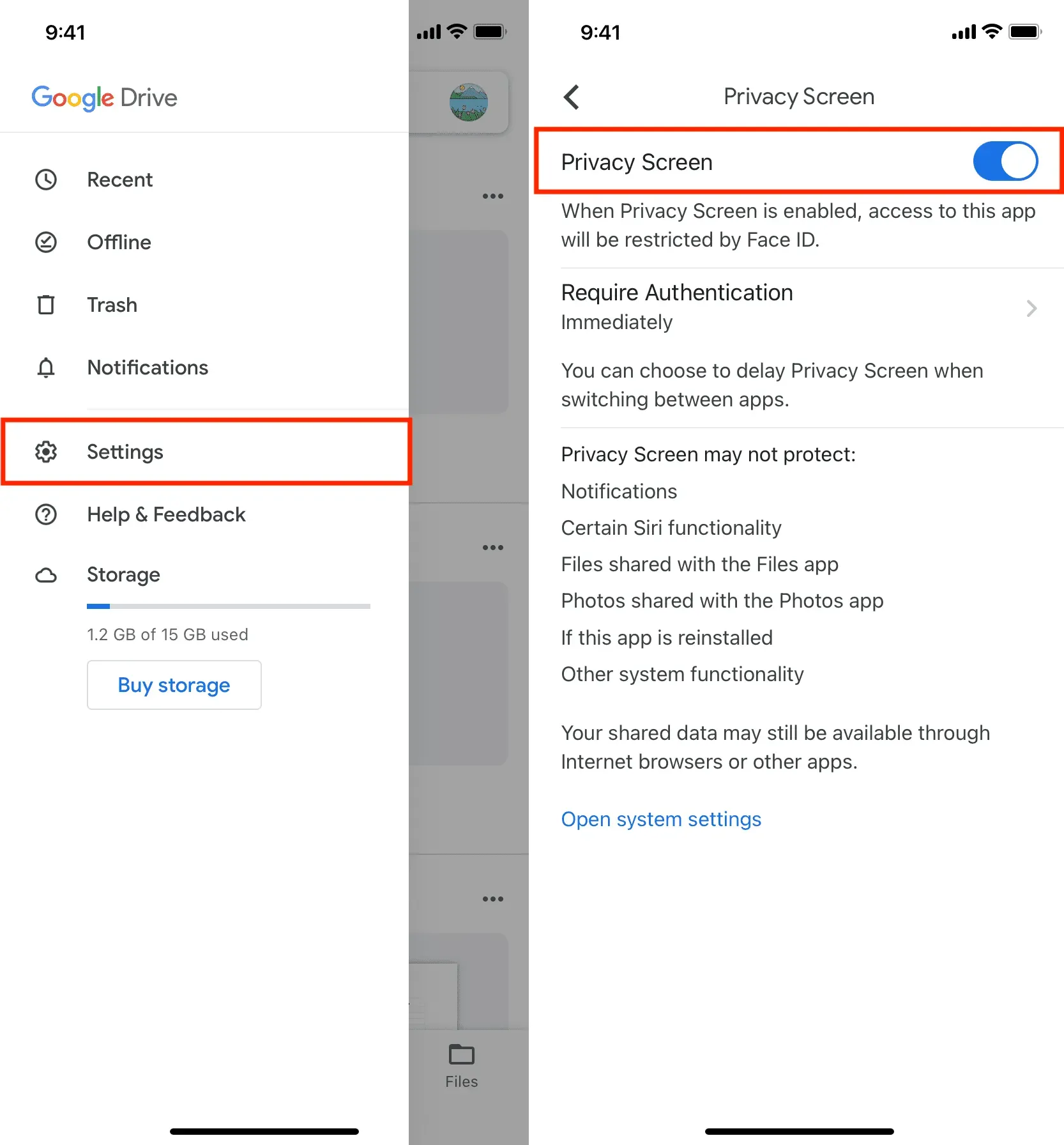
4) Åbn nu Pages-appen og vælg +-ikonet for at tilføje et nyt dokument.
5) Når du er færdig med at skrive din note, skal du vælge Eksporter > PDF ved at trykke på knappen Mere i øverste højre hjørne.
6) Vælg Drev fra listen over applikationer. Sørg for, at Drev kan vises i iOS-delingsarket, hvis du ikke kan se det.
7) Tryk på Upload.
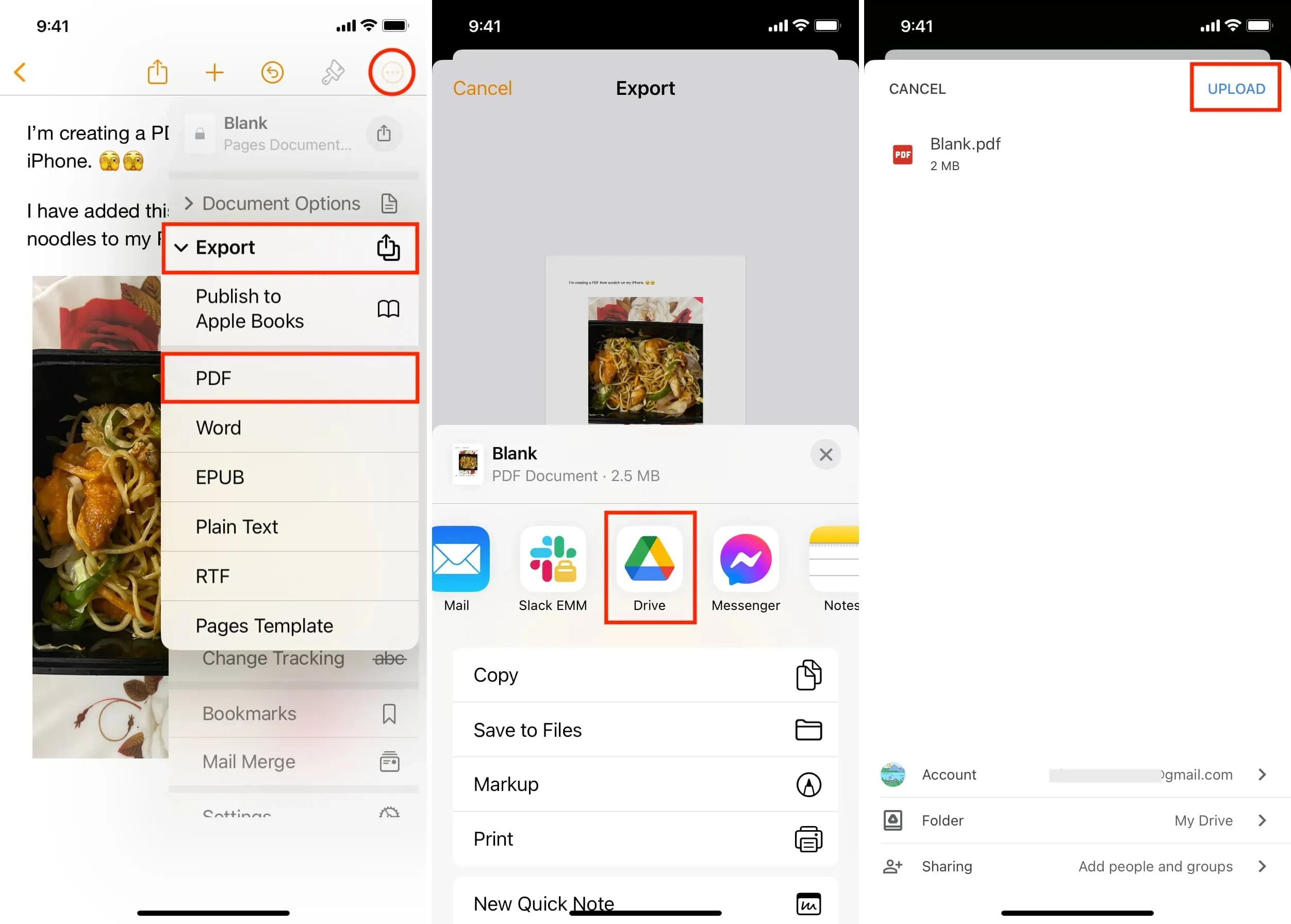
Din besked og filen er nu blevet gemt på Google Drev, som kræver Face ID-validering for at få adgang. Nu hvor denne note er blevet gemt og låst i Google Drev, kan du gå tilbage til Pages-appen og fjerne det dokument, du genererede.



Skriv et svar