Sådan får du Steam Workshop Download-mods til at fungere igen

Da der tidligere blev udgivet nye spil, kæmpede modding-fællesskabet ofte for at finde ud af, hvordan de skulle ændres. Men som tiden gik, kom Steam til at se værdien af modding. Steam erkendte også, at modding-fællesskabet var stort og bestod af mindst 50% af spillere, der ønskede ekstra funktioner, som ikke ellers tilbydes. Derfor udviklede Steam konceptet Steam Workshop. Men hvad sker der, hvis mods ikke downloades fra Steam Workshop?
Da Steam-værkstedet nød sin berømmelse blandt gamere og moddere, dukkede et udslæt af nye problemer op. Manglende evne til at downloade Steam Workshop var et sådant mærkeligt problem. Moddere er ikke i stand til at udføre deres fineste arbejde, når Steam-værkstedet ikke downloader. Spillere er heller ikke i stand til at downloade mods.
Hvorfor downloades Steam Workshop ikke?
På grund af en træg internetforbindelse downloader Steam Working ikke. Det er også muligt, at ældre mods forhindrer dig i at downloade nyere versioner, fordi de er korrupte.
Der er også en fjern chance for, at spillet, som du forsøger at downloade mods til, ikke understøtter dem. Du vil ikke se fanen Workshop, hvis det er tilfældet. Husk det venligst. Som vi har set, hjælper sletning af download-cachen og fjernelse af korrupte mods begge væsentligt under disse omstændigheder. Lad os begynde at løse problemet med at Steam Workshop ikke downloader med det samme.
2023 – Sådan rettes Steam Workshop, der ikke downloader mods
Her er de 6 mest sandsynlige løsninger på problemet med Steam Workshop, der ikke downloader mods. Vi anbefaler, at du udfører hver rettelse i den rækkefølge, den er angivet.
Fix 1: Tjek din internetforbindelse
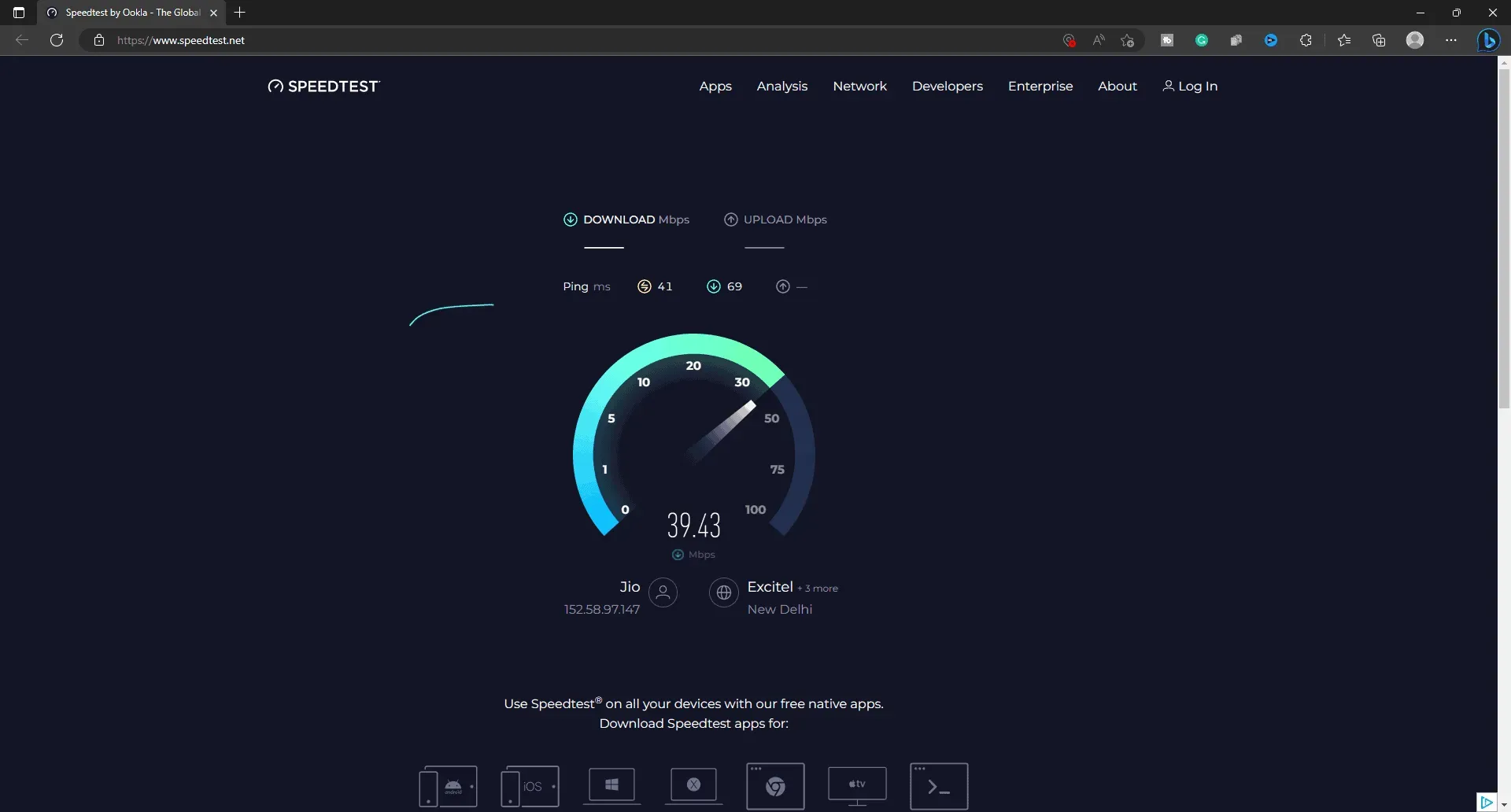
Der er øjeblikke, hvor du udelukkende er skyld i noget. Steam Workshop vil ikke downloade, hvis din internetforbindelse er ustabil eller langsom nok. Steam-værkstedet bruger en masse data og har brug for en hastighed på mindst 7 Mbps for at fungere effektivt.
Du kan tjekke din internethastighed på nogle få bestemte websteder. SpeedTest og Fast.com er de to mest kendte af dem. For at finde ud af din internethastighed kan du tjekke begge disse websteder. Prøv at flytte tættere på din router eller bruge en kablet internetforbindelse, hvis du bemærker, at hastigheden er dårlig.
Fix 2: Du bruger Steam Beta
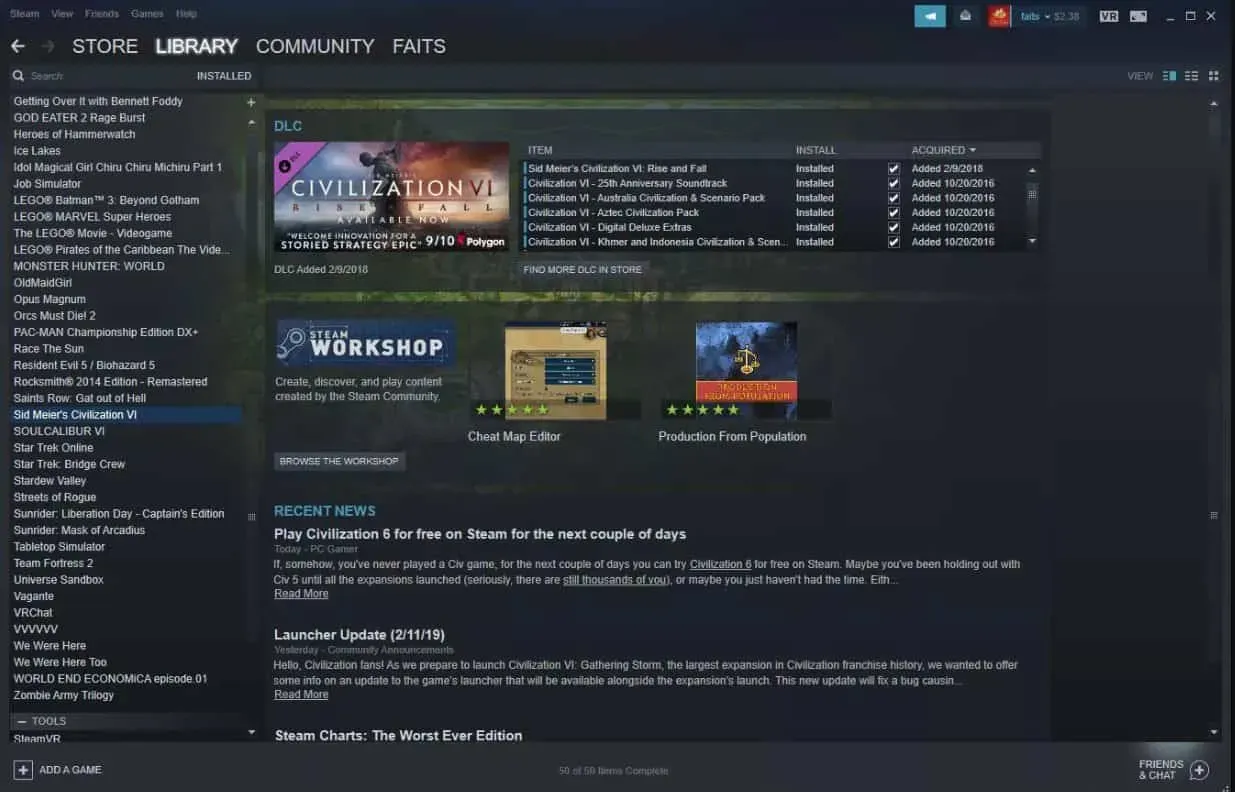
Hvis du tidligere har tilmeldt dig Steam Beta, skal du annullere den og derefter downloade den stabile version af Steam igen. Sørg for at slette betaversionen fra dit system, hvis du i øjeblikket bruger den, før du starter installationen af den stabile version.
Fordi der er flere problemer med betaversionen, bør Steam kun bruges til testformål og ikke til faktisk, funktionel brug. For at slippe af med problemer skal du afinstallere Steam Beta og installere den almindelige stabile version af Steam i stedet.
Rettelse 3: Tjek din pc-firewall
Din computers firewall kan af og til forhindre dig i at downloade visse ting. Det gælder også for Steam Workshop. Dette kan dog ske lejlighedsvis, hvis Steam allerede er installeret. Der er dog løsninger til dette. Trinene til at tilføje en undtagelse til din firewall er angivet nedenfor.
- Klik på knappen Start og søg efter Sikkerhed .
- Åbn Windows Security og klik på Firewall fra venstre panel.
- Klik på Tillad en app gennem firewall .
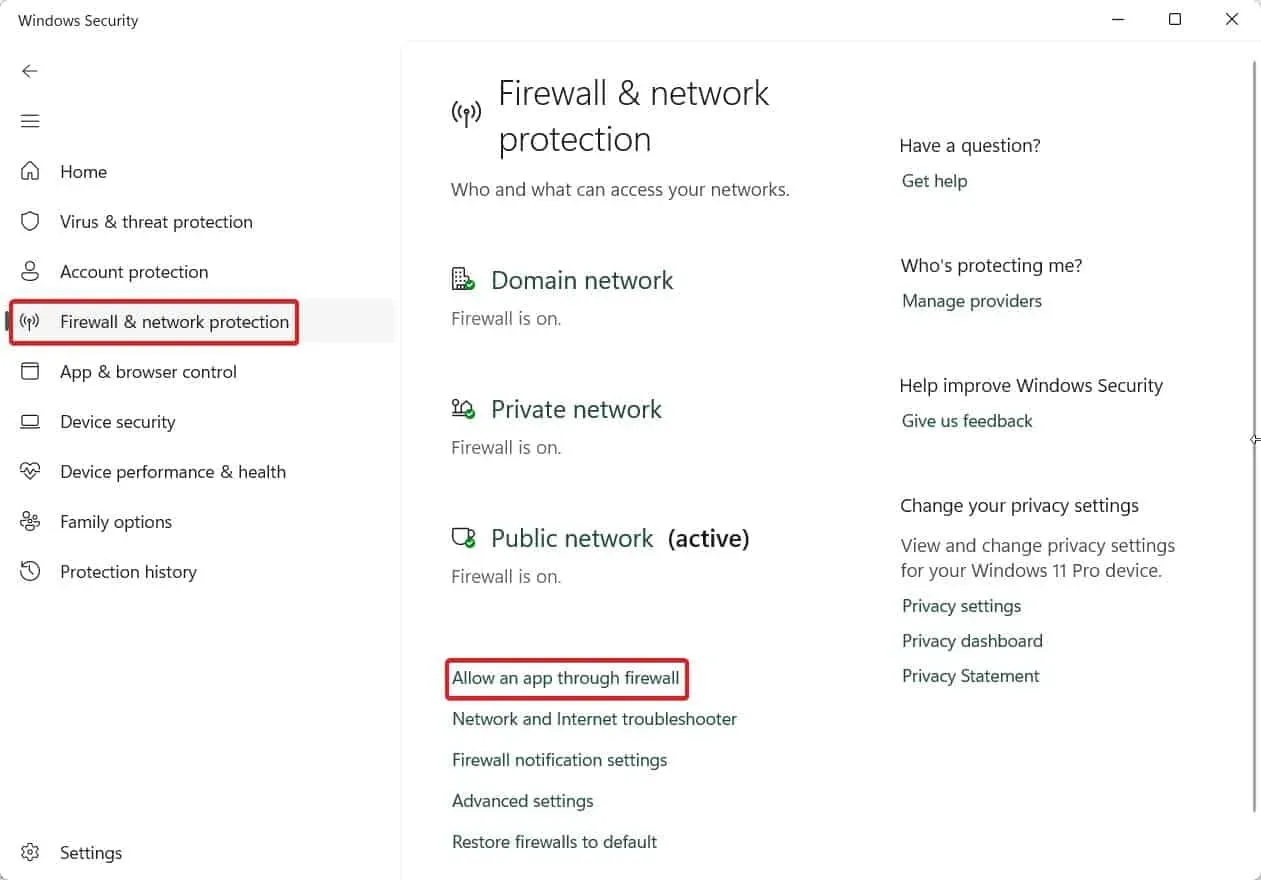
- Klik på Skift indstillinger og derefter Tilføj en anden app .
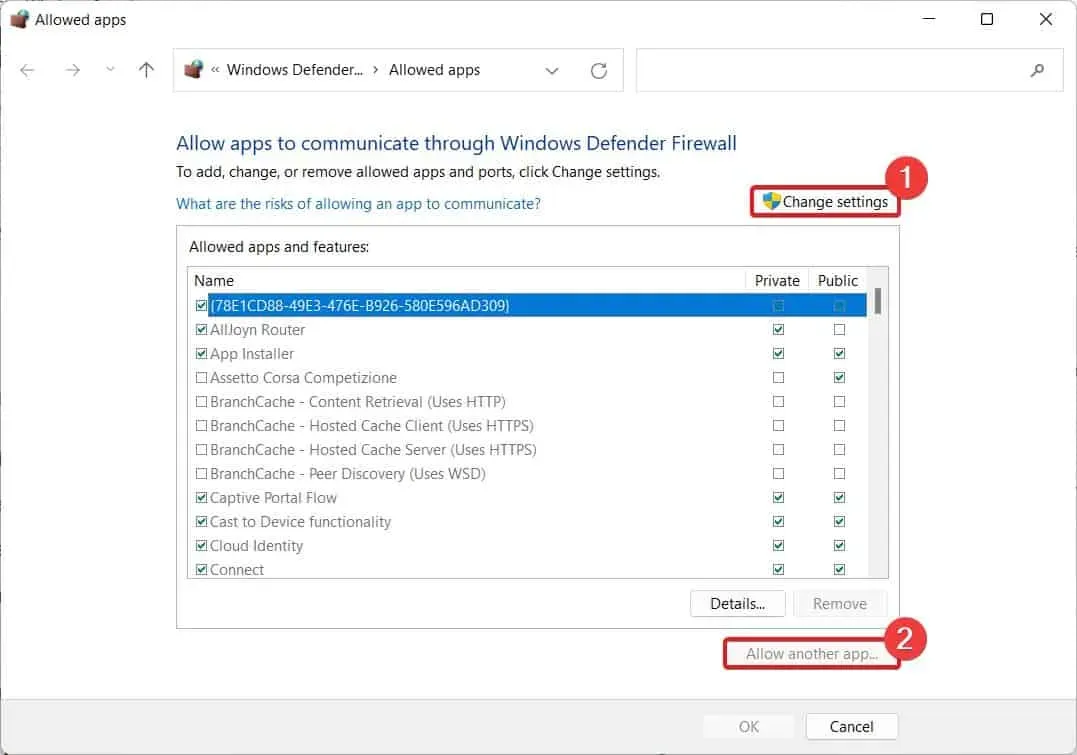
- Søg efter Steam og føj det til listen.
- Sørg for at afkrydse både privat og offentlig.
- Gem ændringerne.
Når først Steam er blevet tilføjet til firewall-undtagelseslisten, vil installation af Steam-værkstedsmods ikke være et problem. Hvis dette ikke virkede, så gå videre til næste løsning.
Fix 4: Brug Big Picture Mode
Nogle eksperter har sagt, at brug af Large Picture Mode normalt kan løse et skærmproblem, der forhindrer Steam Workshop i at downloade. Selvom vi endnu ikke har prøvet det, er du velkommen til at gøre det, hvis du selv vil bekræfte det. Det er interessant, at det er nemmere at slå billedtilstand til på Steam, end du måske forventer.
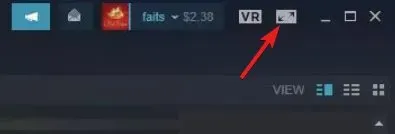
Start Steam, og vælg derefter den Zoom-formede knap ved siden af minimeringsknappen. Din Steam-app vil derefter blive tilføjet til Big Picture Mod. Prøv nu at downloade en mod eller noget andet, og se om problemet stadig eksisterer.
Fix 5: Slet beskadigede mods
Det er tænkeligt, at de nuværende mods er blevet korrupte, hvis du har brugt Steam Workshop i et stykke tid, men pludselig opdager, at du ikke kan få adgang til det, og downloads mislykkes. Det er nu passende at rense eller fjerne disse mods og begynde igen. For at opnå dette skal du følge følgende trin:
- Afslut Steam fuldstændigt.
- Højreklik på Steam i Task Management, og vælg Afslut opgave fra kontekstmenuen.
- Kom til dette sted ved at åbne Denne computer eller File Explorer: Program Files (x86) i C: Steam\steamapps\common*GTA*! Workshop (GTA bruges kun som et eksempel. Skift det til navnet på dit spil.)
- Skift boksen ved siden af ”Se skjulte elementer” på fanen Vis.
- Prøv nu at dobbeltklikke på en installeret mod for at åbne den.
- Du kan være sikker på, at modulerne er beskadiget, hvis du støder på fejlmeddelelsen Placering ikke tilgængelig.
- Åbn hver enkelt, mens du fortsætter med at slette dem.
- Genstart din computer, når du er færdig.
- Prøv nu at downloade mods ved at starte Steam.
Denne gang burde det lykkes. Der er næppe nogen chance for, at denne reparation ikke er effektiv. Hvis det sker, skal du gentage processen for at være sikker på, at du har fjernet dem korrekt. Den endelige rettelse vil uden tvivl hjælpe dig, hvis dette ikke gør det.
Fix 6: Ryd download-cachen
Download Cache adskiller sig ikke fra mods, da den kan blive ødelagt over tid. Selv download-cachen kan lejlighedsvis blive defekt, hvilket forhindrer Steam Workshop i at fungere eller forhindrer dig i at downloade yderligere mods. I den situation skal du følge disse instruktioner for at rydde downloadcachen:
- Åbn Steam.
- Klik nu på Steam fra den øverste bjælke .
- Klik derefter på Indstillinger .
- Fra menuen Indstillinger skal du klikke på fanen Downloads .
- Klik nu på Ryd downloadcache fra højre sidepanel . Du kan finde den nederst på skærmen.
- Klik på Ja for at bekræfte valget.
- Nu skal du igen logge på Steam.
- Log ind og prøv at downloade en hvilken som helst mod.
Dit problem burde være løst på dette tidspunkt for altid. Selvom det er ret sjældent, kræves der kun en ren geninstallation, hvis du stadig har problemer. Installer Steam efter helt at fjerne det. Du kan vælge at afinstallere spillene og mods, før du installerer det nye Steam, hvis du har ubegrænsede data.
konklusionen
Det er alt, hvad vi har at sige om, hvordan man løser et Steam Workshop mod-downloadproblem. Denne manual burde have været nyttig for dig. Skriv venligst en bemærkning, hvis du fortsat har spørgsmål eller bekymringer.


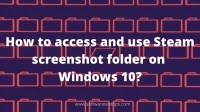
Skriv et svar