Sådan administreres pop-ups i Microsoft Edge: Bloker eller tillad eller IE
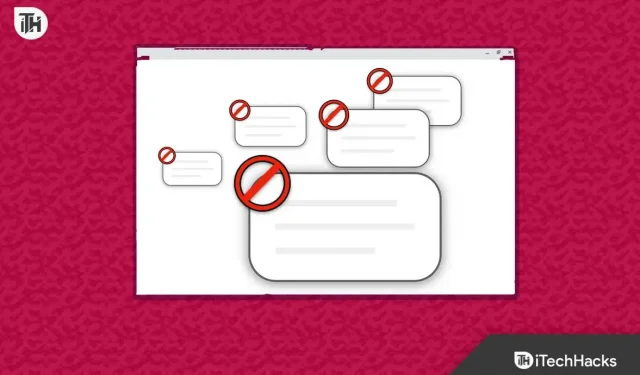
Vi fortsætter alle med at besøge forskellige hjemmesider hver dag. Adskillige websteder tilbyder fremragende materiale og genererer indtægter fra de annoncer, de viser. Seerne af webstedet kan se en række forskellige annoncer, der kan blive lagt op der. Mens nogle annoncer er gavnlige og fordelagtige for brugerne, udgør andre en risiko. Pop-up’en er en af dem. Der kan være dukket pop-up-reklamer op på din skærm, hvis du har besøgt nogen hjemmesider.
Når du besøger et websted, vises ikke kun reklamer, men lejlighedsvis information og andre ting på skærmen. Nogle mennesker kan ikke desto mindre ikke lide det og fortsætter med at jage efter måder at blokere dem på. Du kan lejlighedsvis have brug for at se pop op-vinduer for at få adgang til visse oplysninger, i hvilket tilfælde du skal give samtykke til pop-up-vinduer. Efterhånden som Microsoft Edge er ved at blive populær, leder forbrugerne efter instruktioner om “Sådan deaktiveres eller tillades pop-ups på Microsoft Edge.” Her er alt, hvad du behøver at vide om blokering eller aktivering af pop-ups på Microsoft Edge.
Hvad gør Microsoft Edge pop-ups?
Vi plejede at gennemse adskillige hjemmesider online. Administratoren af alle disse websteder er ansvarlig for at betale for hosting, domæne og indhold, der er postet der. Brugen af reklamer på en hjemmeside er en af de bedste måder at generere indkomst på online. Hjemmesiden kan vise annoncer på en række forskellige måder. Pop-up’en er en af dem.
Adskillige websteder viser kommercielt pop-up indhold på deres sider mod betaling. Nogle websteder anvender dog ikke pop-ups, da de er klar over, at brugerne finder dem irriterende. På andre hjemmesider støder forbrugerne dog på en masse pop-ups. For brugere, der ikke er klar over det, inkluderer Microsoft Edge værktøjer, der gør det nemt at blokere og aktivere websteds-pop-ups. De procedurer, du skal overholde, er beskrevet i listen nedenfor.
Sådan administreres pop-ups i Microsoft Edge: Bloker eller tillad
Vi er her for at lede dig gennem procedurerne for at blokere eller aktivere pop op-vinduer på Microsoft Edge. For at gøre det indhold, du læser, nyttigt for dig, vil vi skitsere alle de situationer, hvor du skal blokere eller tillade pop-ups til forskellige websteder. Så lad os begynde at arbejde på det.
Sådan deaktiveres pop op-vinduer i Microsoft Edge
Når vi surfer på internettet, er pop-ups meget problematiske. Mange websteder har introduceret pop-ups i et forsøg på at øge indkomsten. Brugere opfatter nogle pop-ups som værdiløse og ret irriterende, da de ikke er passende for dem. Vi vil således skitsere de procedurer, du kan bruge til at deaktivere pop-ups på Microsoft Edge.
- Start Microsoft Edge, og vælg de tre prikker øverst til højre på skærmen.
- Vælg Indstillinger.
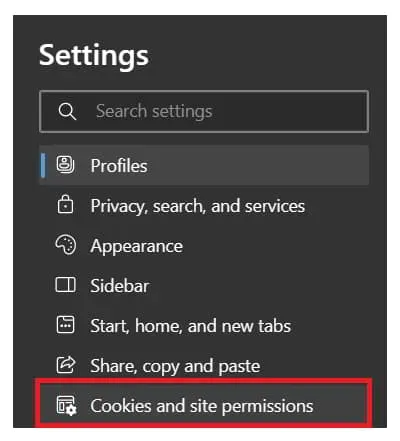
- Vælg derefter cookies og tilladelser.
- Vælg pop-ups omdirigeringer, mens du ruller ned.
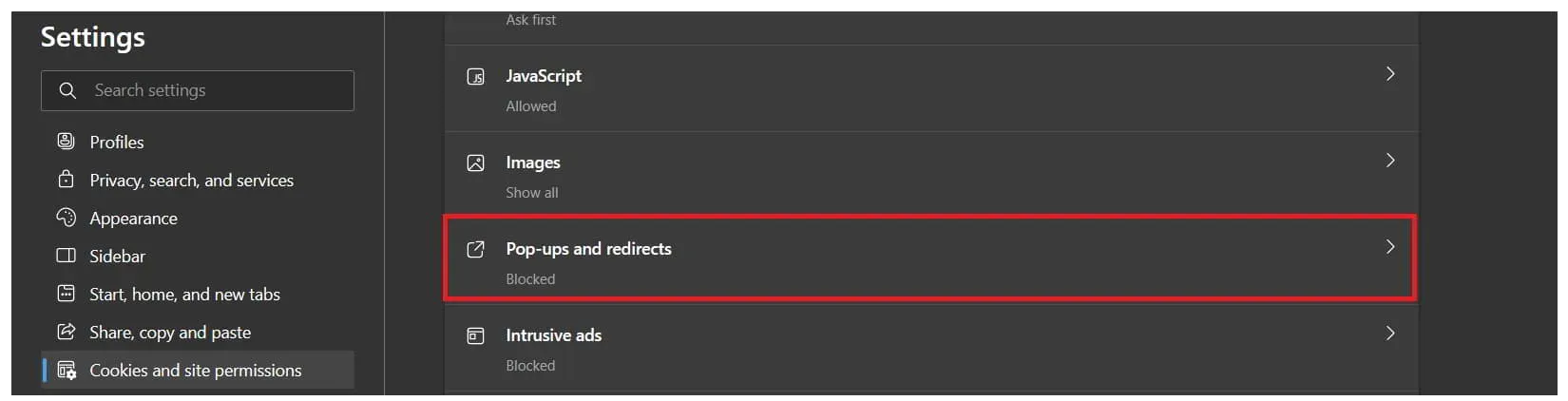
- Aktiver blokeringen (anbefales). Jeg er færdig nu.
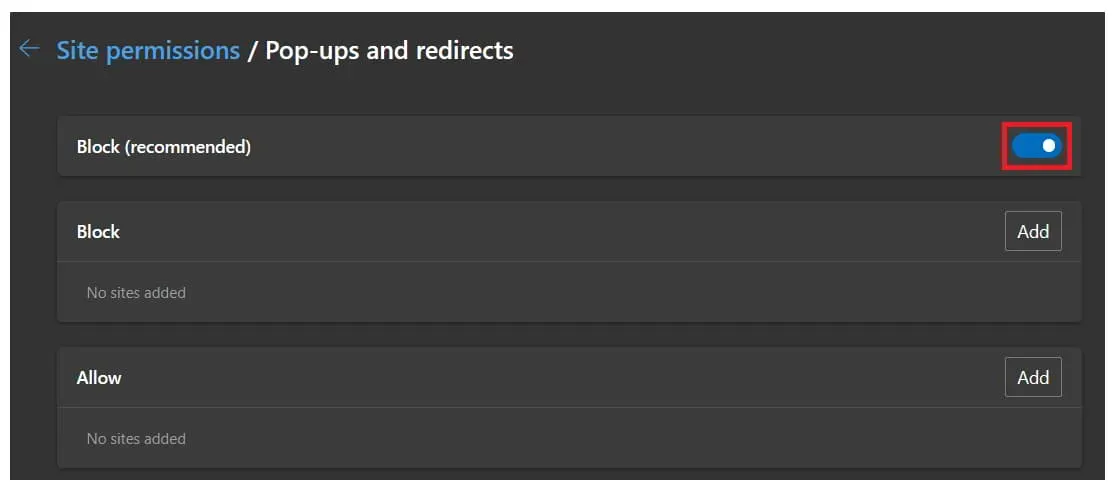
Sådan deaktiveres pop-ups på et bestemt websted i Microsoft Edge
Der er personer, der ikke søger meget og blot ønsker at forbyde pop-ups på bestemte websteder. Med Microsoft Edge er der en teknik til at forhindre pop-ups i at blive vist for et bestemt websted. Gennemgå venligst instruktionerne, som vi har angivet nedenfor.
- Klik på de tre prikker, der er til stede i øverste højre hjørne af skærmen, efter du har åbnet Microsoft Edge.
- Vælg Indstillinger.
- Vælg derefter cookies og tilladelser.
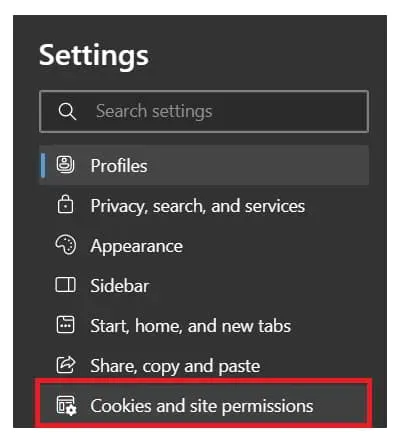
- Vælg pop-ups omdirigeringer, mens du ruller ned.
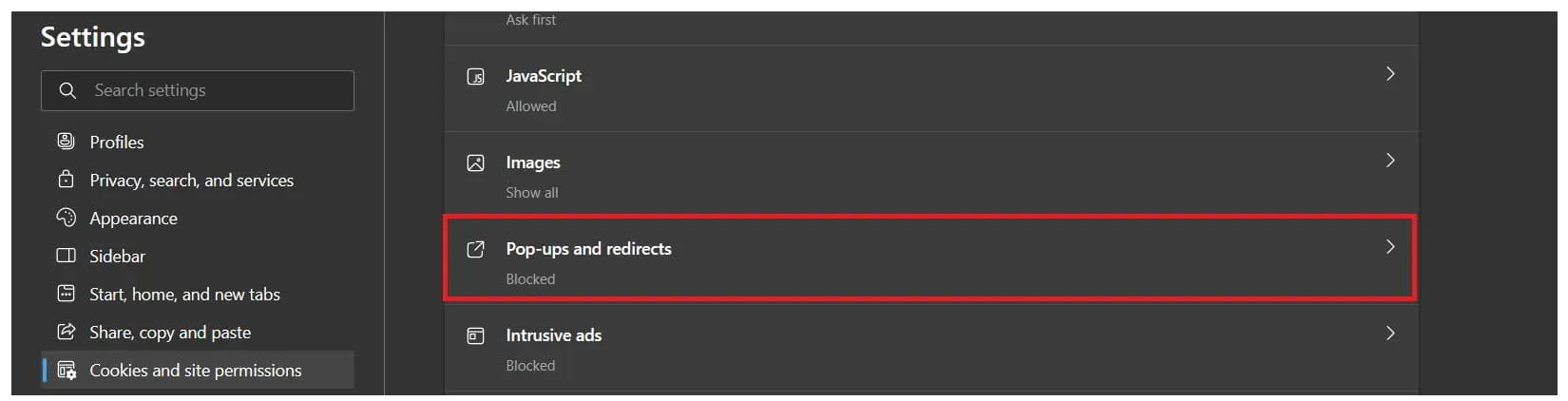
- Under sektionen Bloker skal du vælge knappen Tilføj.
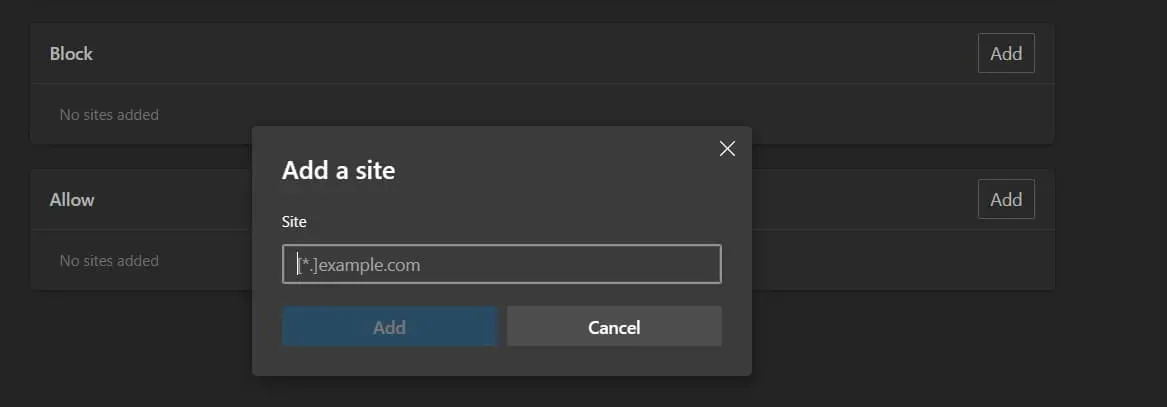
- Indsæt derefter URL’en på det websted, du ønsker at blokere. Jeg er færdig nu.
- Opdater din browser, og tjek derefter ved at besøge websiden igen.
Sådan aktiverer du pop-ups på en bestemt webside i Microsoft Edge
Der er adskillige websteder på internettet, der ikke viser skadelige annoncer eller pop-ups. Med Microsoft Edge kan brugere bruge dem, selvom pop-ups fra deres hjemmeside ikke er blokeret. Du kan udtrykkeligt tillade pop op-vinduer til sådanne websteder, hvis du besøger websteder med pop-up-vinduer, der er til gavn for dig. Følg instruktionerne nedenfor for at aktivere pop-ups for et bestemt websted på Microsoft Edge.
- Klik på de tre prikker, der er til stede i øverste højre hjørne af skærmen, efter du har åbnet Microsoft Edge.
- Vælg Indstillinger.
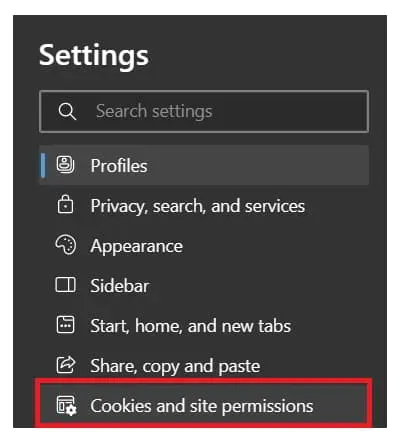
- Vælg derefter cookies og tilladelser.
- Vælg pop-ups omdirigeringer, mens du ruller ned.
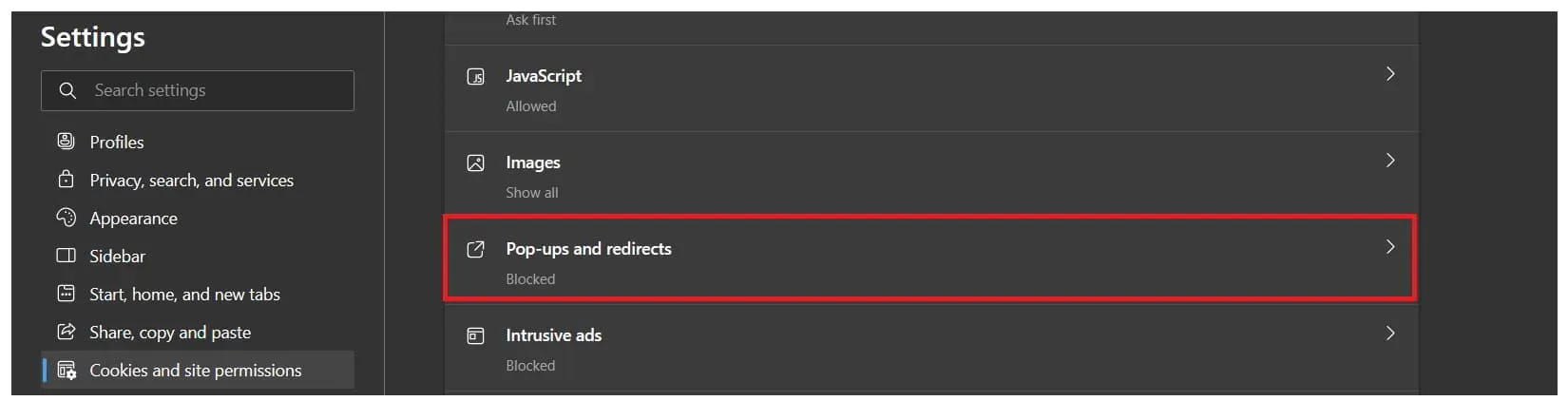
- Under Tillad sektionen skal du vælge knappen Tilføj.
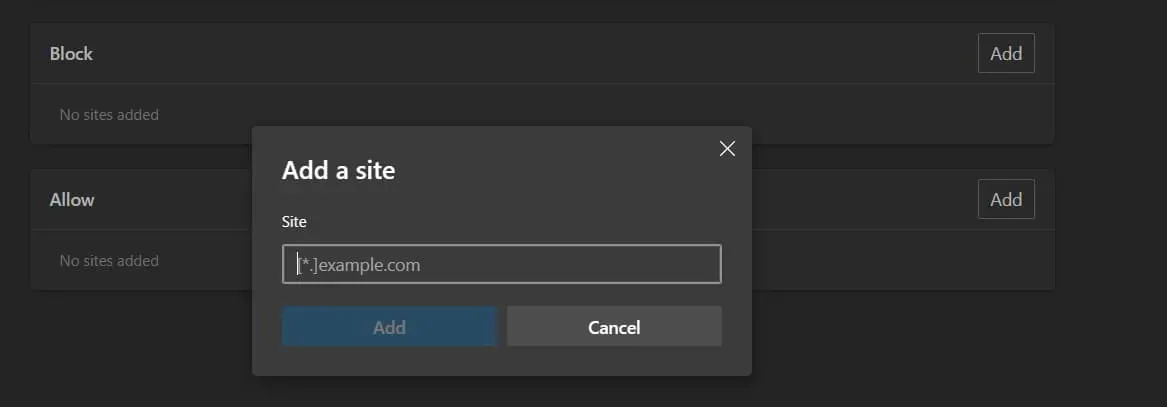
- Indsæt derefter webstedets URL, som du vil godkende. Jeg er færdig nu.
- Opdater din browser, og tjek derefter ved at besøge websiden igen.
Sådan får du Microsoft Edge til at acceptere pop-ups til alle websteder
Med sine foreslåede indstillinger blokerer Microsoft Edge allerede de pop-ups, der vises på websteder. Hvis du vil se de pop op-vinduer, der vises på siden, men ikke ønsker at bruge indstillingen Bloker (anbefalet) til at blokere dem, skal du følge instruktionerne for at aktivere pop op-vinduer i Microsoft Edge.
- Klik på de tre prikker, der er til stede i øverste højre hjørne af skærmen, efter du har åbnet Microsoft Edge.
- Vælg Indstillinger.
- Vælg derefter cookies og tilladelser.
- Vælg pop-ups omdirigeringer, mens du ruller ned.
- Sluk blokken (anbefales). Jeg er færdig nu.
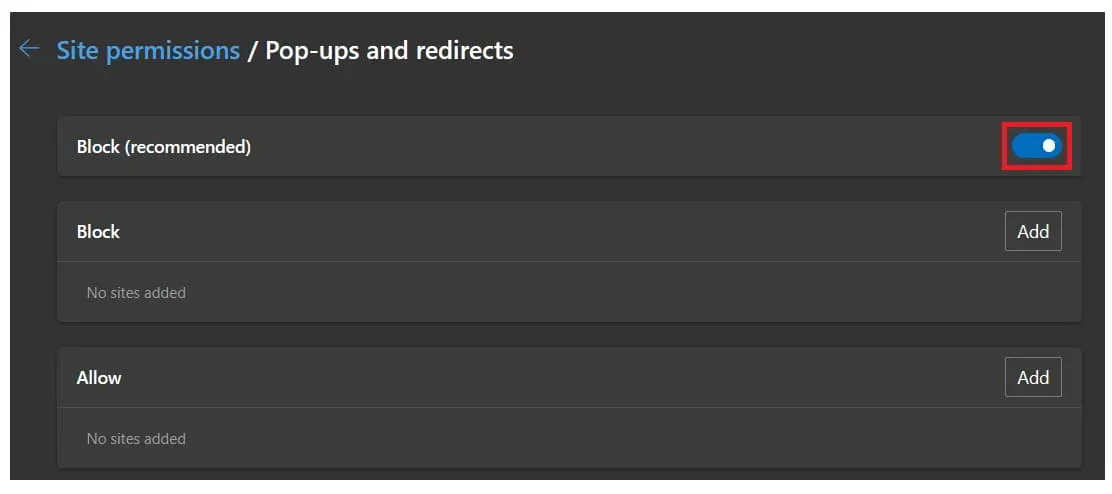
En konklusion
Når du bruger Microsoft Edge til at surfe på internettet, har flere brugere klaget over, at pop-up-reklamer vises på forskellige websteder. Med de pop-ups, de viste til brugerne, gav alle disse websteder dem problemer. De søgte derfor efter metoder til enten at aktivere eller deaktivere pop-ups på websider, når de brugte Microsoft Edge.
Ved at bruge en funktion i Microsoft Edge kan brugerne nemt styre, hvilke websteder de vil modtage pop-up-annoncer fra. Brugerne ledte efter rådene, fordi de var irriterede over de pop-ups, der dukkede op. Dette indlæg indeholder instruktioner om, hvordan du aktiverer eller deaktiverer pop op-vinduer på Microsoft Edge. Vi håber virkelig, at denne manual har hjulpet dig med at løse problemet.



Skriv et svar