Sådan ændrer du dit Google-profilbillede (inklusive Gmail, Søgning, Maps, YouTube, Drev, Meet og Docs)
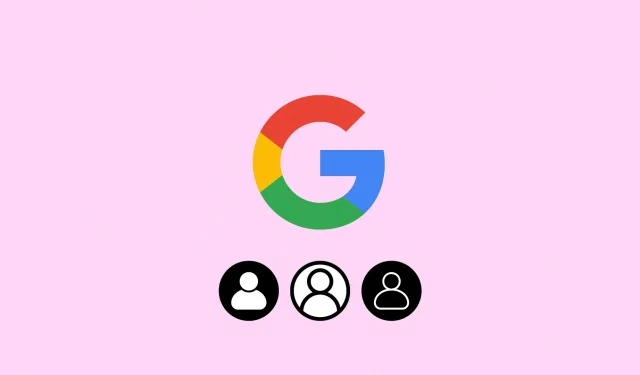
Lær, hvordan du ændrer profilbilledet for din Google-konto og alle tilknyttede Google-tjenester, inklusive Gmail, YouTube, Drev, Søgning, Maps og mere.
Du bliver bedt om at uploade et profilbillede, mens du konfigurerer din Google-konto. Du kan hurtigt udskifte et billede, hvis du brugte et stockbillede fra Googles samling eller noget, du ikke længere ønsker at forbinde med.
Det opdaterede profilbillede vises, når du gør dette på alle Google-ejendomme. Dette dækker adskillige tjenester som YouTube, Gmail, Meet, Sheets, Drev, Dokumenter, Play Butik, Billeder og Kalender. Ved at besøge Google.com, logge ind og klikke på det firkantede symbol bestående af små prikker i øverste højre hjørne, kan du se hele listen over tjenester.
Rediger billedet på din Google-profil
1) Gå til Google.com , og log ind med din Google-konto, hvis du ikke allerede har gjort det.
2) I øverste højre hjørne skal du vælge dit nuværende profilbillede eller et tomt.
3) Klik på kameraikonet på profilbilledet.
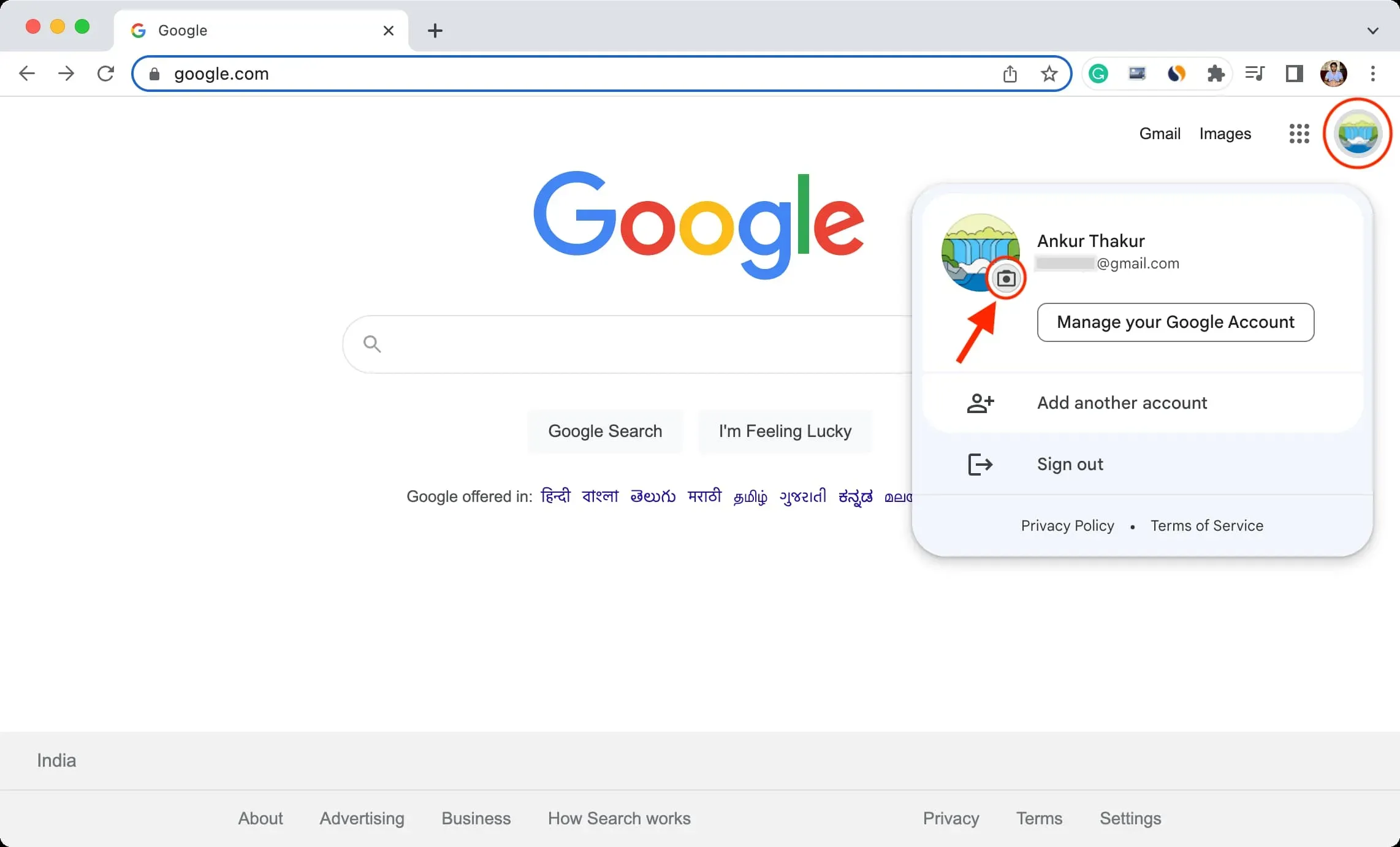
4) Klik på Tilføj profilbillede, hvis du ikke allerede har et. Klik på Skift for at vælge et alternativt profilbillede, hvis du har et.
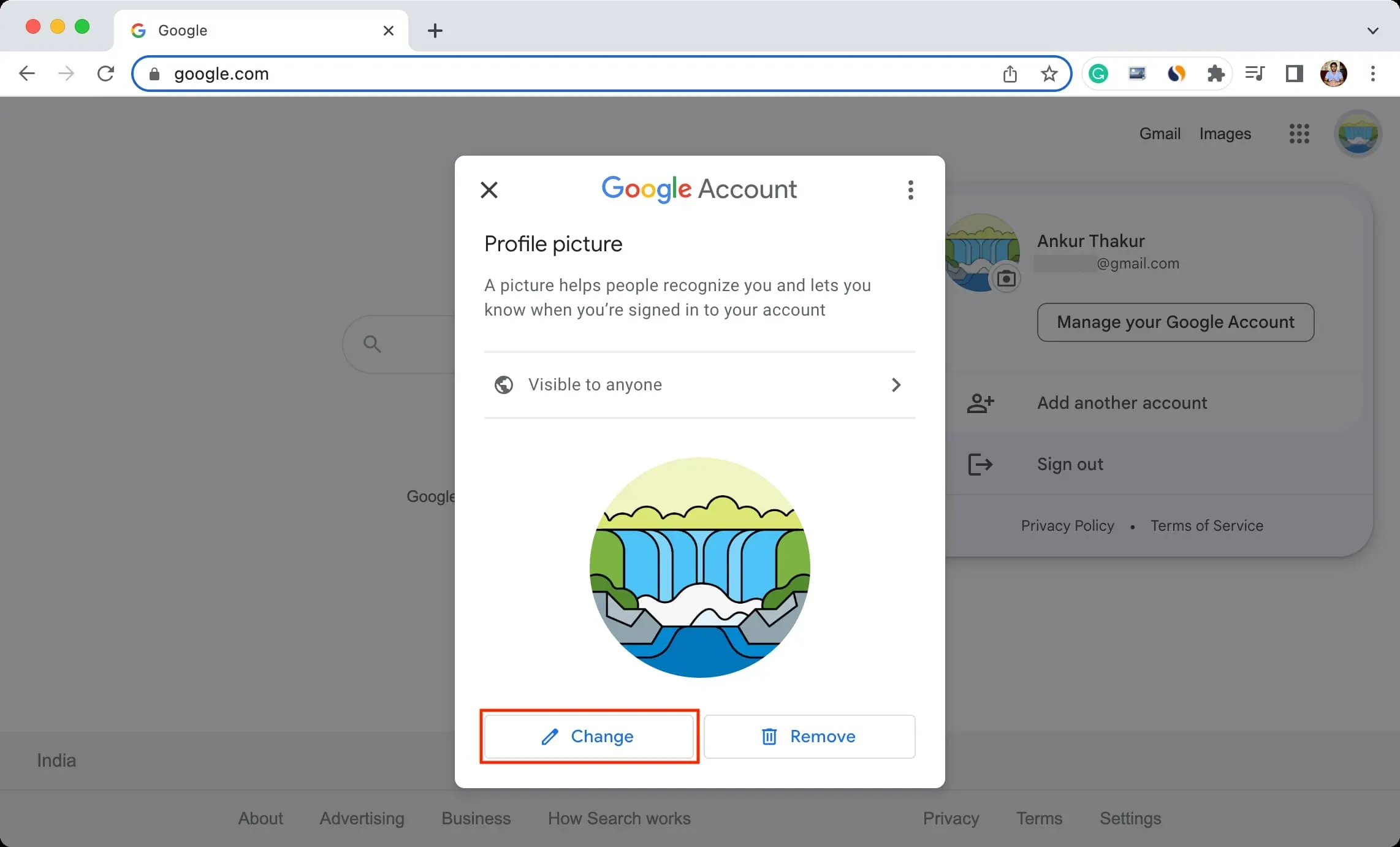
5) Vælg et billede fra et udvalg af Google-tegninger eller fra et, der er gemt i dine Google Fotos.
Klik på Fra computer > Upload fra computer > vælg billedet > Åbn for at bruge et billede fra dit nabolags bibliotek.
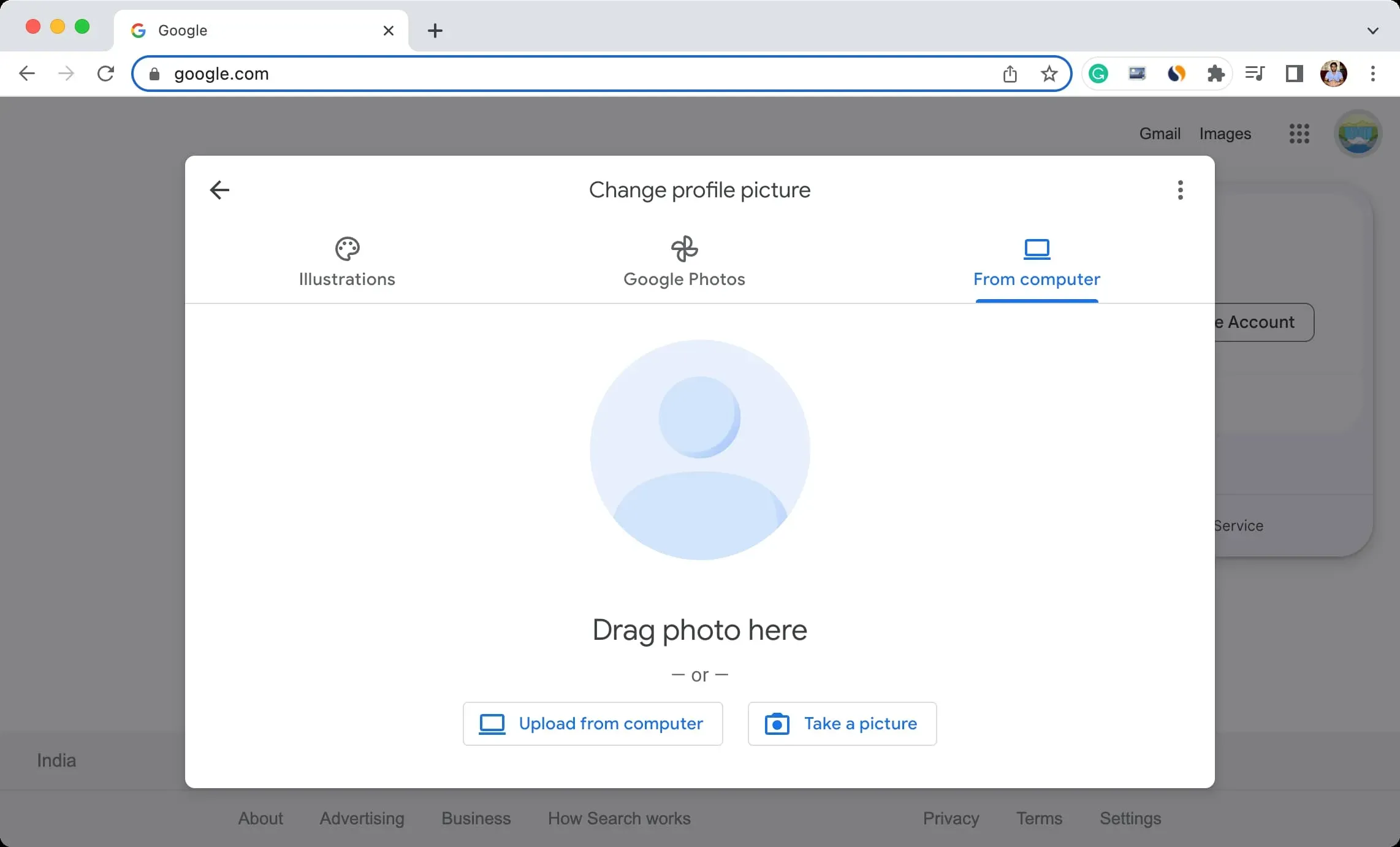
Når det først er uploadet til Google, kan du bruge enkle redigeringsværktøjer til at rotere og beskære billedet.
6) Klik på Næste .

7) Valgfrit: Du kan vælge, hvor synligt du ønsker, at dit profilbillede skal være. Enhver eller bare de personer, du interagerer med, kan være årsagen.
8) Til allersidst skal du vælge Gem som profilbillede.

Dit Google-profilbillede er blevet ændret, men det kan tage op til to dage, før dit nye profilbillede vises på tværs af alle dine Google-tjenester.

Gør det fra din telefon
Ved at bruge apps på din iPhone eller iPad kan du nemt ændre dit Google-profilbillede. Sådan her:
1) Start enhver Google-applikation, såsom Gmail, Docs, Drev, Billeder, Home, Maps, Google Fit osv. Hold dig væk fra Chrome, YouTube og YT Music.
2) Tryk på det aktuelle profilbillede øverst til højre.
3) Tryk på det lille kameraikon ved siden af dit nuværende profilbillede endnu en gang.
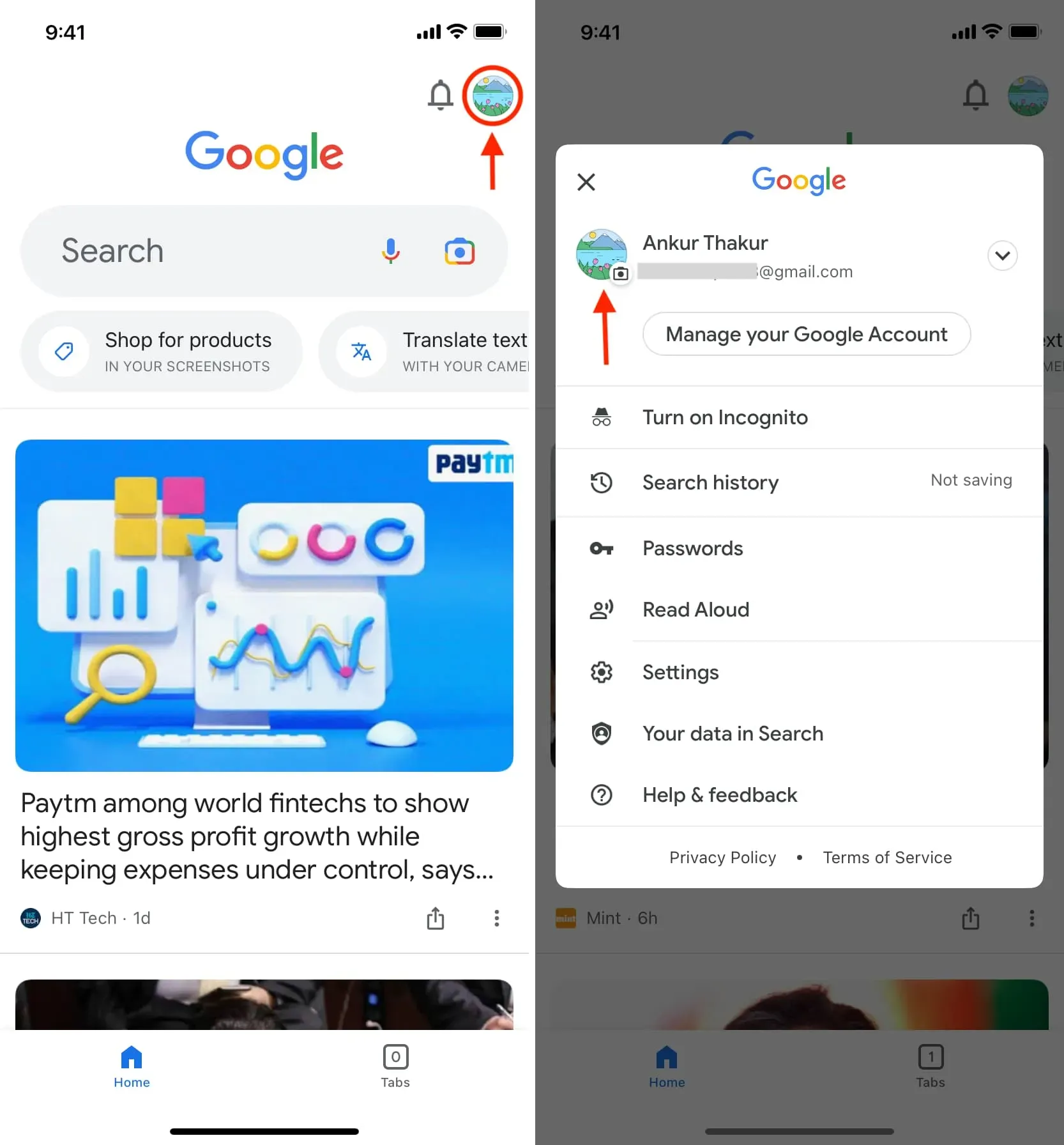
4) Tryk på Skift, vælg et af billederne, eller tryk på Enhedsbilleder, gennemse eller tag et billede, vælg billedet fra fotobiblioteket, og tryk derefter på Udført.
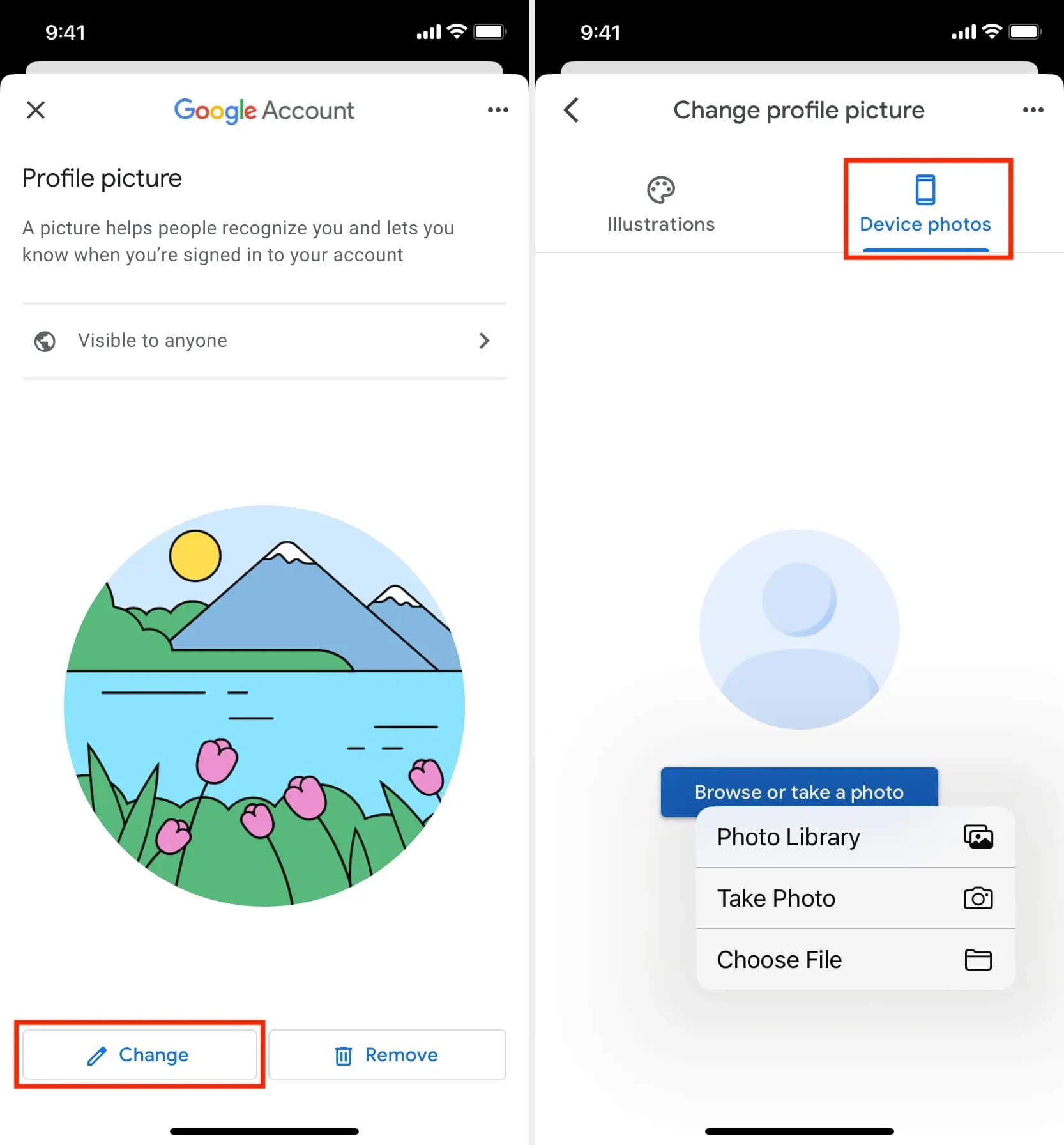
5) Du kan rotere eller beskære billedet, når det er blevet sendt. Vælg derefter Gem som profilbillede ved at trykke på Næste.
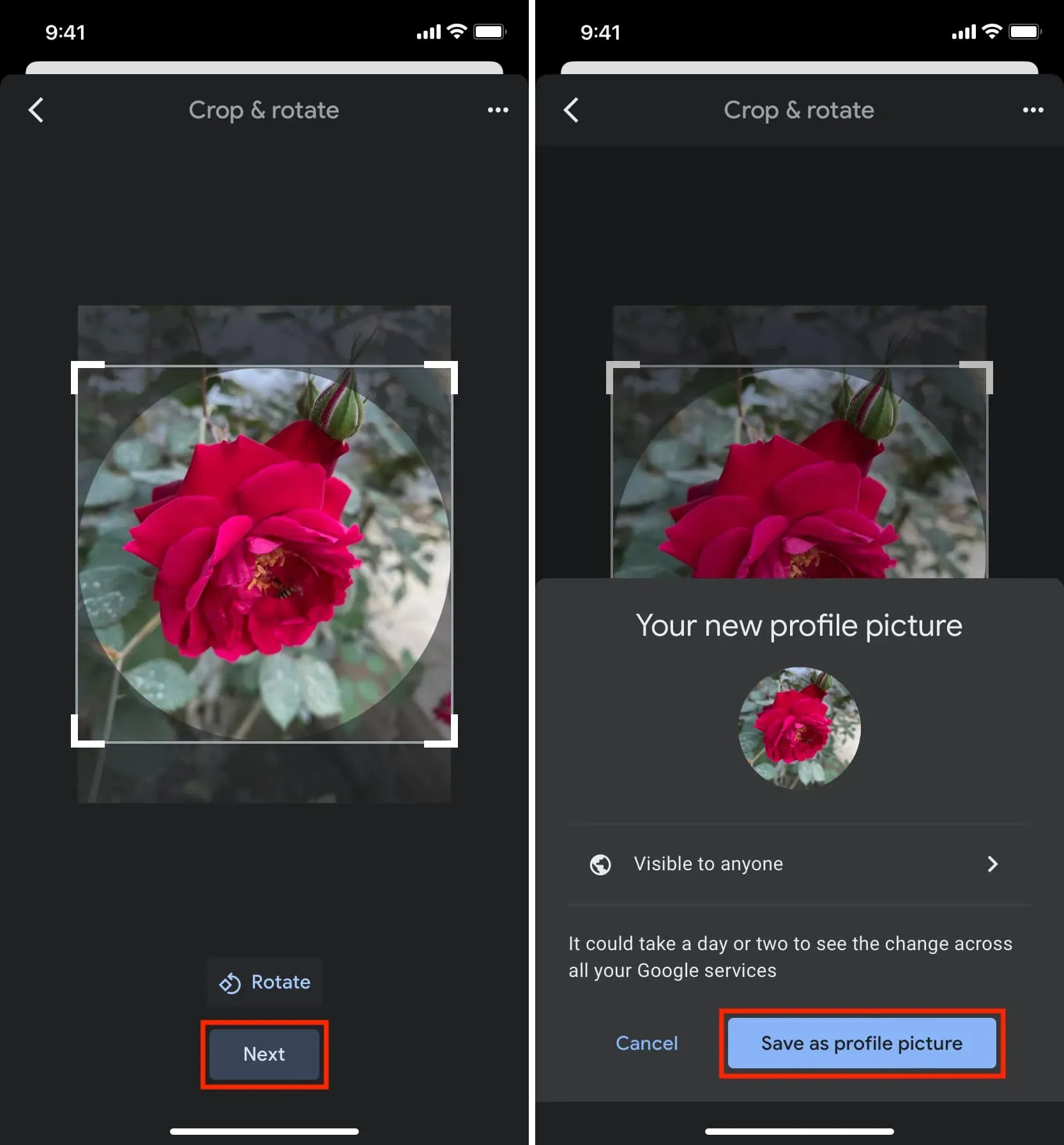



Skriv et svar