Sådan forhindrer du en Excel-fil i at åbne med en adgangskode

Vi har alle brugt forskellige programmer til at lave dokumenter, regneark og præsentationer. Det er svært at administrere dem og give dem til den rette person. Vi deler det af og til med den forkerte person, som ikke burde modtage det. Dette problem er opstået i en række forskellige tilfælde. Til vores job eller projekter har vi alle arbejdet med at producere regneark.
Men da Microsoft ikke giver mulighed for at dele en Excel-fil med den rette person, må vi alle lede efter måder at sikre dens sikkerhed på. Filen skal deles via e-mail eller platform. Vi er dog alle bekymrede for, om Excel-filen blev leveret til den rette person. Du kan kodeordsbeskytte Excel-filen, hvis du ikke ved det. Du kan lære “Sådan adgangskodesikret Excel-fil” fra denne vejledning. Så lad os begynde at arbejde på det.
Kan vi åbne Excel-fil med adgangskode?

Mange brugere er usikre på, om de vil være i stand til at åbne Excel-filer, der har adgangskodebeskyttelse. Ukendte personer kan let åbne de adgangskodebeskyttede Excel-filer, der er blevet delt med dem. For at åbne Excel-filen skal brugerne dog indtaste den rigtige adgangskode. Hvis du ikke har den rigtige adgangskode, kan du ikke åbne den adgangskodebeskyttede Excel-fil. Den person, der har udviklet den adgangskodebeskyttede Excel-fil, vil også afsløre adgangskoden. For at åbne en adgangskodebeskyttet Excel-fil skal du tale med filens ejer, hvis du ikke kender adgangskoden.
Adgangskodebeskyttelse for Excel-filer
Vi er klar over, at du er her for at oprette en Excel-fil, der er adgangskodebeskyttet. Det er ikke specielt svært at bygge en adgangskodebeskyttet Excel-fil. Du skal følge nogle få enkle trin for at oprette en adgangskodebeskyttet Excel-fil. Gennemgå venligst instruktionerne, vi har givet dig nedenfor.
Til Excel 2010, 2013 og 2016
Brugere kan oprette Excel-filer ved hjælp af en række forskellige Microsoft-versioner. For at oprette en sikret Excel-fil kan du gøre det i nogle af versionerne på en forholdsvis ligetil måde, mens det i andre versioner kræver andre processer. Du skal følge instruktionerne nævnt nedenfor for at beskytte Excel-filer med adgangskode, hvis du har Microsoft Excel 2010, 2013 eller 2016.
- Start med at åbne Excel-filen.
- Gå til menuen Filer nu.
- Du skal vælge Beskyt projektmappe fra fanen Infos liste over muligheder.
- Vælg Krypter i feltet Adgangskode.
- Du skal nu indtaste adgangskoden.
- Indtast adgangskoden, når du har indtastet den.
- Adgangskoden skal derefter indtastes igen.
- Vælg “OK” fra menuen.
- Tjek for at se, om Excel-filen kræver en adgangskode ved at åbne den.
Til ældre versioner
Du skal følge instruktionerne nedenfor for at beskytte en Excel-fil med adgangskode, hvis du har en ældre version. Proceduren vil adskille sig fra de nyere versioner. Tjek nedenstående procedurer, hvis du har en tidligere version af Microsoft Excel.
- Først og fremmest skal du oprette Excel-filen .
- Gå nu til indstillingen Fil og klik på indstillingen Gem som .
- Vælg derefter Excel-projektmappe .
- Klik på indstillingen Værktøjer .

- Vælg indstillingen Generelt .
- Indtast nu adgangskoden til at åbne og ændre Excel-filen.
- Adgangskode for at åbne: Indtast adgangskoden for at åbne Excel-filen.
- Adgangskode, der skal ændres: Indtast adgangskoden for at ændre Excel-filen.

- Klik derefter på OK-knappen for at gemme ændringerne. Det er det.
Sådan fjerner du adgangskodebeskyttelse til Excel-fil
Hvis du har anvendt en adgangskode til Excel-filen, skal du også være opmærksom på, hvordan du fjerner adgangskodebeskyttelsen. For at gøre dette er der mange lignende processer. Tjek dem ud nedenfor.
- Åbn projektmappen med adgangskoden.
- Gå nu til fanen Gennemse .
- Klik på Beskyt ark eller Beskyt projektmappe .
- Efter det skal du klikke på Fjern beskyttelse af ark .
- Indtast nu adgangskoden og tryk på OK-knappen .
Hvorfor fungerer Excels adgangskodebeskyttelse ikke?

Excel-adgangskodebeskyttelsesfunktionen er blevet rapporteret at være brudt af adskillige brugere. Der er mange forklaringer på, hvorfor du kan have problemer. Du kan have problemer, hvis du bruger en forældet version af Microsoft Excel eller en Excel-fil, der er blevet beskadiget. Du kan muligvis opleve problemet som følge af forkert brugerkonfiguration eller forkert filformat. Derfor råder vi dig til at bekræfte, at adgangskodebeskyttelsen til Excel-filen er konfigureret korrekt. Prøv igen at lave det ordentligt, hvis du er usikker.
Hvordan kan jeg se, om min Excel-fil har en adgangskode?

Mange mennesker er usikre på, om det Excel-dokument, de har udarbejdet på deres computer, er adgangskodebeskyttet eller ej. Der er adskillige metoder tilgængelige for dig til at undersøge dette.
- Muligheden for at fjerne beskyttelsen af ark angiver, at arket er beskyttet, når du åbner Excel-filen og vælger fanen Gennemse.
- Hver gang du åbner et beskyttet ark, vises en adgangskodeprompt.
- Når et ark er beskyttet, vil du ikke være i stand til at foretage ændringer, fordi ikonet bliver nedtonet.
- Når du prøver at bruge menuknapperne, fungerer de ikke.
En konklusion
Adskillige brugere er usikre på, om den Excel-fil, de føjede til beskyttelsen, fungerer. Selvstudiet indeholder nu forklaringerne på de metoder, du kan bruge til at bestemme, om Excel-filen er adgangskodebeskyttet eller ej. Vi har også inkluderet instruktionerne, du kan bruge til at lave den adgangskodebeskyttede Excel-fil. Proceduren er ret nem at følge.
Du kan foretage yderligere tilpasninger af den adgangskodebeskyttede Excel-fil, efter du har oprettet den. Vi har vist, hvordan du tilføjer og fjerner adgangskoder fra Excel-filen i denne artikel. For at sikre, at den korrekte person åbner arket, råder vi dig også til at oprette en adgangskodebeskyttet Excel-fil.
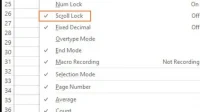


Skriv et svar