Sådan forhindrer du automatisk skift af din iPhone fra Wi-Fi til mobildata
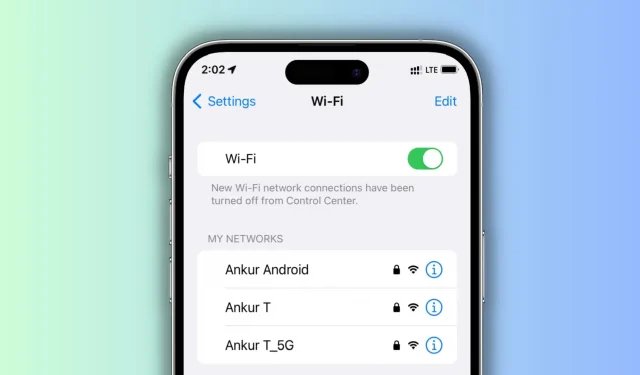
Find ud af, hvad du skal gøre, hvis din iPhone gentagne gange afbryder forbindelsen fra et velrenommeret Wi-Fi-netværk og skifter til mobiltjeneste.
Har du nogensinde observeret, at din mobil iPhone eller iPad lejlighedsvis vil holde op med at bruge Wi-Fi og i stedet skifte til 5G, LTE, 4G eller 3G?
Når dette sker, kan du opleve langsommere hastigheder, ting som app/systemopdateringer og fotosynkronisering kan blive afbrudt, tredjepartsprogrammer kan begrænse nogle funktioner for at spare data, og endelig kan det opbruge alle dine tilgængelige mobildata.
De foranstaltninger, du kan tage for at undgå disse scenarier og løse problemet med, at din iPhone konstant skifter mellem Wi-Fi og mobildata, er angivet nedenfor.
Deaktiver Wi-Fi Assist
Den mest åbenlyse grund til, at din iPhone automatisk stopper med at bruge Wi-Fi og beslutter sig for at falde tilbage til mobildata, er på grund af en funktion kaldet Wi-Fi Assist . Den er designet til automatisk at skifte til mobildata, når den tilsluttede Wi-Fis hastighed eller rækkevidde ikke er op til mærket.
Planen her er at bruge hurtigere mobildækning i stedet for at lide af dårlig Wi-Fi! Men gennem årene har jeg bemærket, at Wi-Fi Assists slår ind, selv når dit Wi-Fi kan fungere fint til normal browsing og sociale medier med kun én signallinje.
For at løse dette skal du blot slå Wi-Fi Assist fra i iOS-indstillingerne, og derefter fortsætter din iPhone med at bruge Wi-Fi og ikke hoppe til mobildata:
- Åbn appen Indstillinger på din iPhone.
- Vælg Mobildata eller Mobil.
- Rul ned i bunden og deaktiver Wi-Fi Assist.
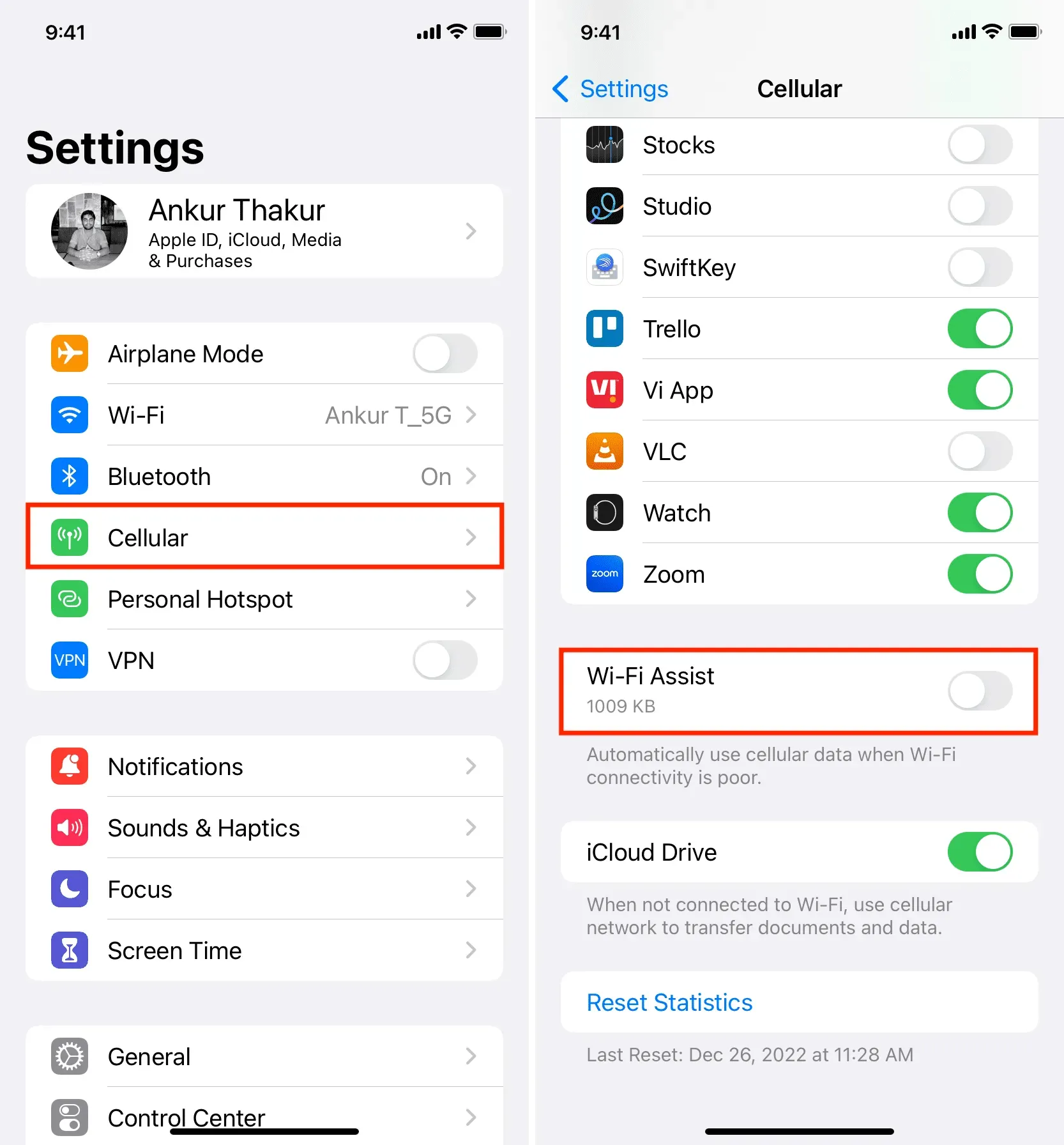
Slå WiFi Low Data Mode fra.
Både Wi-Fi og mobildata kan bruges i lav datatilstand. Det er beregnet til at spare dataforbrug for det netværk, der er tilsluttet.
Hvis du bruger det, er det sandsynligt, at når du låser din iPhone, er Wi-Fi slukket for at bevare data. Som følge heraf bruges det mobilnetværk i stedet. Ved at slå Wi-Fi Low Data Mode fra, kan du løse dette:
- Åbn appen Indstillinger , og vælg Wi-Fi .
- Tryk på infoknappen ⓘ ud for det tilsluttede Wi-Fi.
- Slå lav datatilstand fra .
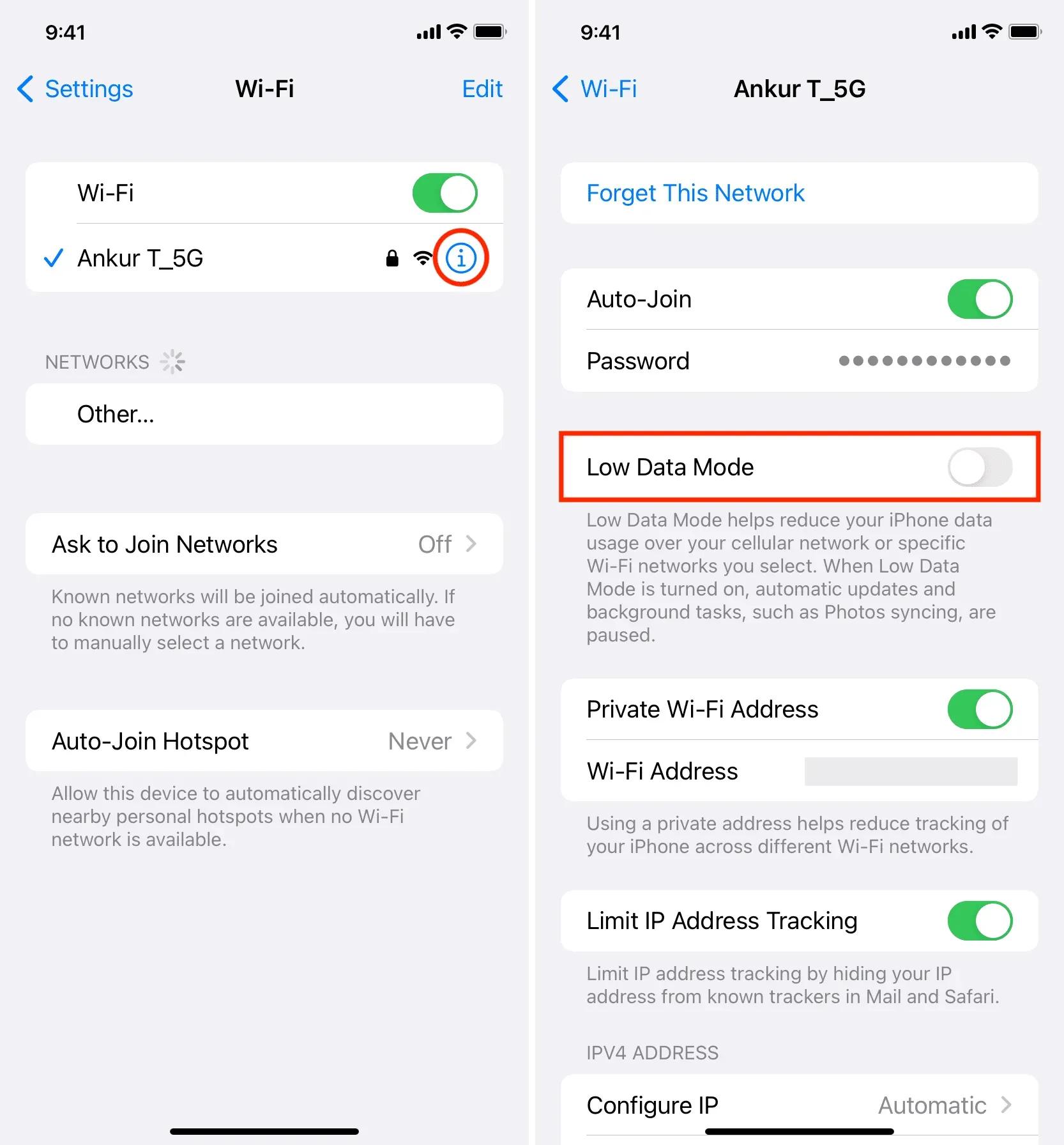
I stedet for at bruge 5GHz-spektret skal du bruge 2,4GHz-båndet
2,4 GHz- og 5 GHz-båndene understøttes af nyere Wi-Fi-routere.
- Selvom 5GHz-båndet har mindre dækning og let kan blokeres af kun få døre og vægge, leverer det højere hastigheder.
- 2,4GHz-båndet har til gengæld en bedre rækkevidde og kapacitet til at passere forbi barrierer, men det kan være lidt langsommere.
Min iPhone er konfigureret til altid at favorisere den hurtigere 5GHz Wi-Fi, og den fungerer fejlfrit i hele mit hus. Ikke desto mindre, hvis jeg går ind i det bagerste lagerrum, mister min iPhone øjeblikkeligt forbindelsen til internettet. Derefter ser jeg kun 2,4 GHz og ikke 5 GHz-båndene, der er tilgængelige, når jeg går til Indstillinger > Wi-Fi. Så hvis jeg skal bruge meget tid i det fjerne hjørne af mit hjem, skal jeg bare vælge 2,4GHz-båndet, og min iPhone skifter tilbage til Wi-Fi.
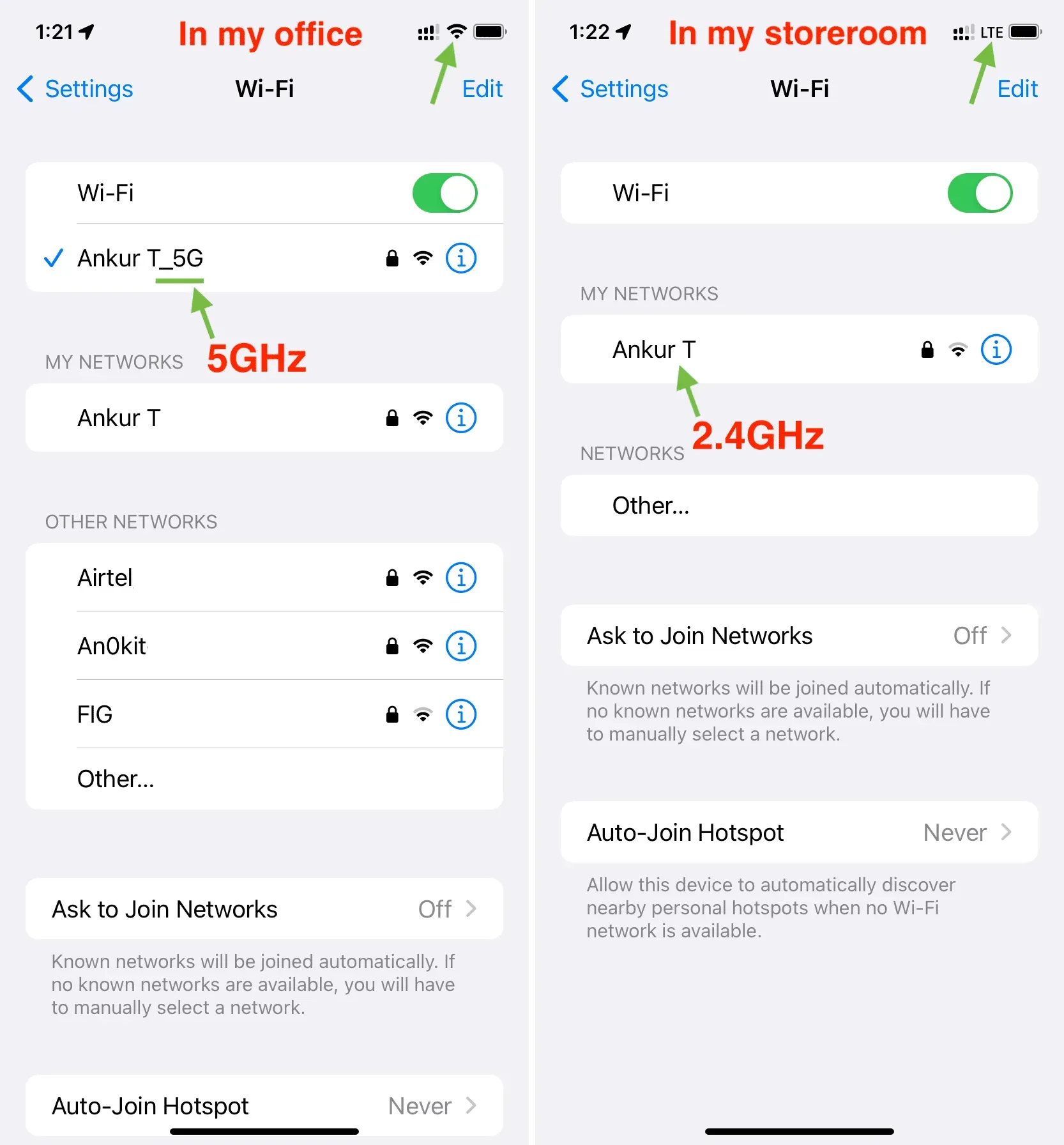
Du kan se, at 2,4GHz- og 5GHz-båndene begge er aktive, når jeg er på min arbejdsplads. Ikke desto mindre afbryder 5GHz-en automatisk, når jeg kommer ind i mit lagerrum, og min iPhone skifter til mobildata. Du kan også se, at 2,4 GHz-båndet stadig er aktivt på denne placering. Jeg kan trykke på den for at oprette forbindelse til den og aktivere Wi-Fi.
Konfigurer din iPhone til altid at foretrække 2,4 GHz-netværket frem for 5 GHz-netværket, hvis du ofte støder på situationer som denne. Med det forholdsvis langsommere bånd kan du nyde langvarig dækning, men du vil ikke bemærke en mærkbar forskel for de fleste anvendelser (bortset fra massive fildownloads).
Sørg for, at du er inden for Wi-Fi-routerens dækningsområde.
Dette punkt er relateret til det, vi har dækket. På 2,4 GHz-frekvensen har størstedelen af forbrugerens Wi-Fi-routere et signalområde på mellem 150 fod (45 meter) og 300 fod (92 meter). Desuden, hvis du bruger 5GHz Wi-Fi-spektret, er det muligvis kun 15 meter (50 fod). Desuden vil hindringer uundgåeligt reducere dette område betydeligt.
I betragtning af det burde det ikke komme som nogen overraskelse, at din iPhone automatisk mister sin Wi-Fi-forbindelse og skifter til at bruge mobildata, hvis du forlader rækkevidden af routeren. Desuden har din iPhone ikke internetforbindelse, hvis mobildata er slået fra.
Start din WiFi-router igen.
Din router kan lejlighedsvis opleve mindre problemer, der forårsager utilsigtet forbindelsesbrud. Sluk din Wi-Fi-router ved hjælp af hovedafbryderen, og vent derefter 30 sekunder, før du tænder den igen, før du fortsætter med de andre løsninger.
Sørg for, at dit Wi-Fi har adgang til internettet.
Din iPhone kan automatisk se bort fra et Wi-Fi-netværk, hvis den ikke har internetforbindelse, og skifte til mobildata, hvis den har. For at kontrollere, skal du åbne appen Indstillinger > Wi-Fi og sørge for, at ‘Ingen internetforbindelse’ ikke vises i gult under navnet på det sammenkædede Wi-Fi-netværk.
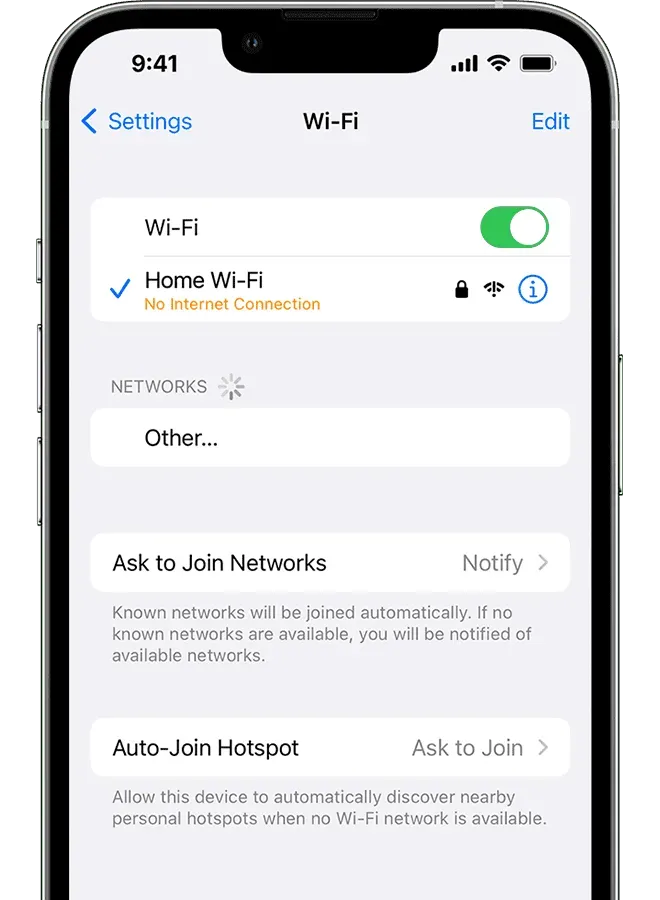
Start din iPhone igen
Den nemmeste løsning til dette er blot at genstarte din enhed, hvilket skulle forhindre den i at skifte fra Wi-Fi til mobildata. Din iPhone er ikke uigennemtrængelig for uforudsete fejlfunktioner.
Bekræft din Wi-Fi-forbindelse
Din Wi-Fi-kilde kan antage flere former eller former. Din Mac kan udsende sit internet som Wi-Fi, en lille batteridrevet bærbar Wi-Fi-router, en almindelig router fra et firma som TP-Link eller bare en anden Android-telefon, der deler sit mobile hotspot.
Selvom alle de førnævnte kilder ser ud til at give den samme Wi-Fi-forbindelse, gør de det ikke. Med undtagelse af almindelige routere kan din bærbare router eller Android-telefon låse din iPhone i et stykke tid, hvis du ikke bruger den, eller automatisk slukke for Wi-Fi, hvis du gør det. Indtast Wi-Fi-routerindstillingerne, og deaktiver enhver batterisparefunktion eller tilsvarende funktion, der med jævne mellemrum skruer ned for Wi-Fi for at reparere dette.
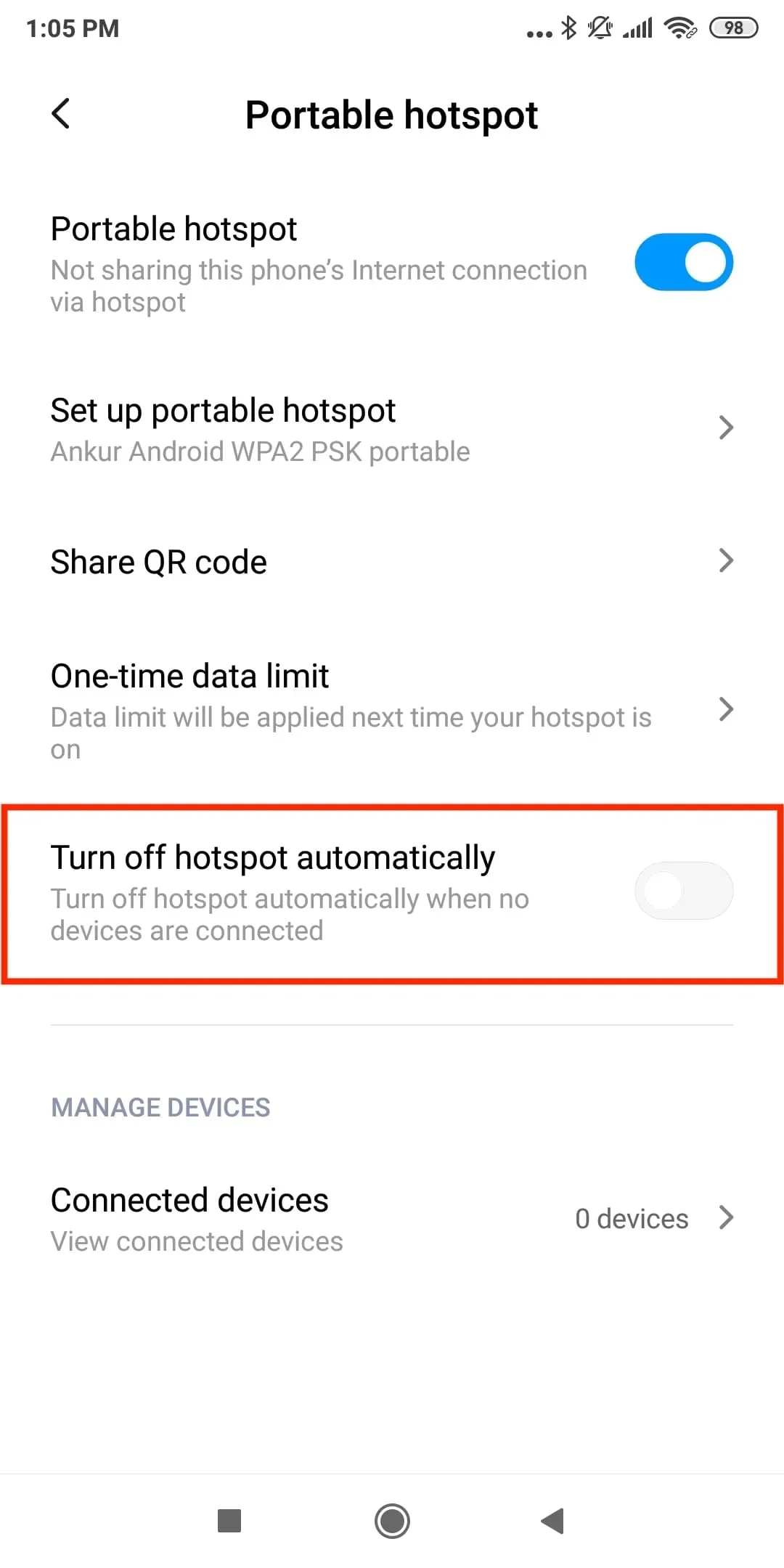
Skift for at forhindre, at Android-telefonens hotspot slukker automatisk.
Installer den seneste version af iOS på din iPhone.
Fejl kan være en af de sandsynlige årsager til en Wi-Fi-afbrydelse, hvis din iPhone er forældet. Få den seneste version af iOS ved at gå til Indstillinger > Generelt > Softwareopdatering.
Drop Wi-Fi og indtast det igen
Et netværk kan glemmes og derefter tilsluttes igen for at forny forbindelsen og løse vedvarende afbrydelsesproblemer.
Sørg for, at du er bekendt med Wi-Fi-adgangskoden, før du starter.
Følg disse trin for at glemme og tilslutte et Wi-Fi-netværk igen:
- Gå til appen Indstillinger , og tryk på Wi-Fi .
- Tryk på infoknappen ⓘ ud for navnet på Wi-Fi-netværket.
- Tryk på Glem dette netværk > Glem .
- Genstart din iPhone.
- Gå tilbage til Indstillinger > Wi-Fi, og tryk på netværksnavnet. Til sidst skal du indtaste Wi-Fi-adgangskoden for at oprette forbindelse til den.
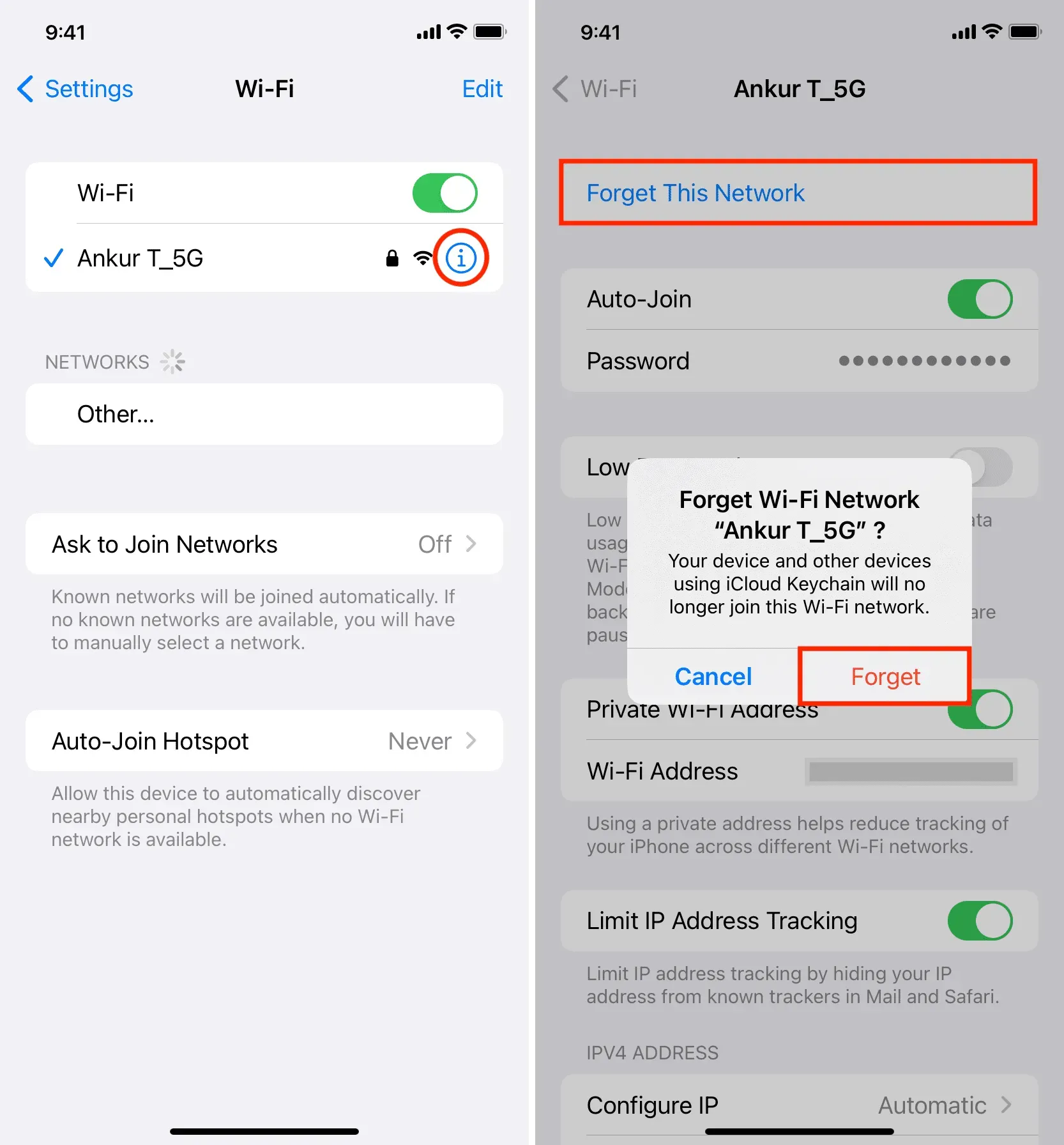
Nulstil netværksindstillingerne på din iPhone.
Slå Begræns IP-adressesporing fra et øjeblik.
- Åbn appen Indstillinger , og tryk på Wi-Fi .
- Tryk på infoknappen ⓘ ud for det tilsluttede Wi-Fi-navn.
- Slå Begræns IP-adressesporing fra .
- Genstart din iPhone, og forhåbentlig vil den ikke længere skifte dig fra Wi-Fi til mobil.
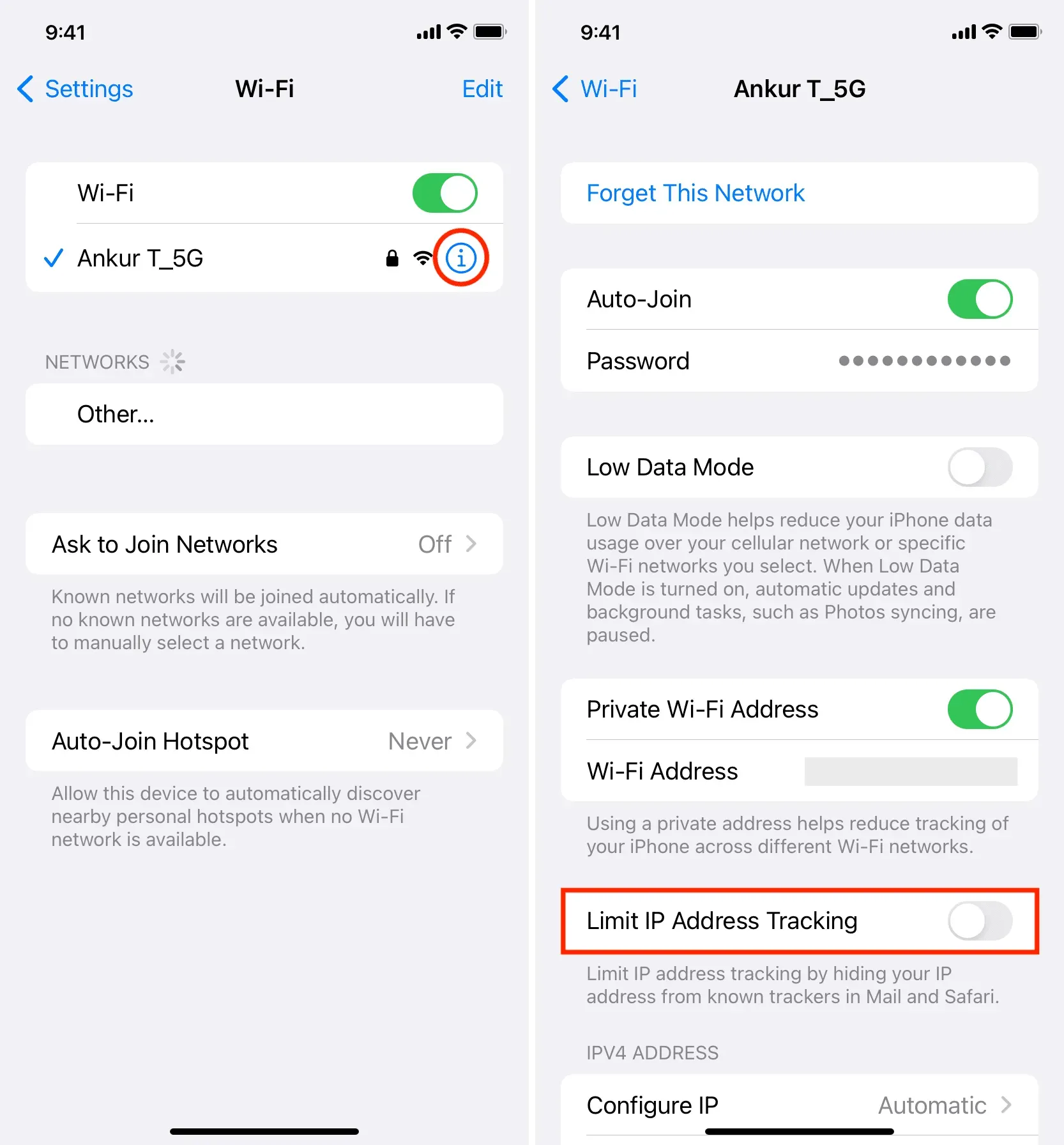
Kontroller, om din internetudbyder har problemer.
Din internetudbyder (ISP) kan lejlighedsvis opleve problemer, der gør din internetadgang plettet, hvilket får din telefon til gentagne gange at skifte fra Wi-Fi til mobildata.
Du bør være i stand til at finde ud af det ved at kontakte din internetudbyder, spørge en nabo, der også bruger denne internetudbyder, eller søge online efter “Er din internetudbyders navn ikke fungerer i dit regions navn.”
Bliver din router ved med at genstarte sig selv?
Din Wi-Fi-router kan gentagne gange slukke og tænde automatisk, hvis der er problemer med adapteren, hovedafbryderen, strømkablet eller stikkontakten. Det siger sig selv, at dette vil få din iPhones Wi-Fi til at forbinde og afbrydes.
Sørg derfor for at dobbelttjekke alt nævnt ovenfor.
For at forhindre nedetid kan det også være en god idé at købe en powerbank til din Wi-Fi-router, hvis du bor i et område, der oplever hyppige strømafbrydelser, og din router ikke er tilsluttet en stikkontakt med reservestrøm.
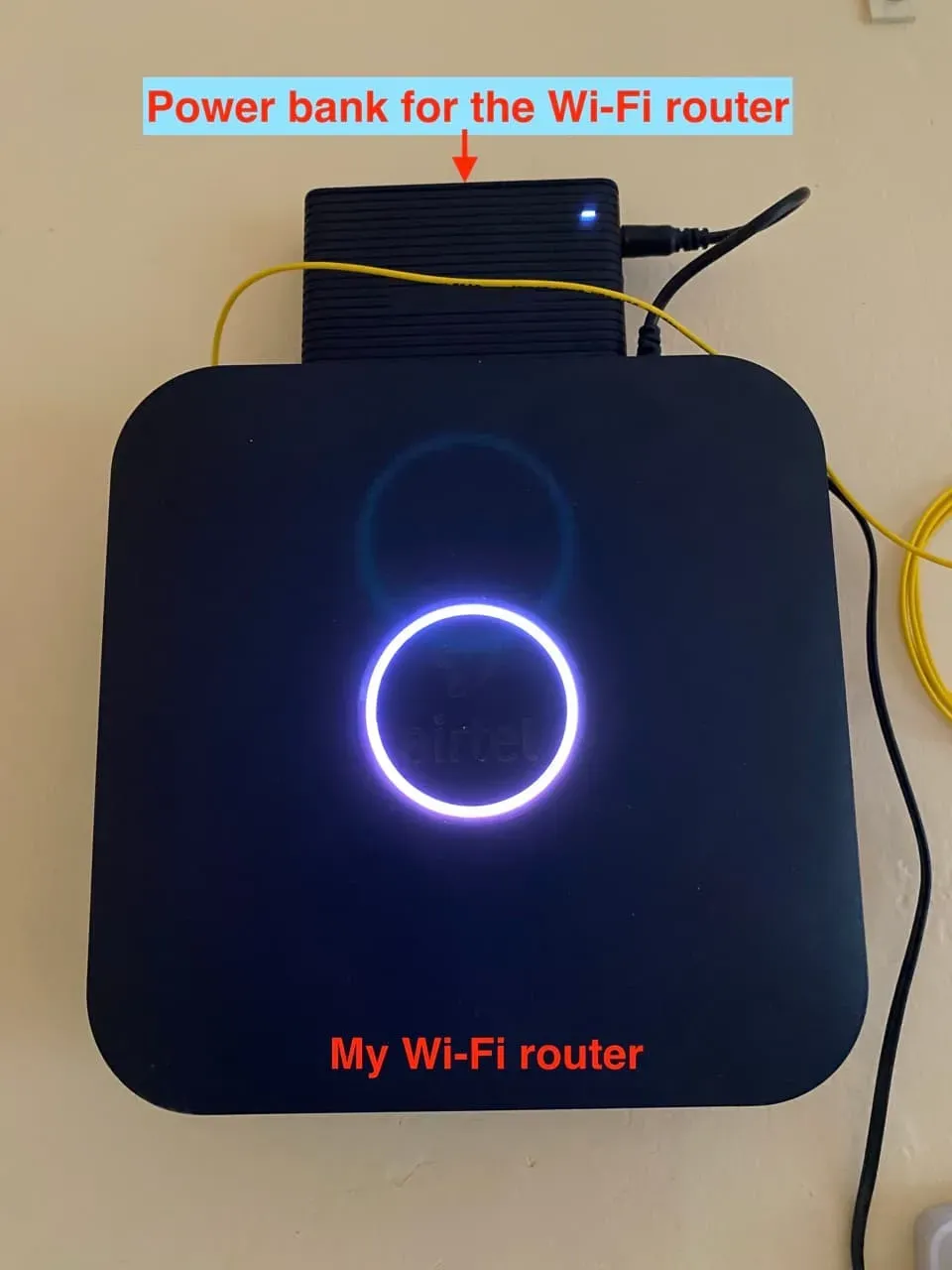
powerbank tilsluttet min Wi-Fi-router.
Firmwareopdateringer til routere
Opdateringer foretages ofte til moderne Wi-Fi-routere. Hvis du har Wi-Fi-afbrydelse på flere enheder, skal du tjekke routerens bagside eller producentens hjemmeside for at få råd om, hvordan du opgraderer firmwaren.
For at øge rækkevidden skal du investere i en bedre Wi-Fi-router eller boostere.
Endelig kan der være et problem med routeren, hvis din iPhone ofte mister forbindelsen til Wi-Fi og kun skifter til mobilnet et bestemt sted, såsom dit hjem eller din virksomhed.
Din nuværende router kan nulstilles og konfigureres til at hjælpe.
Hvis ikke, vil du måske overveje at købe en mere potent Wi-Fi-router, bruge en rækkeviddeforlænger til at øge dækningen eller oprette et mesh-Wi-Fi-netværk .



Skriv et svar