Sådan repareres Windows 11-søgemenuen bliver ved med at åbne tilfældigt
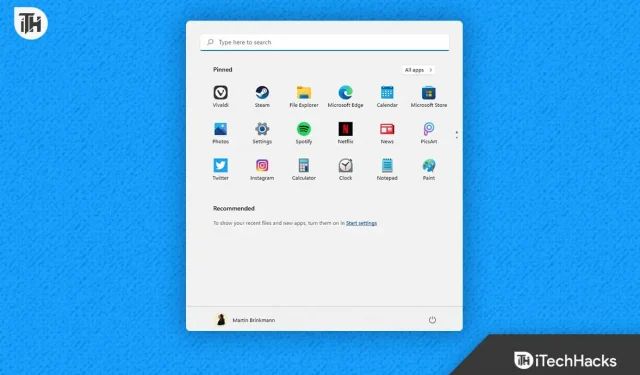
Brugere har altid haft gavn af søgemenuen i Windows, mens de leder efter apps, filer, websteder og andre ting. Når de søger efter apps eller andre elementer på deres system, finder brugere, at det er til stor nytte. Søgemenuen kan bruges til at udføre en lang række opgaver. Men hvad nu hvis det bliver ved med at dukke op på din pc, der kører Windows 11 tilfældigt? Vil du finde det nyttigt, eller vil det gøre dig vred? Vi forventer, at du vil blive frustreret som følge heraf.
Mange Windows 11-brugere har klaget over, at systemets søgemenu nogle gange vises tilfældigt, mens de bruger den. De er ikke i stand til fuldt ud at udnytte deres pc som følge af problemet. De er frustrerede over problemet, derfor søger de råd til hurtigt og nemt at løse det. Vi skitserer de nødvendige trin for at løse problemet på dit Windows 11-drevne system på listen, der følger. Så lad os begynde at arbejde på det.
Hvorfor bliver Windows 11’s søgemenu ved med at åbne tilfældigt?
Da søgemenuen i Windows 11 bliver ved med at åbne tilfældigt, har mange brugere, der oplever dette problem, rapporteret, at de ikke er i stand til at identificere årsagen til problemet. Nogle brugere, der stødte på problemet og fiksede det, har delt årsagerne til deres problemer. Vi vil derfor uddybe disse begrundelser for dig. Sammen med det vil vi også liste nogle af de typiske årsager til det problem, du muligvis har. Tjek dem ud nedenfor.
- Uoverensstemmelser findes i Windows 11.
- Det sker som et resultat af din touchpad.
- Filerne til søgemenuen har flere problemer.
- Windows har ikke modtaget en opdatering fra dig i et stykke tid.
- Dit system har et par mindre fejl.
Reparer Windows 11-søgemenuen bliver ved med at åbne tilfældigt
Tjek teknikkerne nedenfor for at løse problemet, hvis Windows 11-søgemenuen bliver ved med at åbne tilfældigt og frustrerer dig.
Brug fejlfindingsværktøjet til søgning og indeksering
Søge- og indekseringsfejlfindingen bør bruges af brugere, der oplever, at søgemenuen åbner tilfældigt på deres systemer. Udvikleren af Windows 11 inkluderer søge- og indekseringsfejlfinding for at løse eventuelle problemer, du måtte have med søgemenuen. Søge- og indekseringsfejlfindingen blev flittigt brugt af brugere til at løse problemet. For at bruge Search and Indexing Troubleshooter på din pc skal du følge nogle få enkle procedurer. Til gavn for brugere, der måske ikke er klar over det, vil fejlfindingen begynde at søge efter eventuelle problemer, der kan plage søgemenuen. Fejlfinderen vil automatisk løse eventuelle problemer, hvis der er nogen.
- Tryk først på Windows-tasten sammen med X-tasten.
- Vælg Indstillinger i menuen.
- Rul ned og klik på Fejlfinding på fanen System.
- Vælg indstillingen Andre fejlfinding nu.
- Find Søg og indeksering, og vælg Kør, som er umiddelbart under det.
- Derefter skal du følge instruktionerne, der vises på skærmen.
- Genstart systemet, når du er færdig med trinene.
- Kontroller, at søgemenuen stadig vises.
Slå bevægelser fra
Hvis andre brugere af den bærbare computer også oplever problemet, bør de deaktivere tre-finger-bevægelserne. For dem, der ikke er klar over, har moderne computere fingerbevægelser, der giver dig mulighed for at udføre en række opgaver. Derfor er det sandsynligt, at bevægelserne er det, der aktiverer søgemenuen. Derfor råder vi dig til at slå bevægelser fra på din bærbare computer og derefter kontrollere, om problemet er til stede på dit system eller ej. Følg instruktionerne nedenfor for at deaktivere bevægelser.
- Åbn dit systems indstillinger.
- Du skal blot vælge Bluetooth og enheder.
- Vælg alternativknappen for at deaktivere bevægelserne.

Smid eksterne enheder væk
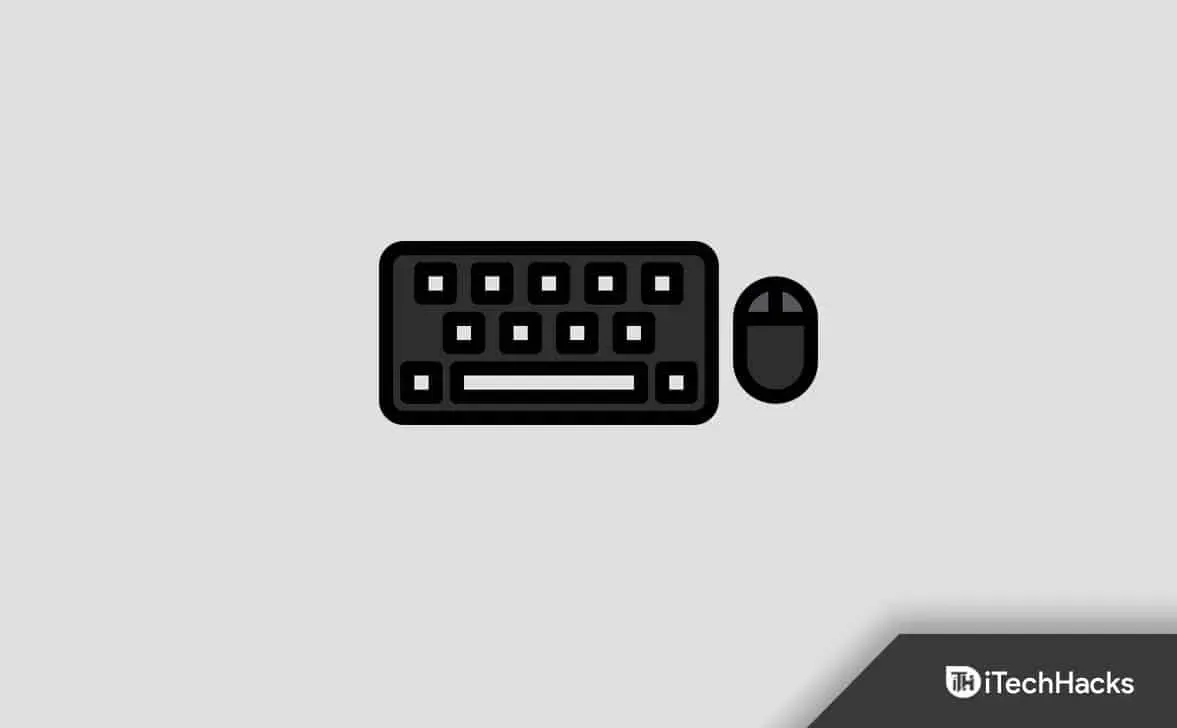
På grund af brugen af eksterne enheder åbner systemet muligvis søgemenuen. Hvis dine eksterne enheder er i stykker, kan det ske for dig. Vi råder dig til at fjerne ekstern hardware, såsom mus, tastatur og andet. Derefter skal du afgøre, om problemet er løst eller ej. Hvis problemet er løst, kan du prøve at tilslutte hver ekstern enhed individuelt for at se, om systemet fungerer korrekt. Du skal frakoble den tidligere eksterne enhed, du havde tilsluttet, og få den repareret, hvis du tilslutter enheden igen, og problemet opstår igen.
Genstart værtssøgningsprocessen
Det er muligt, at søgemenuen har problemer, fordi Windows’ processer ikke starter korrekt. Vi råder dig til at genstarte søgeværtsprocessen på Windows og derefter kontrollere, om det problem, du oplever, er blevet løst. Den identiske tilgang blev udført af mange brugere, og det fungerede for at løse problemet. Du skal udføre de procedurer, der er angivet nedenfor, for at genstarte søgeværtsprocessen på din computer.
- Start med at starte Task Manager.
- Gå til fanen Detaljer nu.
- Vælg SearchHost-proceduren.
- Afslut opgave kan vælges ved at højreklikke på processen.
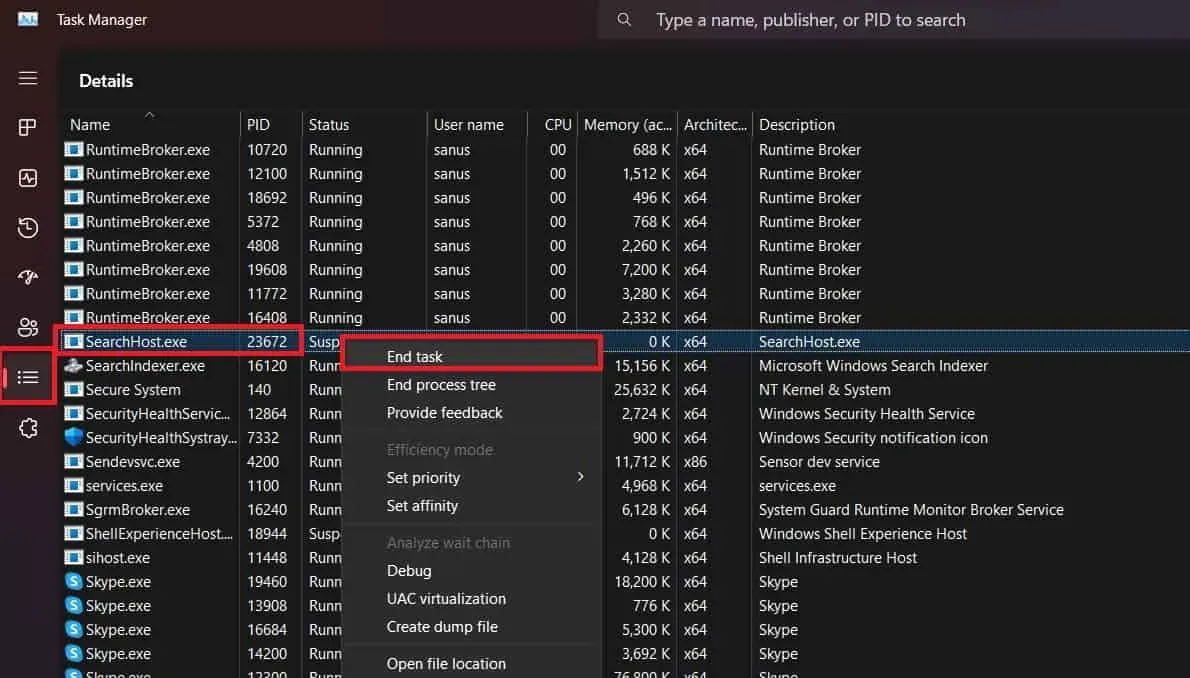
- Bekræft, at opgaven er afsluttet derefter.
- Vent lidt efter at have gjort dette, fordi processerne automatisk starter op igen.
- Når du har gennemført det forrige trin, kan du genstarte din computer.
Gør brug af System File Checker
For at afgøre, om systemet oplever problemer, kan du også bruge Windows’ systemfilkontrolværktøj. Vi forventer, at det problem, du har, skyldes fejl eller nogle problemer med systemets filer. Derfor, hvis der er problemer med systemfilerne, vil de blive fundet af System File Checker og kan nemt rettes. For at bruge System File Checker kan du alternativt følge instruktionerne, der er nævnt nedenfor.
- Start med at starte Startmenuen.
- Skriv CMD efter det, og klik derefter på det med administratorrettigheder.
- Indtast kommandoen, der er angivet nedenfor på dette tidspunkt.
SFC /scannow
- Kør hver af kommandoerne nedenfor én ad gangen, efter at den første er blevet kørt.
DISM /Online /Cleanup-Image /CheckHealth DISM /Online /Cleanup-Image /ScanHealth
DISM /Online /Cleanup-Image /RestoreHealth
- Hold øje med, at proceduren er færdig. Genstart din computer, efter at proceduren er afsluttet for at se, om problemet er løst.
Systemgendannelse
Brugere, der stadig har problemer efter at have forsøgt de førnævnte løsninger, bør prøve at rulle systemet tilbage til dets sidste kendte gode tilstand. Windows laver sikkerhedskopier for at sikre, at alt kører problemfrit, og for at gøre det nemt for brugerne at gendanne computeren, hvis noget går galt. Derfor, hvis du har en sikkerhedskopi af den seneste version af Windows, der stadig er i drift, skal du gendanne dit system til det punkt.
Lav en ren støvle
Brugere kan også prøve en ren boot, hvis de stadig oplever problemet med deres system. Systemet starter rent op og med kun de mest grundlæggende funktioner aktiveret. Derfor vil eventuelle problemer forårsaget af tredjepartsapplikationer eller systemfiler blive rettet.
- Tryk på Windows + R -tasten for at åbne Kør .
- Skriv msconfig og tryk på Enter .
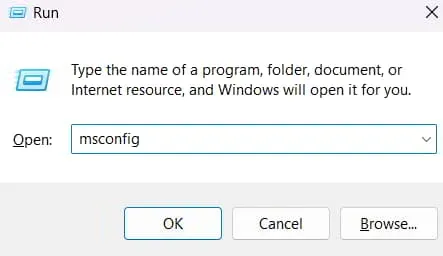
- Efter det skal du klikke på Selektiv opstart
- fjern markeringen i Load Startup Items .
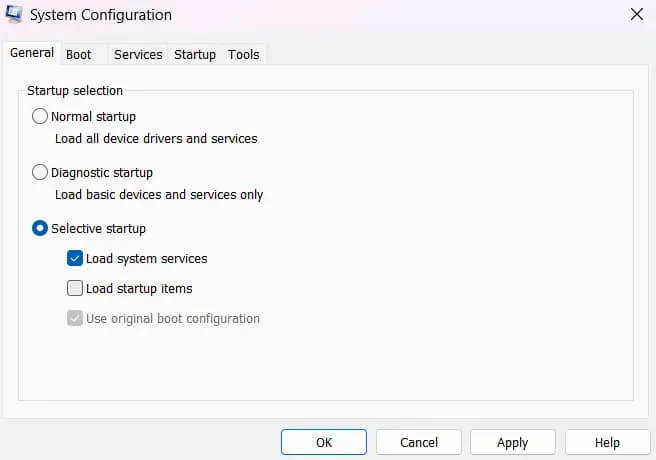
- Gå til fanen Tjenester .
- Vælg Skjul alle Microsoft-tjenester , og vælg derefter Deaktiver alle .
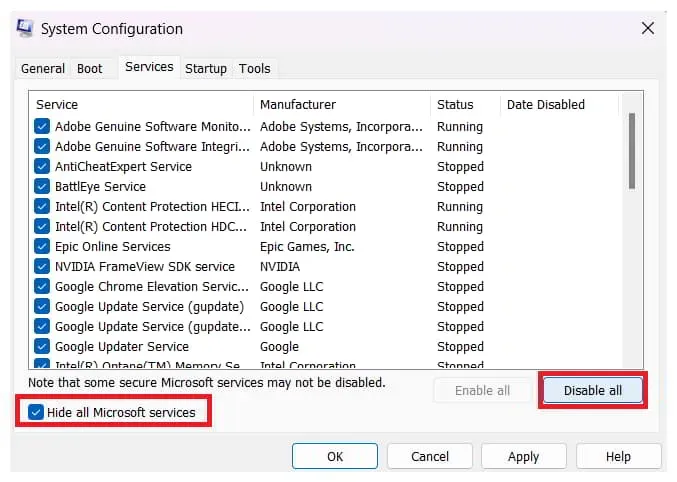
- Klik på OK .
Konklusion
Mange Windows-brugere oplever problemet med at søgemenuen åbnes tilfældigt. De ledte efter en passende manual til at hjælpe dem med at forstå roden til problemet, og hvordan de kunne afhjælpe det. De nødvendige procedurer for at reparere problemet på dit system er angivet i denne vejledning. Vi stoler på, at denne manual vil hjælpe dig med at løse problemet.



Skriv et svar