Sådan løser du Apple TV WiFi-forbindelsesproblemer

Gå ikke i panik, hvis dit Apple TV ikke opretter forbindelse til Wi-Fi på grund af forbindelsesproblemer; der er et par nemme handlinger, du kan følge for at fejlfinde og løse problemet. Vi leder dig gennem processen med at løse Apple TV Wi-Fi-forbindelsesproblemer i denne artikel.

Alle Apple TV-modeller, inklusive den seneste Apple TV 4K, er dækket af disse patches.
Sådan afgør du, om dit Apple TV er tilsluttet Wi-Fi eller ej
Du kan tjekke den øverste statuslinje på de fleste enheder, inklusive iPhone, iPad, Mac og Android-telefoner, for at se, om din enhed er forbundet til Wi-Fi. Med Apple TV er dette ikke så nemt at gøre.
Som et resultat skal du navigere til Indstillinger > Netværk for at afgøre, om dit Apple TV nu er forbundet til Wi-Fi eller ej. Hvis du ser et navn i Wi-Fi-feltet eller ved siden af Netværksnavn, er dit Apple TV i øjeblikket medlem af det netværk. På den skærm kan du også se signalstyrken, hvor fem prikker angiver det stærkeste signal.

Her er alle rettelserne til problemer, hvor dit Apple TV ikke er forbundet til Wi-Fi, ikke kan oprette forbindelse eller ikke fungerer.
Start dit Apple TV igen
Mindre fejl kunne have forhindret dit Apple TV i automatisk at tilslutte sig dit Wi-Fi-netværk, hvis du ikke har slukket det i flere dage.
Frakobl dit Apple TV for at løse dette. Tilslut den igen efter et minut, og dit Apple TV skal automatisk oprette forbindelse til Wi-Fi.
Start din WiFi-router igen
Et af de første trin, du skal gøre, når Wi-Fi har problemer, er at slukke og derefter tænde for dit Wi-Fi-netværk igen. Den enkleste metode er at frakoble routeren, vente 30 sekunder og derefter tilslutte den igen.
Apple TV bør oprette forbindelse til din Wi-Fi-router, når du har genstartet den.
Sørg for, at dit Apple TV er inden for rækkevidde af Wi-Fi.
På 2,4 GHz-frekvensbåndet har typiske Wi-Fi-routere en rækkevidde på omkring 45 meter eller 150 fod. Men på grund af barriererne og murene er dette stærkt formindsket.
Her er et par muligheder for at håndtere dette:
- Sæt dit Apple TV så tæt på din router som muligt.
- Flyt dit Apple TV og se, om det hjælper, hvis det ikke er muligt at flytte din router. Måske skal du anskaffe dig et længere HDMI-kabel .
- Køb en Wi-Fi booster.
- Opsæt en 2,4 GHz-forbindelse.
Skift til 2,4 GHz-båndet for et bredere område
Din Wi-Fi-router understøtter højst sandsynligt 2,4 GHz- og 5 GHz-båndene. Mens 5 GHz-båndet har større hastigheder, har det et langt kortere signalområde end 2,4 GHz-båndet.
For at oprette forbindelse til 2,4 GHz-båndet eller et andet netværk, hvis dit Apple TV ikke kan oprette forbindelse til 5 GHz-båndet, skal du udføre følgende handlinger:
- Vælg Netværk > Wi-Fi fra appen Apple TV Indstillinger.
- Vent på, at det WiFi-navn, du ønsker at oprette forbindelse til, vises på denne side. Det vil blive opført under sektionen Vælg et netværk. Efter en kort venteperiode, hvis det Wi-Fi stadig ikke vises her, skal du skifte frem og tilbage fra denne skærm og prøve igen. Derudover kan du afslutte appen Indstillinger og vende tilbage til denne skærm.
- Når Wi-Fi-navnet vises, skal du vælge det og indtaste adgangskoden, hvis du bliver bedt om det.

Nogle få enheder skal kobles fra Wi-Fi-netværket.
Mange enheder kan nemt administreres af hjemme-Wi-Fi-routere. Men hvis dit Apple TV ikke kan oprette forbindelse til dit Wi-Fi-hjem eller ikke vises under Vælg et netværk, skal du fortsætte med at afbryde et par enheder fra det Wi-Fi-netværk, såsom telefoner og pc’er.
Gå til Apple TV Wi-Fi-indstillingerne nu, og forsøg en Wi-Fi-forbindelse. Du kan tilslutte andre enheder til det samme Wi-Fi-netværk, når det er lykkedes.
Deaktiver din VPN
Apple TV understøtter ikke VPN i modsætning til iPhone, iPad og Mac (medmindre du jailbreaker det). Der er kun en håndfuld hastighedstest-apps at finde, når du søger efter VPN i App Store.
Men ved at aktivere VPN-indstillinger på din Wi-Fi-router kan du bruge VPN på dit Apple TV. I så fald vil du måske slå den fra . Dit Apple TV skulle nu være i stand til at oprette forbindelse til internettet og bruge det.
Indstil tid og dato korrekt
Hvis en enheds dato og klokkeslæt er indstillet forkert, kan der opstå netværksproblemer. Her er hvad du skal gøre for at reparere det:
- Gå til sektionen Generelt i appen Indstillinger.
- Sørg for, at kontakten ved siden af Indstil automatisk er tændt, når du går til bunden. Alternativt kan du vælge Indstil automatisk, og det skifter fra Fra til Til.

Slet og indtast Wi-Fi igen
Du kan forlade og derefter tilslutte dig netværket igen for at genetablere forbindelsen, hvis dit Apple TV er forbundet til Wi-Fi, men ikke fungerer:
- Gå til Netværk > Wi-Fi i vinduet Apple TV Indstillinger.
- Vælg det Wi-Fi-netværk, som dit Apple TV i øjeblikket er logget på. Det vises over overskriften for Vælg et netværk.
- indstillingen Glem netværk.
- Genstart dit Apple TV lige nu.
- Til sidst skal du vælge netværket og indtaste adgangskoden ved at gå til Indstillinger > Netværk > Wi-Fi.

Opdater dit tvOS til den nyeste version
Den forældede tvOS-software på dit Apple TV kan lejlighedsvis, om end sjældent, have problemer med netværksforbindelsen.
Men ligesom de tidligere forslag er dette inkongruent, fordi det er umuligt at opdatere dit Apple TV, hvis det ikke engang kan oprette forbindelse til Wi-Fi i første omgang. Den seneste version af tvOS kan installeres på dit Apple TV ved kortvarigt at flytte det tæt på Wi-Fi-routeren, oprette forbindelse til det og downloade det. Når det er færdigt, skal du returnere dit Apple TV til dets oprindelige sted og kontrollere, om Wi-Fi-forbindelsen opretholdes.
Sådan opdaterer du dit Apple TV:
- Gå til System > Softwareopdateringer i Indstillinger.
- Valg af opdatering af software.

Konfigurer og nulstil dit Apple TV
De strenge foranstaltninger til at nulstille dit Apple TV skal tages, hvis ingen af de tidligere nævnte rettelser lykkes:
- Nulstil dit Apple TV ved at gå til Indstillinger > System.
- Vælg Nulstil eller Nulstil og opdater, og vælg derefter Nulstil igen.
- Nulstil dit Apple TV, og sæt det derefter op igen.

Gendan dit Apple TV
Da Apple TV 4K-enheder mangler en mikro-USB- eller USB-C-port til tilslutning til en computer, kan du ikke gendanne en Apple TV 4K-model. For at reparere firmwaren på et ældre Apple TV (2015 eller tidligere), skal du dog følge disse instruktioner. Efter en fuld gendannelse vil den måske oprette forbindelse til Wi-Fi uden problemer.

Brug Ethernet for at få de hurtigste hastigheder

Tal med Apple Support
Til sidst, hvis intet andet virker, så kontakt Apple Support og planlæg et besøg til dit lokale Apple Service Center, så de kan se over din streamingenhed.


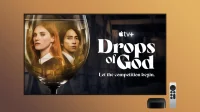
Skriv et svar