Sådan kører du et spil i administratortilstand 2023
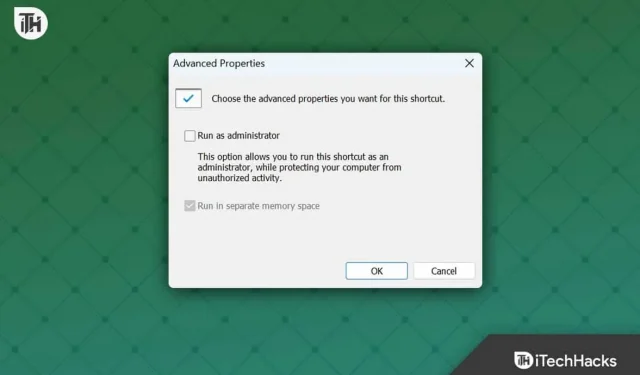
Windows starter muligvis ikke spillet med de nødvendige tilladelser nogle gange. Hvis spillet, du prøver at køre, ikke får de nødvendige tilladelser, kan det muligvis ikke køre eller vise nogle problemer ind imellem.
For at undgå at dette sker, kan du starte spillet i administratortilstand. Dette vil give spillet adgang til en begrænset mappe og foretage ændringer i systemet.
Men hvordan kan dette gøres? Hvis du leder efter en guide til at starte spillet i administratortilstand, vil denne artikel hjælpe dig; lad os se hvordan.
Hvordan kører man et spil i administratortilstand?
Der er et par måder at starte spillet i administratortilstand. Du kan gøre det fra Startmenuen , skrivebordsgenvejen, Task Manager og spilegenskaber.
Start spillet i administratortilstand gennem startmenuen
Denne metode involverer at søge efter spillet i startmenuen og derefter køre det i administratortilstand derfra. Nedenstående er trinene til at gøre det-
- Tryk på Windows- tasten på dit tastatur for at åbne startmenuen .
- Her skal du skrive navnet på det spil, du vil spille.
- Vælg spillet fra søgeresultatet, og klik derefter på Kør som administrator .
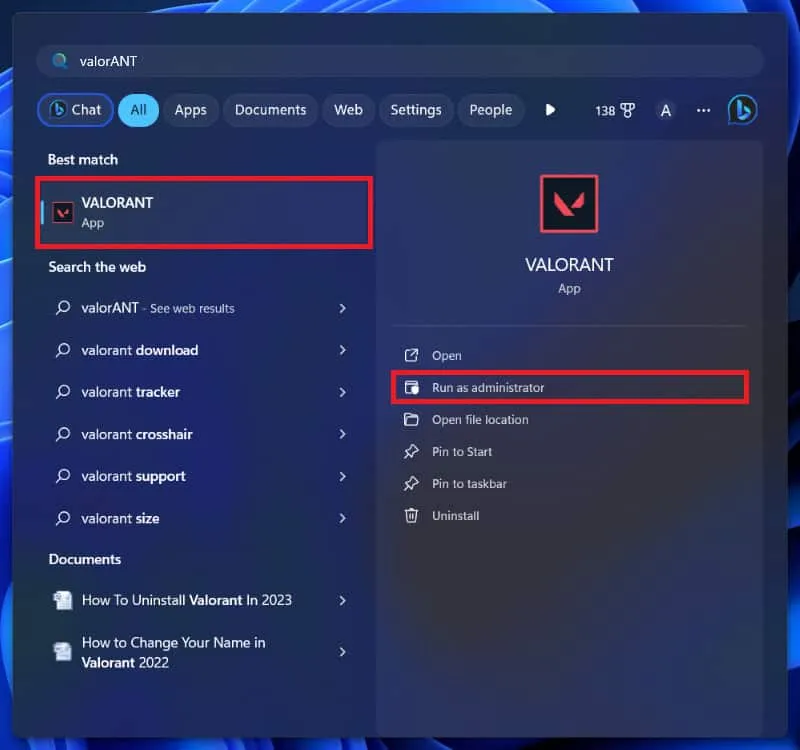
- Når UAC-prompten vises, skal du klikke på Ja .
Start spillet i administratortilstand via skrivebordsikonet
En anden måde at starte spillet i administratortilstand er gennem deres skrivebordsikon. Men for denne metode skal spilikonet være til stede på skrivebordet; hvis du ikke har spilikonet på skrivebordet, kan du blot prøve den næste metode. Sådan kan du starte spillet i administratortilstand via skrivebordsikonet-
- Højreklik på spilikonet fra skrivebordet.
- I kontekstmenuen, der åbnes, skal du klikke på Kør som administrator.
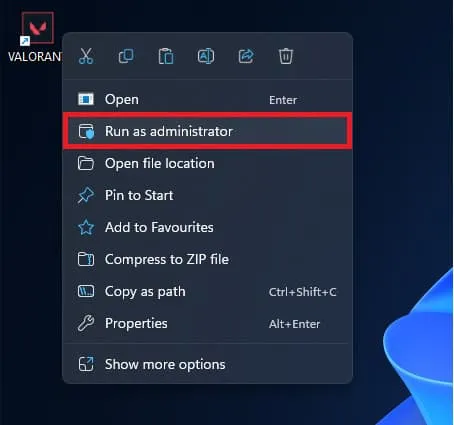
- Du vil nu få en UAC-prompt; klik på Ja for at fortsætte.
Start spillet i administratortilstand gennem Task Manager
Du kan også bruge Task Manager på din pc til at køre spillet som administrator. Denne metode svarer til at starte andre apps og nye opgaver fra Task Manager. Du kan følge nedenstående trin for at gøre det-
- Tryk på Windows- tasten for at åbne startmenuen .
- Her skal du søge efter det spil, du vil spille. Vælg det fra søgeresultatet, og klik derefter på Åbn filplacering .
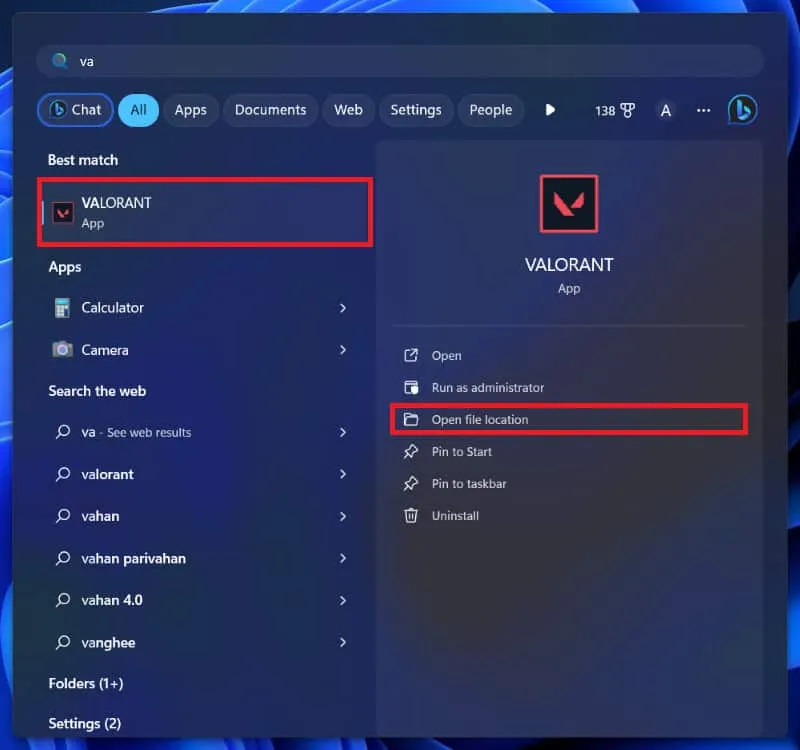
- Fra placeringen skal du højreklikke på spilgenvejen og derefter klikke på Kopier som sti .
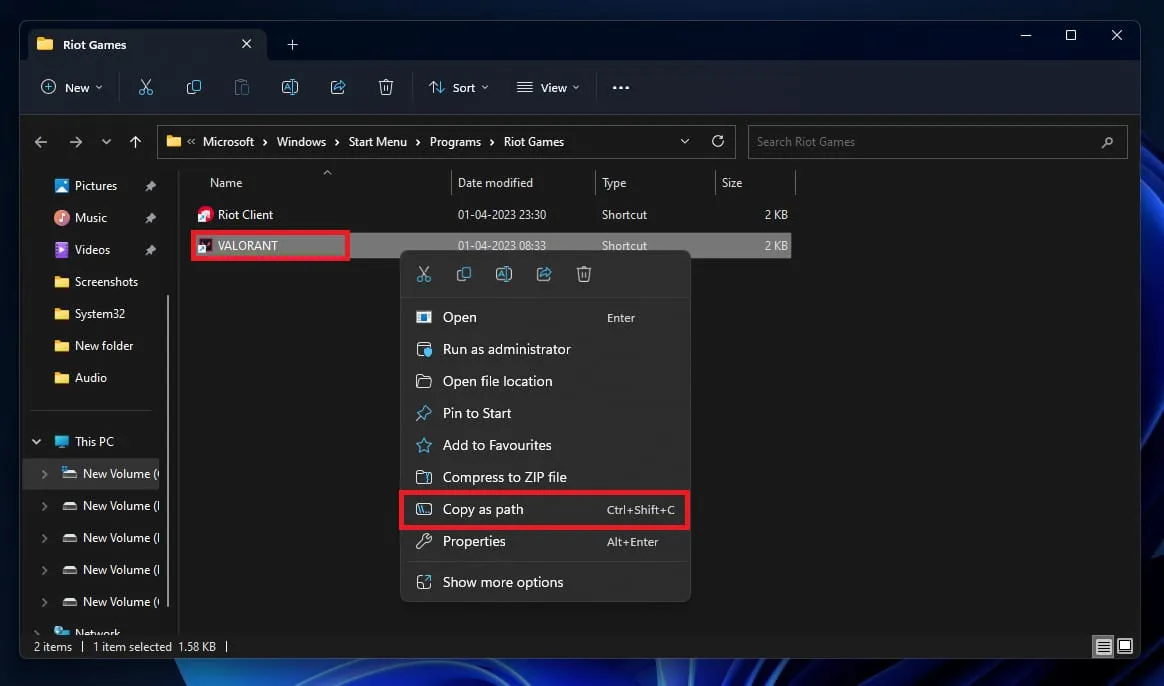
- Åbn nu Task Manager ved at trykke på Ctrl + Shift + Esc tastaturgenvej.
- Klik her på indstillingen Kør ny opgave .
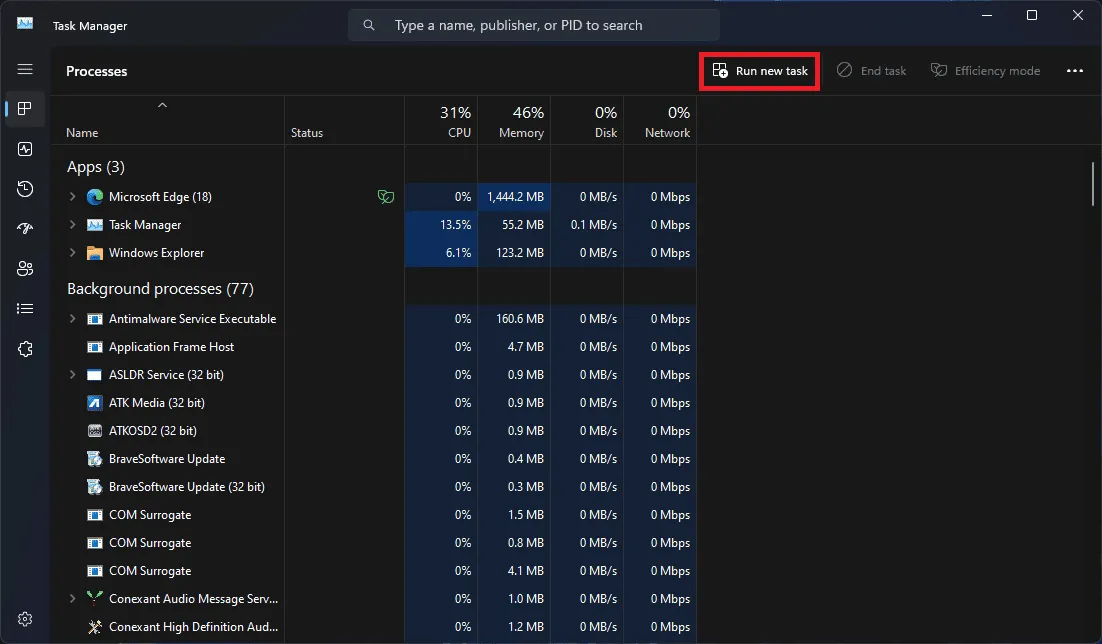
- Indsæt adressen ud for feltet Åbn .
- Marker derefter afkrydsningsfeltet, der siger Opret denne opgave med administrative rettigheder, og klik derefter på OK .
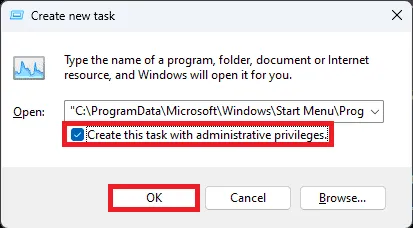
- Dette vil køre spillet som administrator .
Start spillet i administratortilstand gennem spilegenskaber
En anden måde at starte spillet i administratortilstand er gennem spilegenskaberne. Når du gennemgår denne metode, vil dette indstille spillet til altid at køre som administrator, og du behøver ikke manuelt at gøre det igen. For at gøre det skal du følge trinene, der er nævnt nedenfor-
- Åbn startmenuen , og skriv navnet på spillet.
- Vælg nu spillet og vælg derefter Åbn filplacering .
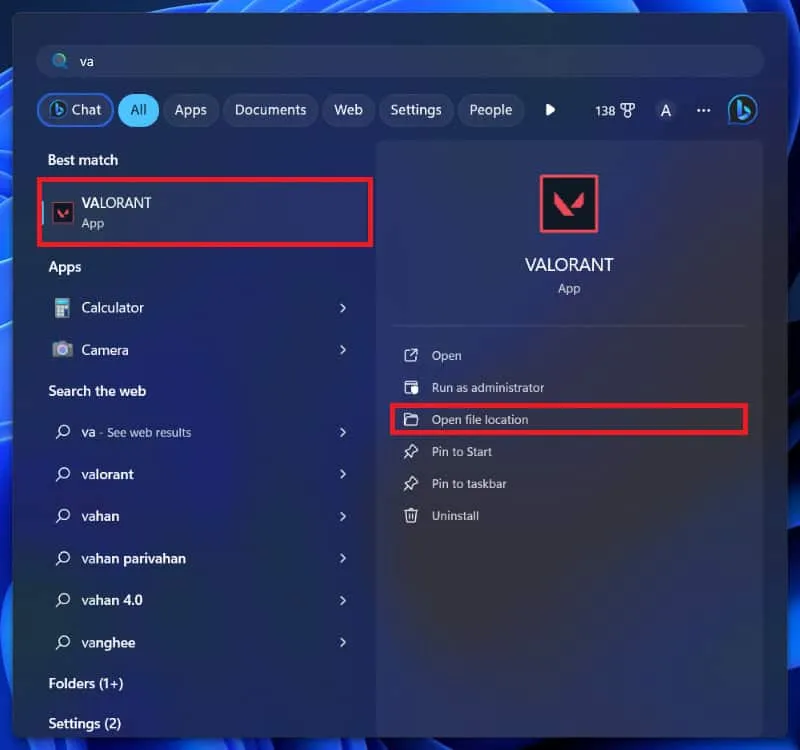
- På mappen skal du højreklikke på spilgenvejen og derefter klikke på Egenskaber fra kontekstmenuen.
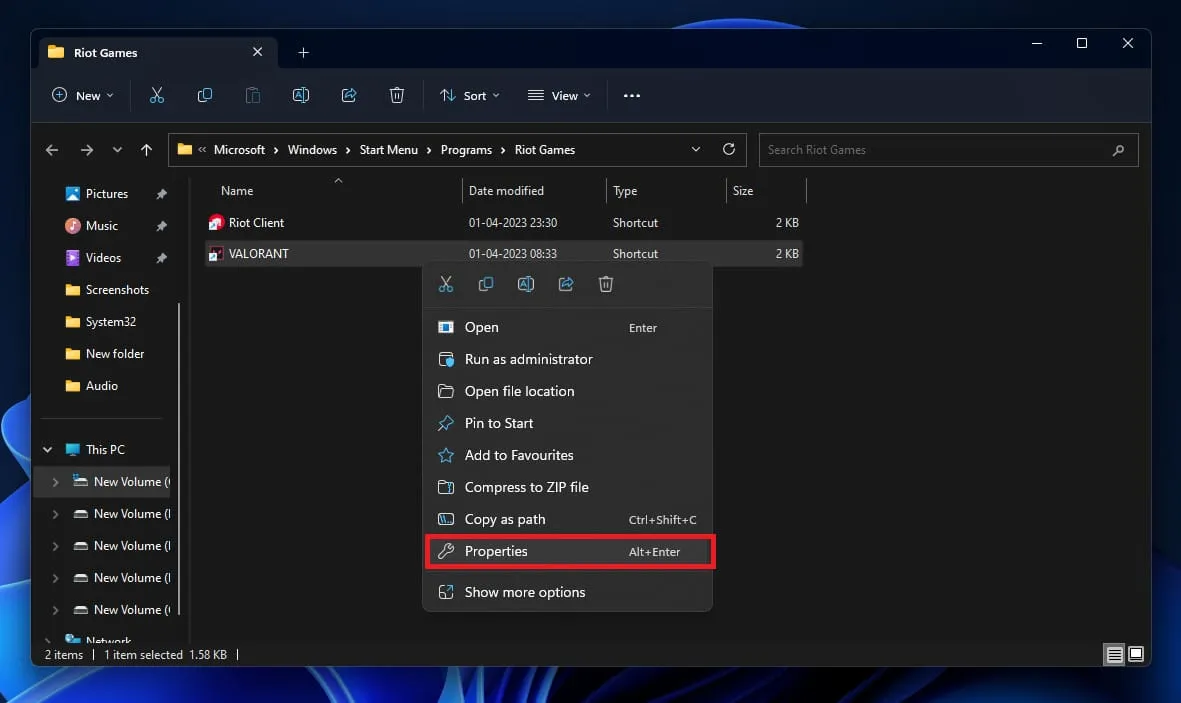
- Gå til fanen Kompatibilitet på Egenskaber .
- Marker Kør dette program som administratorindstilling .
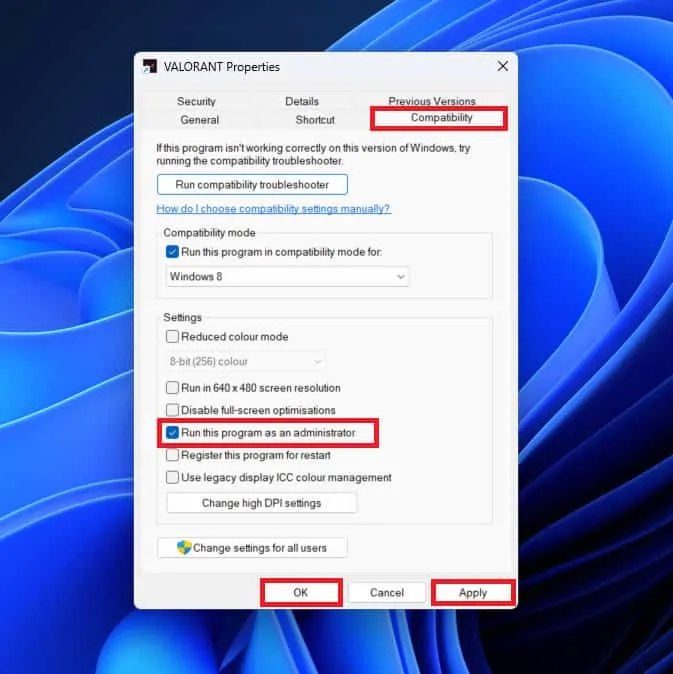
- Klik på Anvend og derefter på OK .
- Nu, når du kører spillet, vil det altid starte som administrator.
Start spillet i administratortilstand gennem dialogboksen Kør
Du kan bruge dialogboksen Kør til at starte programmerne såvel som spil. Du kan køre spillene normalt eller i administratortilstand gennem dialogboksen Kør. Her er hvordan du kan gøre det-
- Tryk på Windows + S- tastkombinationen, og søg derefter efter spillet i Windows-søgningen.
- Fra søgeresultatet skal du vælge spillet og derefter klikke på Åbn filplacering.
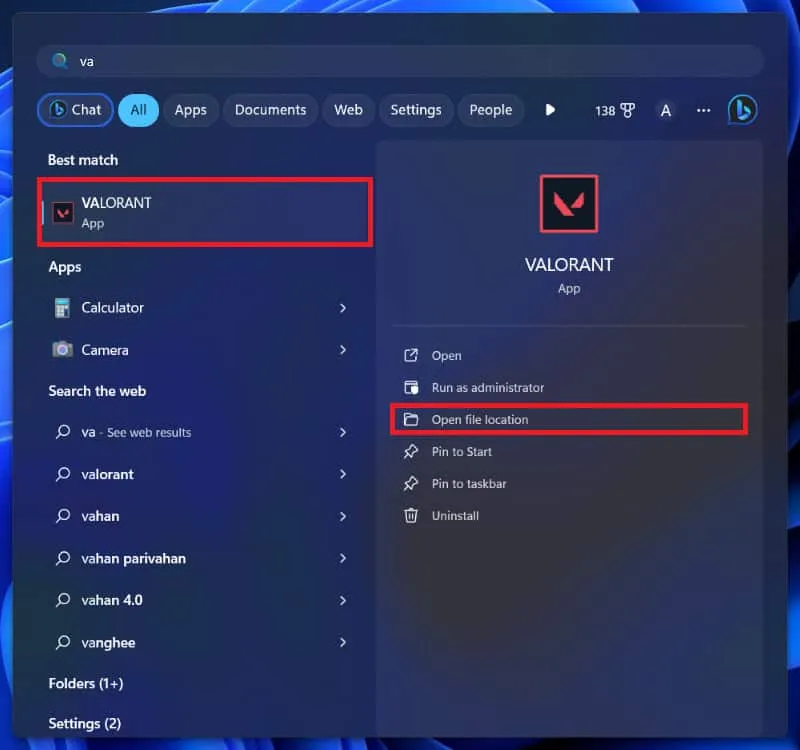
- Højreklik på spillet fra mappen, og klik derefter på Kopier som sti .
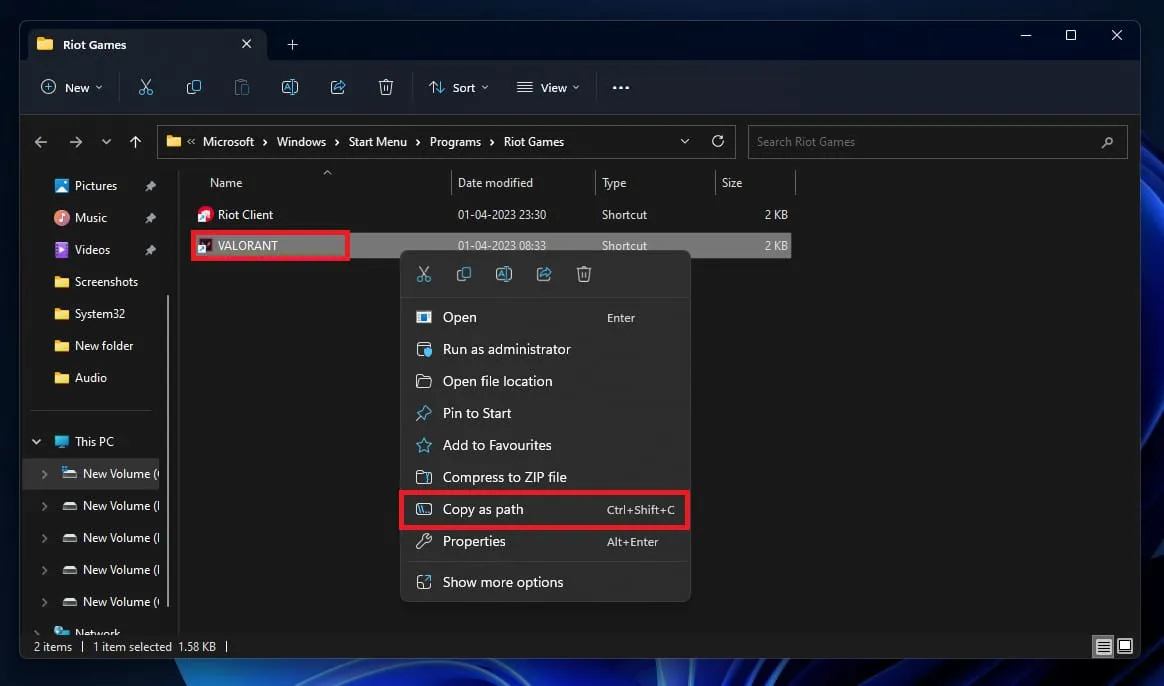
- Åbn dialogboksen Kør gennem Windows + R- tastaturgenvejen.
- Indsæt stien til spillet i dialogboksen Kør .
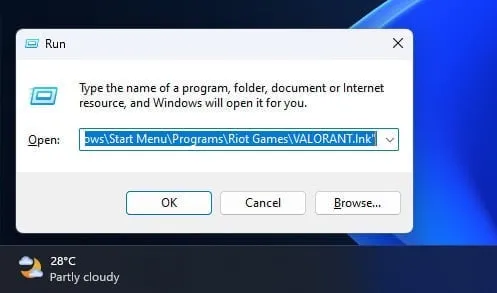
- Tryk nu på Ctrl + Shift + Enter .
- Klik på Ja , når UAC-prompten vises.
- Dette vil starte spillet som administrator.
Kør Steam-spil i administratortilstand
Hvis du har spil på Steam, og du vil køre dem som administrator på din Windows-pc, så vil du være i stand til at gøre det ved at følge trinene nedenfor-
- Åbn File Explorer på din pc; du kan gøre det ved at trykke på Windows + E- tastkombinationen.
- Naviger din vej til følgende sti på File Explorer-
- C:\Program Files (x86)\Steam\steamapps\common
- Dobbeltklik på mappen med det spil, du vil spille.
- Højreklik nu på den eksekverbare spilfil og klik derefter på Kør som administrator .
- Klik på Ja i UAC- prompten .
Bundlinie
Hvis du har problemer med at køre et bestemt spil på din pc, bør det løse problemet at køre det spil som administrator. Ovenfor er alle måder at starte spillet i administratortilstand på Windows PC. Du kan følge ovenstående metoder for at køre spillet med administrative rettigheder.
- Windows 11 installation fast? Her er, hvordan du løser problemet
- Rette: Windows 11-begivenheder vises ikke i Outlook-kalenderen
- 12 måder at rette op på at fortryde ændringer på Windows 11-computeren
- Top 4 måder at køre APK-filer på Windows 11 PC
- Rette: DLG_FLAGS_INVALID_CA Fejl i Windows 11
- Sådan repareres Windows 11, der ikke registrerer anden skærm (5 måder)
Skriv et svar