Sådan bruger du Google Chrome Password Manager på iPhone, iPad og Mac
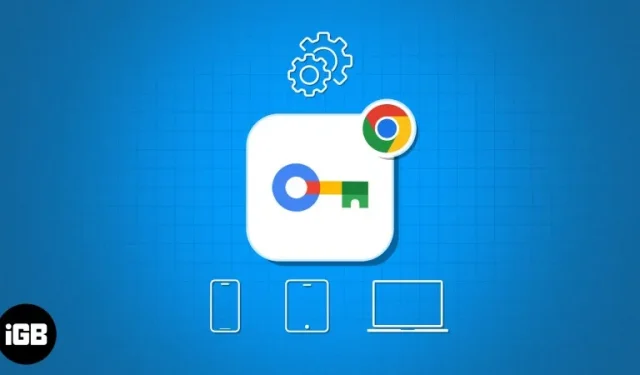
Adgangskodeadministratorer er blevet vigtige, fordi det er umuligt at huske så mange kontooplysninger. Jeg foreslår, at du bruger Google Password Manager i stedet for en tredjepartsapp. Lad os lære, hvordan du konfigurerer og bruger Google Password Manager i Chrome på din iPhone, iPad og Mac.
- Hvad er Google Password Manager?
- Sådan konfigurerer du Google Password Manager i Chrome på iPhone, iPad eller Mac
- Sådan bruger du Google Password Manager på iPhone, iPad eller Mac
- Sådan opdaterer du adgangskoder i Google Password Manager på iPhone, iPad eller Mac
- Sådan sikrer du dine gemte Google-adgangskoder på iPhone eller Mac
- Sådan importeres eller eksporteres gemte adgangskoder i Google Chrome på iPhone, iPad eller Mac
Hvad er Google Password Manager?
Google Password Manager er et yderst effektivt værktøj integreret i Chrome for at forbedre brugernes browseroplevelse. Det er praktisk, sikkert og er praktisk, når det er mest nødvendigt. Når det er aktiveret, kan du gemme dine loginoplysninger til et websted eller en applikation, der er åbnet i Google Chrome.
Når du besøger hjemmesiden igen, kan du automatisk udfylde dit brugernavn og din adgangskode for at logge ind. Derfor er Google Password Manager et uvurderligt og praktisk værktøj til at have større kontrol over dine onlineaktiviteter uden at ofre brugeroplevelse eller effektivitet.
Hvorfor du skal bruge Google Password Manager
- Manageren synkroniserer de gemte adgangskoder på tværs af flere enheder, der er tilmeldt med den samme Google-konto.
- Den anvender robuste krypteringsmetoder til at beskytte personlige oplysninger mod uautoriseret adgang.
- Det kan generere og anbefale en sikker adgangskode til nye websteder eller applikationer.
Sådan konfigurerer du Google Password Manager i Chrome på iPhone, iPad eller Mac
- Start Chrome-appen .
- Log ind med din Google-konto .
- Klik på ikonet med tre prikker → Google Password Manager .
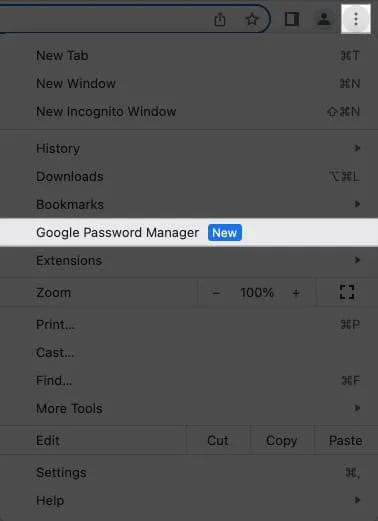
- Vælg Indstillinger → Slå på tilbud for at gemme adgangskoder .
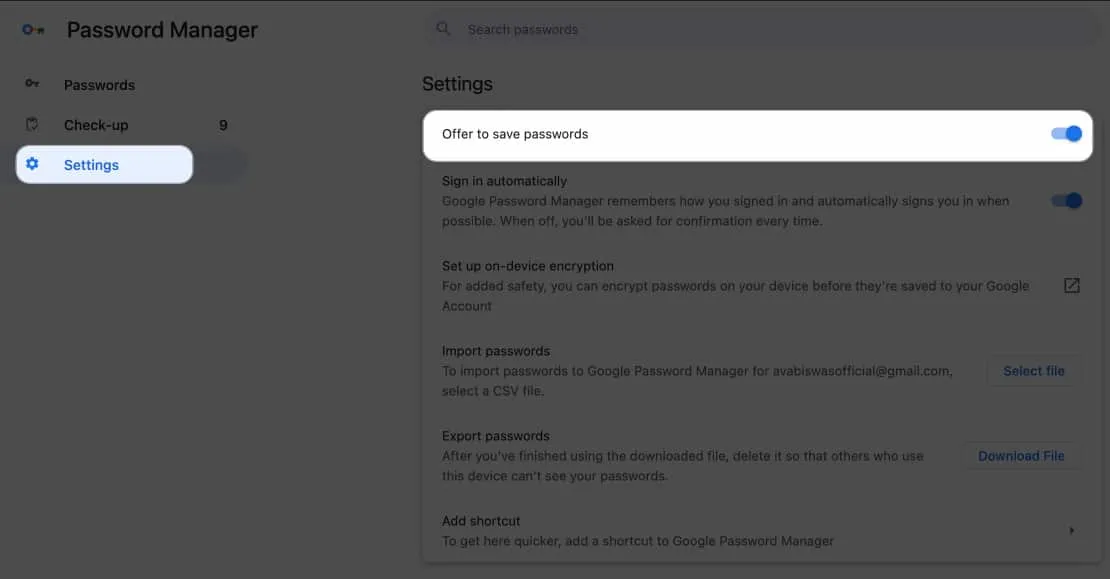
Sådan bruger du Google Password Manager på iPhone, iPad eller Mac
Nu du har konfigureret din Google Password Manager, lad os se, hvordan du tilføjer eller får vist gemte adgangskoder i Chrome.
Gem dine adgangskoder i Google Password Manager
- Åbn Google Chrome .
Jeg har demonstreret proceduren med Mac , men den fungerer på samme måde for andre enheder. - Gå til en hvilken som helst hjemmeside eller app for at oprette en konto eller log ind.
- Indtast dit brugernavn og din adgangskode .
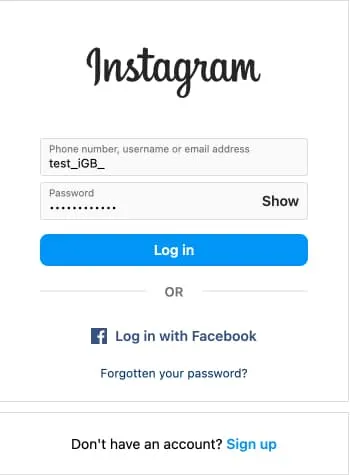
- Tryk på Gem , når du bliver bedt om det.
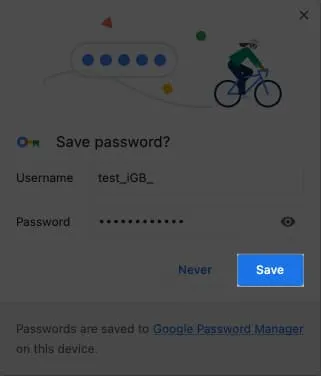
Alternativt kan du tilføje dine loginoplysninger manuelt til Google Password Manager.
- Åbn Google Chrome , og klik på ikonet med tre prikker .
- Vælg Google Password Manager .
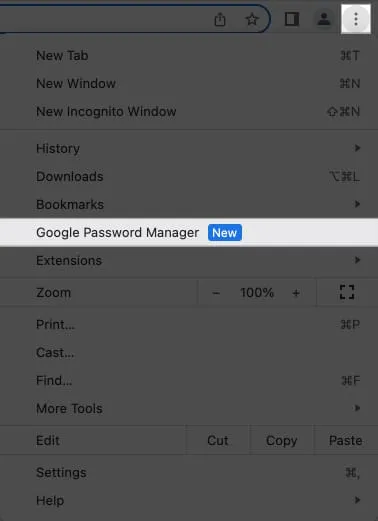
- Vælg Tilføj .
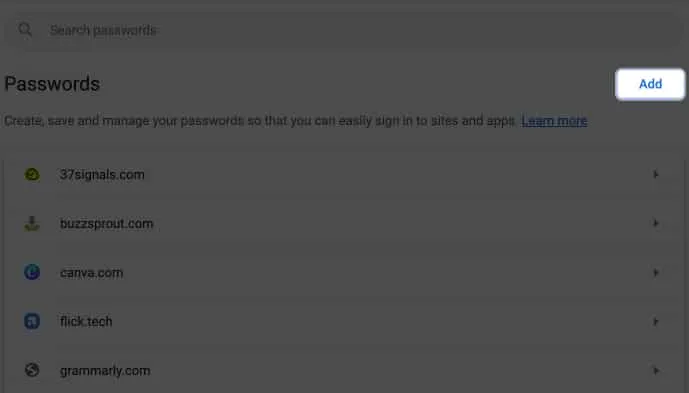
- Udfyld nu de nødvendige oplysninger i deres respektive sektioner:
- Websted: Indsæt webadressen på webstedet.
- Brugernavn: Indtast det aktive brugernavn.
- Adgangskode: Udfyld adgangskoden for det samme brugernavn.
- Noter: Hvis nogen, tilføj noter til kontoen i overensstemmelse hermed.
- Tryk på Gem .
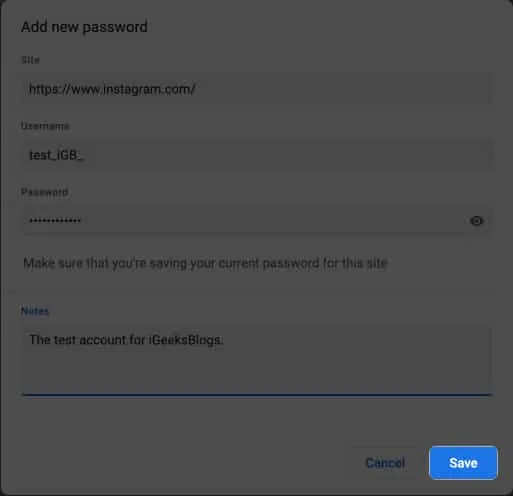
Rediger eller slet gemte adgangskoder i Google Password Manager
Google Password Manager er en tovejs vej. Selvom det giver dig mulighed for at gemme nye adgangskoder, kan du også redigere eller fjerne gamle.
- Start Google Chrome på enhver enhed.
- Klik på ikonet med tre prikker → Google Password Manager .
Her kan du finde alle dine gemte adgangskoder til dato.
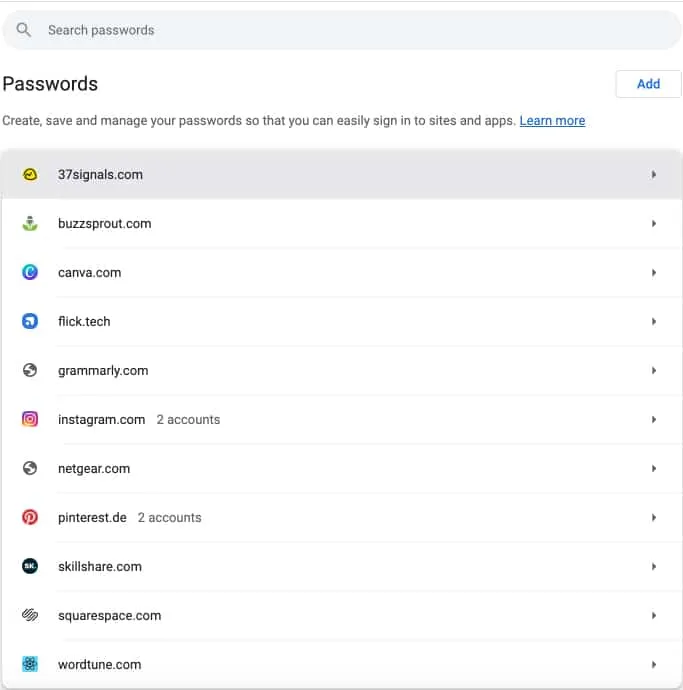
- Vælg en hvilken som helst hjemmeside eller app, du foretrækker.
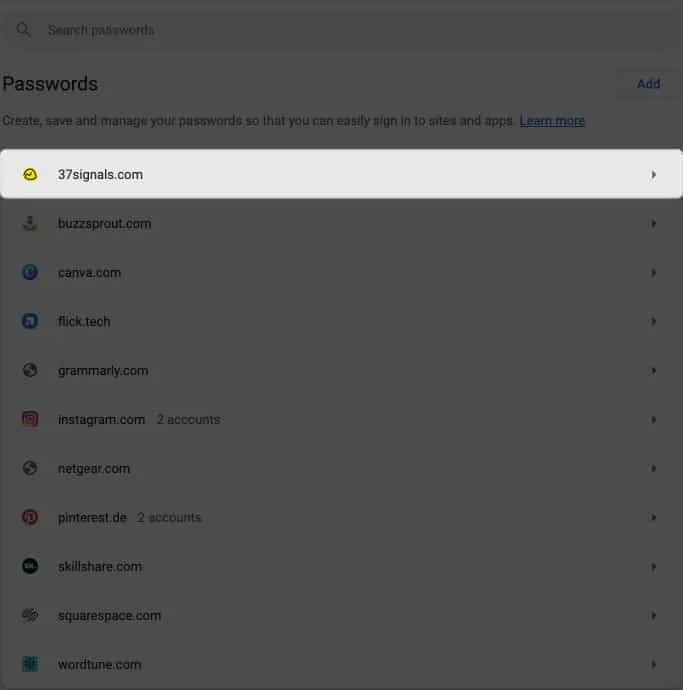
- Bekræft dig selv med dit Touch ID eller enhedens adgangskode.
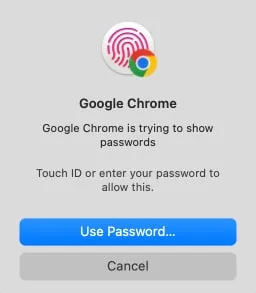
- Tryk på OK .
Indtast enhedens adgangskode, hvis du bliver bedt om det.
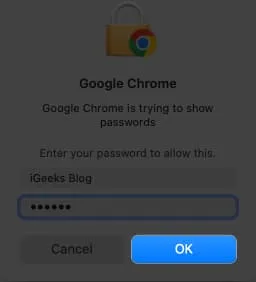
- Vælg Rediger for at foretage ændringer eller Slet for at fjerne kontolegitimationsoplysningerne.
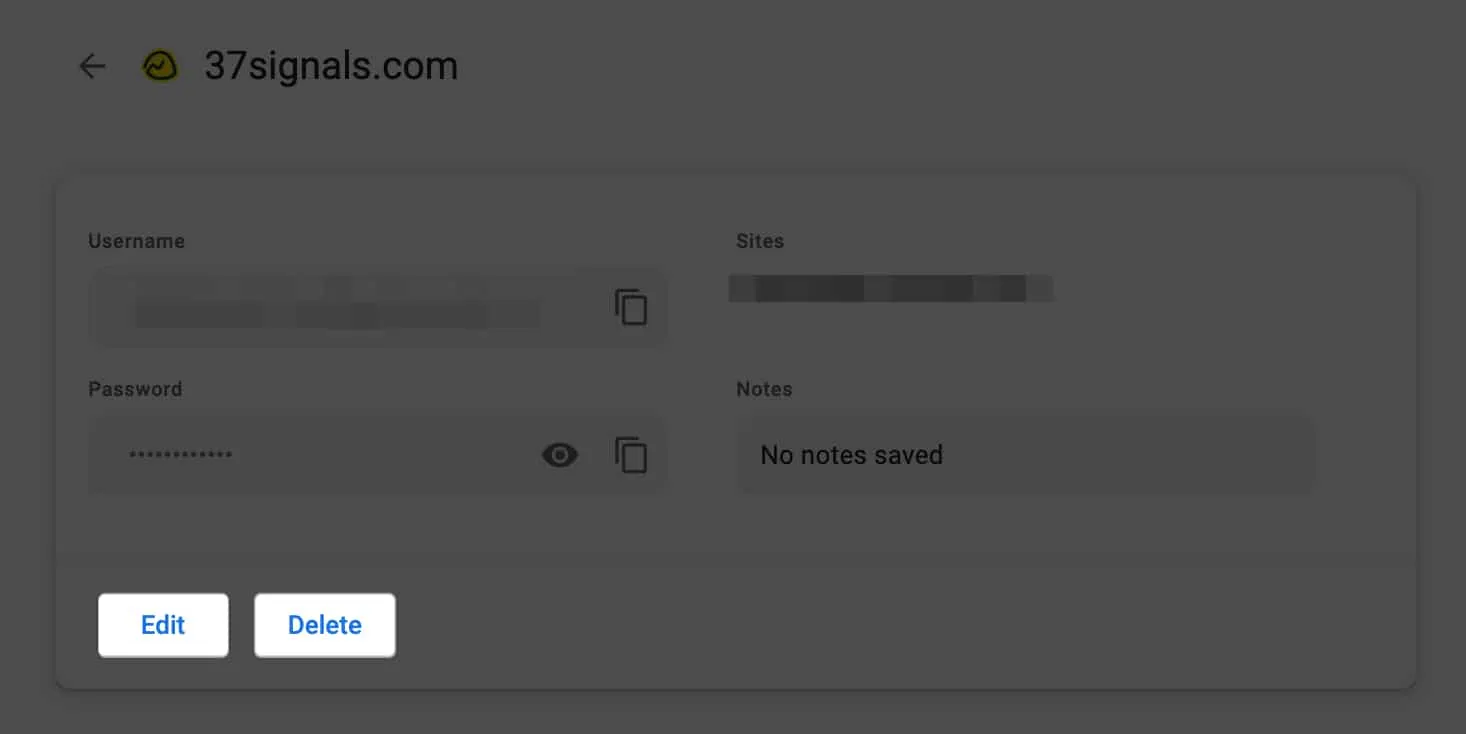
Sådan opdaterer du adgangskoder i Google Password Manager på iPhone eller Mac
Du skal opdatere din adgangskode i et databrud eller enhver anden sikkerhedshændelse. Chrome-adgangskodeadministratoren har en automatisk adgangskodeopdateringsfunktion, der sikrer, at dine loginoplysninger forbliver opdaterede. Så du behøver ikke at ændre det manuelt.
- Gå til hjemmesiden eller appen .
- Nulstil din adgangskode i henhold til webstedets regler.
- Du vil modtage en prompt om at opdatere din gemte adgangskode til den tilsvarende konto.
Desuden giver Google dig mulighed for at navigere potentielle sikkerhedstrusler og proaktivt beskytte din konto. Lad os se, hvordan man gør det.
Sådan sikrer du dine gemte Google-adgangskoder på iPhone, iPad eller Mac
Google Password Manager hjælper dig konstruktivt med at holde din digitale tilstedeværelse beskyttet med dens interne sikkerhedsmåling.
- Få adgang til Google Password Manager ved at følge trinene ovenfor.
- Naviger til Check-up .
- Her kan du få en detaljeret oversigt over dine adgangskoder vedrørende deres sikkerhedsproblemer.
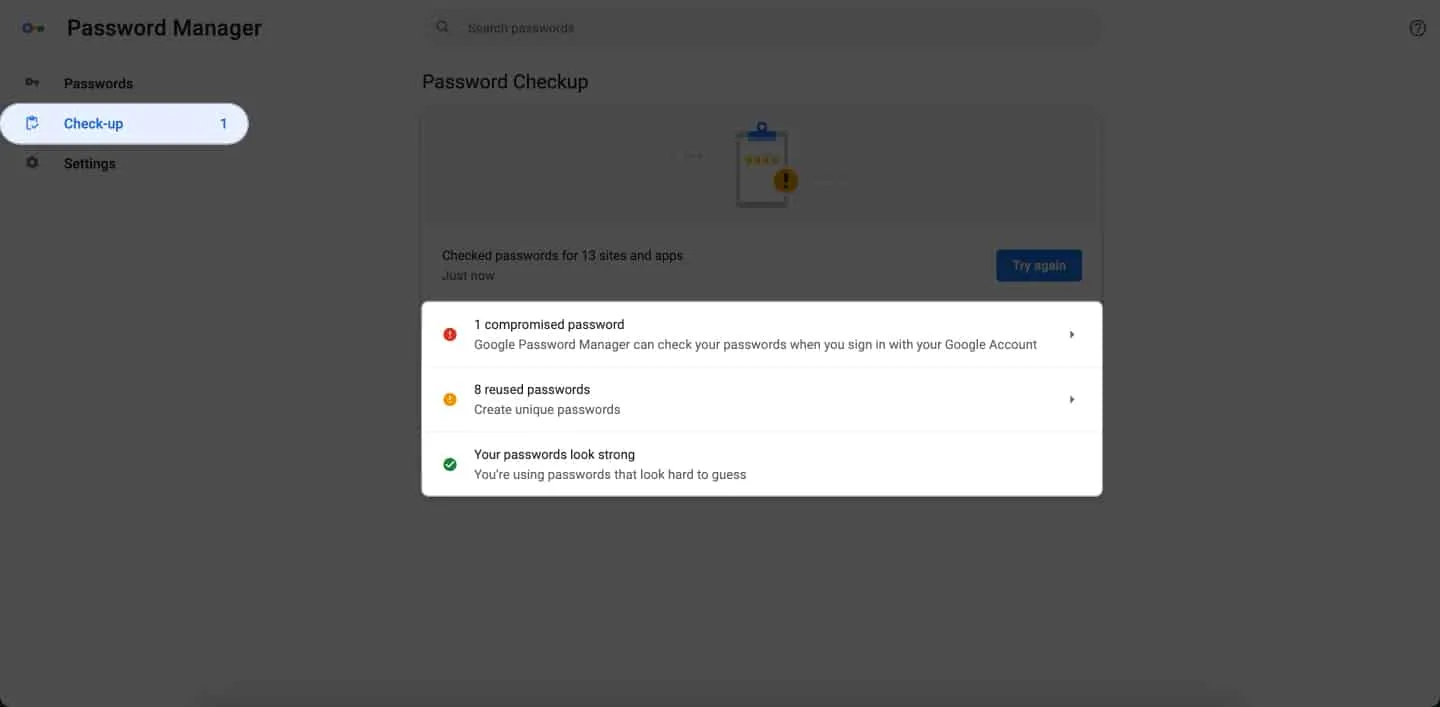
Denne tilføjelse overvåger løbende gemte adgangskoder for potentielle sikkerhedsbrud. Den scanner onlinedatabaser for spild forbundet med din konto og giver dig besked om deres sårbarhed.
Krypter adgangskoder på Google Password Manager
Google har et af de mest sikre krypteringssystemer, men jeg foreslår, at du opsætter multifaktorgodkendelse. Så dine adgangskoder forbliver sikre, hvis der er databrud.
- Start Chrome → Klik på ikonet med tre prikker → Vælg Indstillinger .
- Klik på Synkroniser og Google-tjenester .
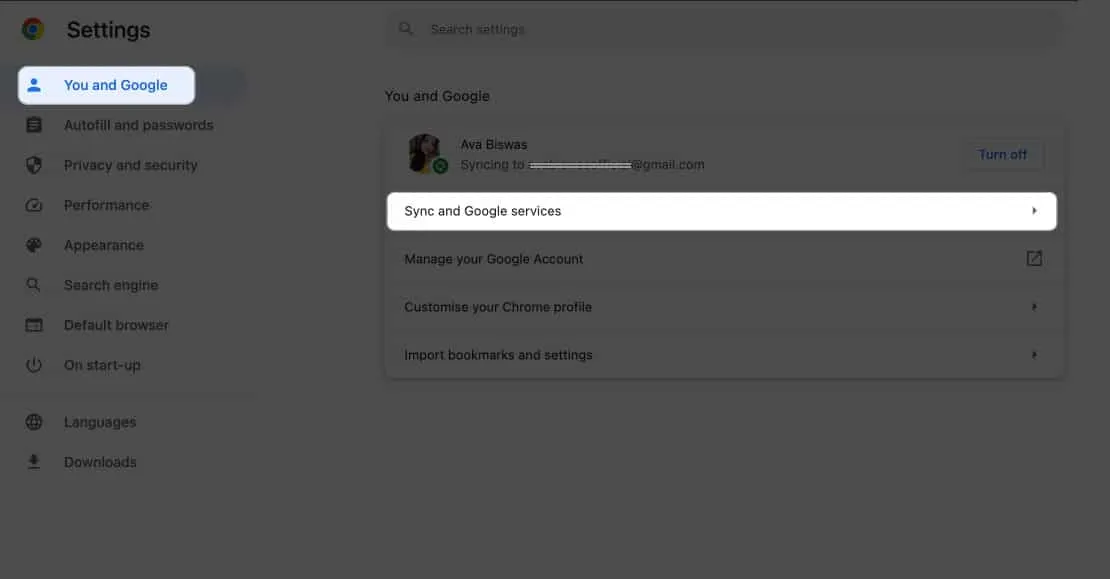
- Klik på Krypteringsindstillinger → Vælg Krypter synkroniserede data med din egen synkroniseringsadgangssætning .
- Indtast din hovedadgangskode → Klik på Gem .
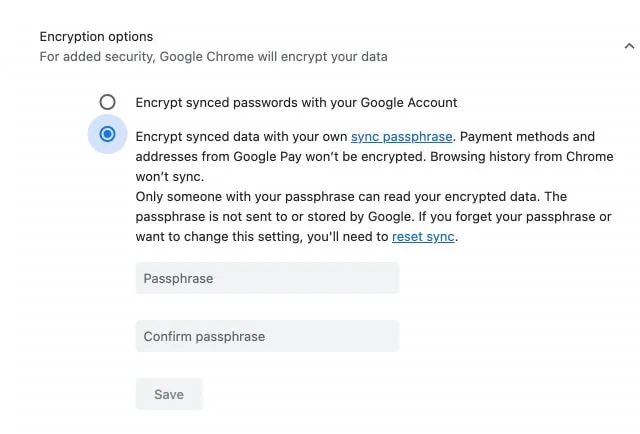
Sådan importeres eller eksporteres gemte adgangskoder i Google Chrome på iPhone, iPad eller Mac
Hvis du nulstiller deres enheder eller rydder browserens cache , kan det risikere de forfærdelige legitimationsoplysninger, der er gemt i Google Chrome. Google giver dig dog mulighed for at eksportere og importere adgangskoder, når det er nødvendigt. Dette vil også give dig mulighed for at ændre en browser eller eksisterende adgangskodeadministrator .
Importer adgangskoder i Google Chrome
- Naviger til Google Password Manager , som diskuteret tidligere.
- Klik på Indstillinger → Vælg Vælg fil ud for Importer adgangskoder.
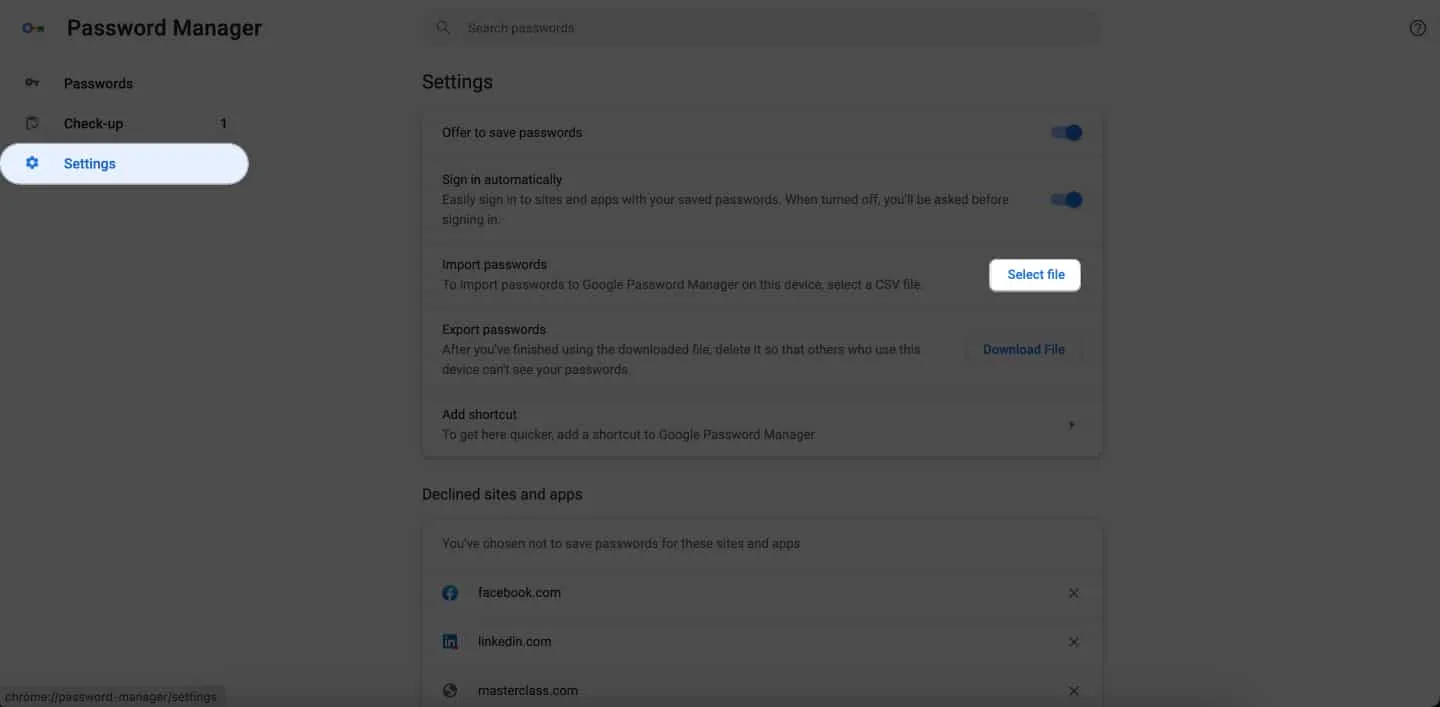
- Vælg den .csv- fil, du har ressourcer til → Klik på Åbn .
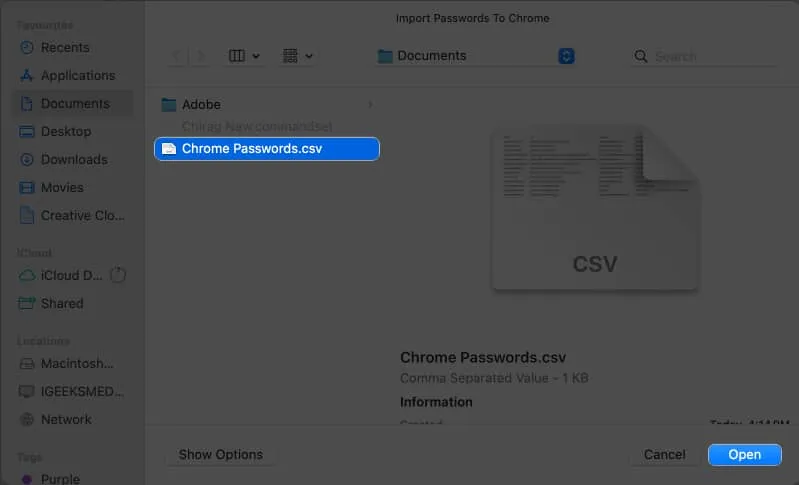
- Når importen er vellykket, skal du aktivere Delete Passwords.csv → Klik på Vis adgangskode .
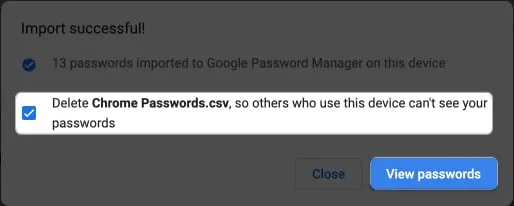
Denne procedure vil berige din Google-konto med hver adgangskode, du har, ét sted.
Eksporter adgangskoder fra Google Chrome
- I Google Password Manager skal du navigere til Indstillinger .
- Klik på Download fil ud for Eksporter adgangskoder.
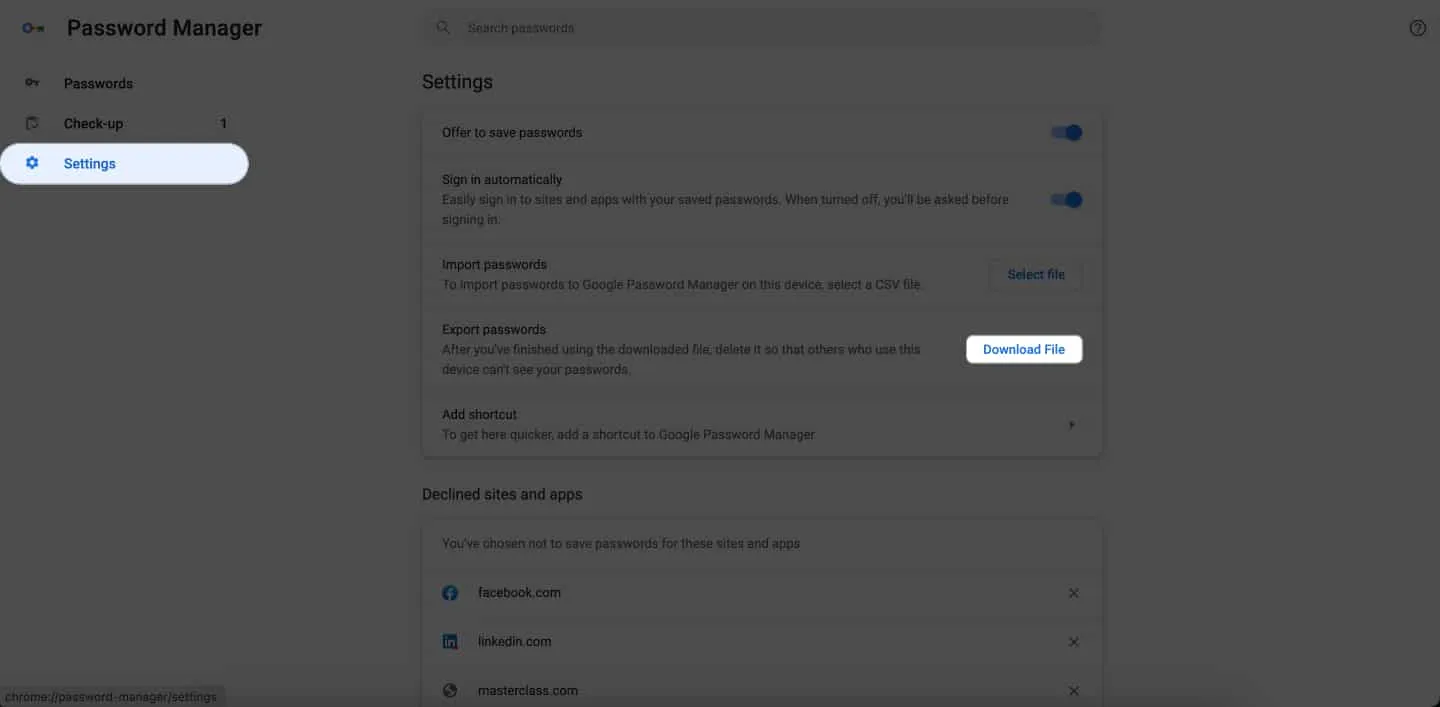
- Brug dit Touch ID eller din enhedsadgangskode til at bekræfte dig selv.
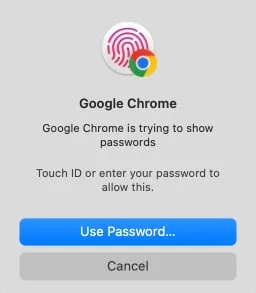
- Vælg destinationsmappen og tryk på Gem for at downloade filen.

Ofte stillede spørgsmål
Kan jeg bruge Google Password Manager med andre browsere end Chrome?
Ja, du kan få adgang til og autofylde dine gemte Google-adgangskoder på andre apps og browsere. Gå til Indstillinger → Adgangskoder → Bekræft Face ID → Adgangskodevalg → Vælg Chrome .
Hvad sker der, hvis jeg ændrer adgangskoden til min Google-konto; Vil det påvirke Google Password Manager?
Hvis du ændrer adgangskoden til din Google-konto, påvirker det ikke Google Adgangskodehåndtering direkte. Du kan dog blive bedt om at indtaste adgangskoden til din Google-konto igen, når du får adgang til dine gemte adgangskoder i Chrome af sikkerhedsmæssige årsager.
Kan Google Password Manager generere sikre adgangskoder?
Ja, Google Password Manager har en indbygget adgangskodegenerator til at skabe stærke og unikke kontoadgangskoder. Det anbefales at bruge disse genererede adgangskoder for at forbedre din online sikkerhed.
Bekvemmelighed er kun et klik væk!
Google Chrome Password Manager reducerer risikoen for at blive ofre for hacking eller glemme dine legitimationsoplysninger. Dette kraftfulde værktøj beskytter dine konti og er let tilgængeligt på tværs af enheder. Så tag kontrol over dit digitale liv, vær sikker, og nyd tilfredsheden ved ubesværet adgangskodeadministration.
Tak fordi du læste. Brug venligst et øjeblik på at efterlade dine tanker i kommentarfeltet nedenfor.



Skriv et svar