Sådan bruger du interaktive widgets på iPhone i iOS 17: 3 måder forklaret
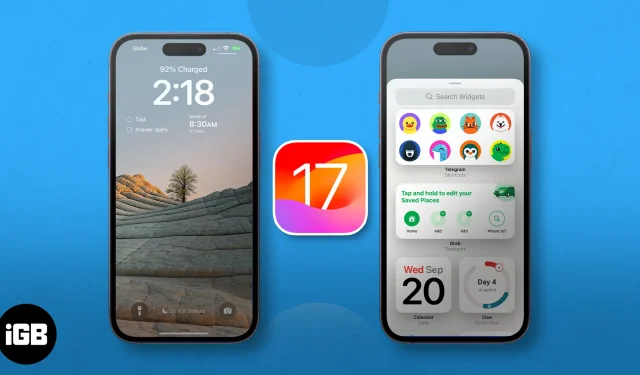
- Hvad er interaktive widgets i iOS 17?
- Sådan tilføjer og fjerner du interaktive widgets til iPhones startskærm
- Sådan tilføjer og fjerner du interaktive widgets til iPhone låseskærm
- Sådan tilføjer og bruger interaktive widgets til standby-skærmen
Hvad er interaktive widgets i iOS 17?
Kort sagt, Interactive Widgets er en ny funktion, som Apple har tilføjet til sine widgets. Før iOS 17 omdirigerer et tryk på en widget brugere til den app, den er knyttet til.
Med fremkomsten af interaktive widgets kan du nu direkte i selve widgetten – uanset om det er at markere et element på din to-do-liste eller afspille en podcast – alt sammen tilgængeligt fra din iPhones startskærm, låseskærm eller standby-tilstand.
Du kan administrere interaktive widgets på samme måde som widgets fra før iOS 17, og de understøttes alle de steder, de ældre widgets var.
Sådan tilføjer og fjerner du interaktive widgets til iPhones startskærm
- Tryk længe på et hvilket som helst tomt område på din skærm , indtil alt ryster.
- Tryk på knappen Tilføj (+) øverst til venstre på skærmen. Dette åbner widgetmenuen.
- Rul gennem menuen, vælg din ønskede widget, eller skriv appens navn på søgelinjen øverst.
- Når du har valgt en widget , skal du stryge gennem mulighederne for at vælge den ønskede widgetstørrelse.
- Vælg (+) Tilføj widget .
- Du vil blive dirigeret tilbage til din startskærm. Træk den nye widget hvor som helst på din nuværende startskærmside, eller flyt den til en anden side.
- Hvis du er færdig, skal du bare trykke hvor som helst på skærmen.
- Hvis widgetten har funktioner, der kan tilpasses, kan du redigere den ved at trykke længe på widgetten, trykke længe på widgetten og trykke på Rediger widget .
Fjern interaktive widgets fra startskærmen
- For at fjerne en widget skal du trykke længe på widgetten og vælge Fjern widget .
- Du kan også trykke længe hvor som helst på skærmen, vente på, at alt ryster, og trykke på knappen Fjern (-) på den widget, du vil fjerne. Bekræft derefter handlingen ved at vælge Fjern i pop op-vinduet, der vises.
Sådan tilføjer og fjerner du interaktive widgets til iPhone låseskærm
Du kan også tilføje widgets til din låseskærm, hvilket kan være meget praktisk med interaktive widgets, da dette giver dig mulighed for at udføre handlinger, selvom din skærm er låst – bare vær sikker på, at de widgets, du tildeler, ikke viser information, du ikke ønsker andre at se, selvom de kun er uddrag.
- Tryk længe på et tomt område på din låseskærm.
- Tryk på Tilpas .
- Vælg Lås skærm .
- Tryk på det område på din låseskærm, der er dedikeret til widgets. Dette er området under det digitale ur.
- Vælg fra widgetmenuen .
- Tilføj en widget .
- Tryk på Udført .
Fjern interaktiv widget fra låseskærm
- For at fjerne en widget skal du blot trykke på ikonet Fjern (-) øverst til venstre på den widget, der i øjeblikket er i widgetområdet.
- For at erstatte en widget skal du blot vælge en ny widget i menuen. Bemærk, at området kan rumme to til fire widgets afhængigt af størrelsen på de widgets, du har valgt.
Sådan tilføjer og bruger interaktive widgets i standby-tilstand
StandBy er en ny iOS 17-funktion, der giver din iPhone noget som en interaktiv pauseskærm. Det giver dig overskuelig information, der viser dig alt, hvad du har brug for, selv på afstand.
Ikke alene er Clock View meget tilpasselig, men den kommer også med Smart Stacks-widgets, der lader dig tilføje dine egne widgets og stryge gennem op til 10 af dem (på hver side), mens du er i StandBy-tilstand.
- Sæt din iPhone i StandBy-tilstand ved at sætte den i en oplader og lægge den på siden.
- Gå til Widget View , som som standard er et analogt ur med en kalender til højre. Begge Smart Stacks kan tilpasses.
- Tryk længe på den venstre eller højre widget Smart Stack for at begynde at administrere den. Din enhed kræver muligvis dit Face ID for at låse op og fortsætte.
- For at tilføje flere widgets skal du trykke på knappen Tilføj (+) til venstre på skærmen. Dette åbner widgetmenuen.
- Indtast navnet på en app på søgelinjen, eller rul gennem menuen, indtil du finder den ønskede app. Vælg appen, og tryk på (+) Tilføj widget .
- For at fjerne en widget fra Smart Stacks-widgetten skal du blot trykke på ikonet Fjern (-) øverst til venstre på widgetten i jiggle-tilstand.
- Vælg Udført efter at have tilpasset din Smart Stacks-widget i Standby-tilstand.
Sådan bruger du interaktive widgets på iPhone i standbytilstand
- For at bruge Widget View skal du stryge til visningen længst til venstre , mens du er i Standby-tilstand.
- Stryg derefter op og ned til venstre eller højre Smart Stack for at vælge mellem de widgets, du har føjet til din stak.
- Du kan interagere direkte med widgetten. Hvis dette ikke er muligt, skal du trykke på widgetten. En pil skal vises. Hvis du trykker på denne pil, omdirigerer den dig til den app, der er knyttet til widgetten.
- Din enhed kræver et Face ID , før du omdirigerer dig til appen.
For at lære mere om, hvordan du bruger interaktive widgets, henvises til vores komplette vejledning om StandBy-tilstand .
Indbyggede iOS 17 interaktive widgets på iPhone
Du behøver ikke at downloade og tilføje interaktive widgets i iOS for at kunne bruge funktionen. Din iPhone har allerede flere indbyggede apps, der understøtter den. Her er en liste over de bedste interaktive widgets i iOS 17, der er hjemmehørende i iPhone:
- Apple Music: Afspil og sæt musik på pause
- Podcasts: Afspil og sæt podcasts på pause, og se, hvad det næste er
- Påmindelser: Sæt kryds ved huskelister
- Genvej: Vælg en genvej og kør den ved at trykke på genvejswidgetten
- Sundhed: Spor dine påmindelser eller log din nuværende sindstilstand
- Find min: Se placeringen af de personer, du værdsætter
- Tegnebog: Se din kortsaldo og spor dine ordrer
- Kort: Spor din ETA, mens du navigerer
Afslutter…
Interactive Widgets er en velkommen tilføjelse til iOS 17. Alt er lige ved hånden; du kan gøre mere med blot et tryk eller to. Sikker på, der er ikke mange apps ombord endnu, men det er nemt at se, at denne funktion snart bliver en stor ting. Hvilken er din favorit indtil videre? Del det nedenfor!



Skriv et svar