Sådan bruger du Touch ID til automatisk at udfylde adgangskoder i Safari på Mac
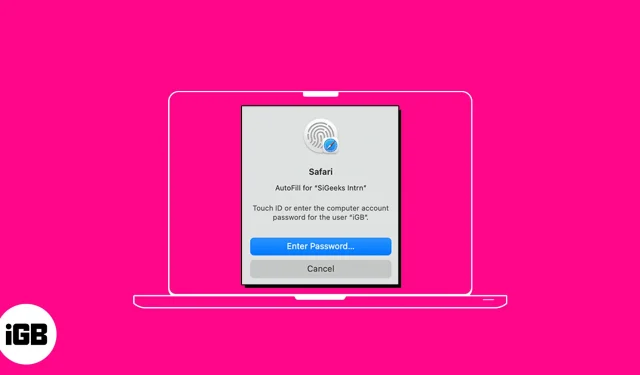
AutoFyld-funktionen på Safari sparer dig tid ved at strømline dine input i forskellige felter. Så du behøver ikke manuelt at indtaste dine adgangskoder, hver gang du tjekker ind på dine yndlingswebsteder. Interessant, ikke? I denne vejledning viser jeg dig, hvordan du bruger Touch ID til automatisk at udfylde adgangskoder i Safari på Mac.
- Sådan gemmer eller fjerner du brugernavn og adgangskode i Safari på Mac
- Sådan bruger du Touch ID til AutoFyld adgangskoder i Safari
- Sådan ændres AutoFyld-indstillinger i Safari på Mac
Sådan gemmer eller fjerner du brugernavn og adgangskode i Safari på Mac
- Åbn Safari → Klik på Safari på menulinjen → Vælg Indstillinger .
Vælg Præferencer , hvis du kører macOS Monterey eller tidligere.
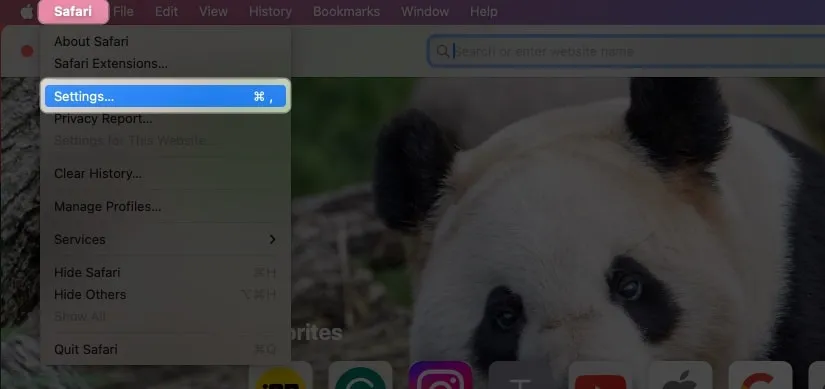
- Vælg Adgangskoder → Brug dit Touch ID , eller indtast din Macs adgangskode .
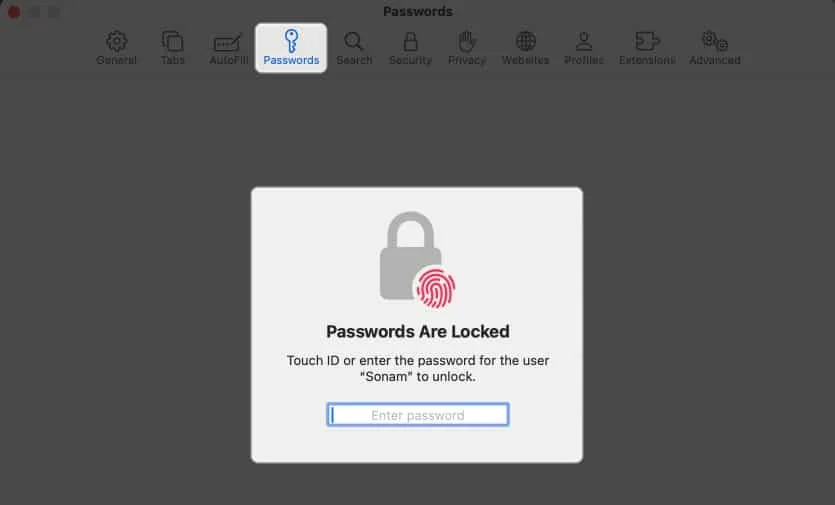
- Klik på plus- ikonet (+) .
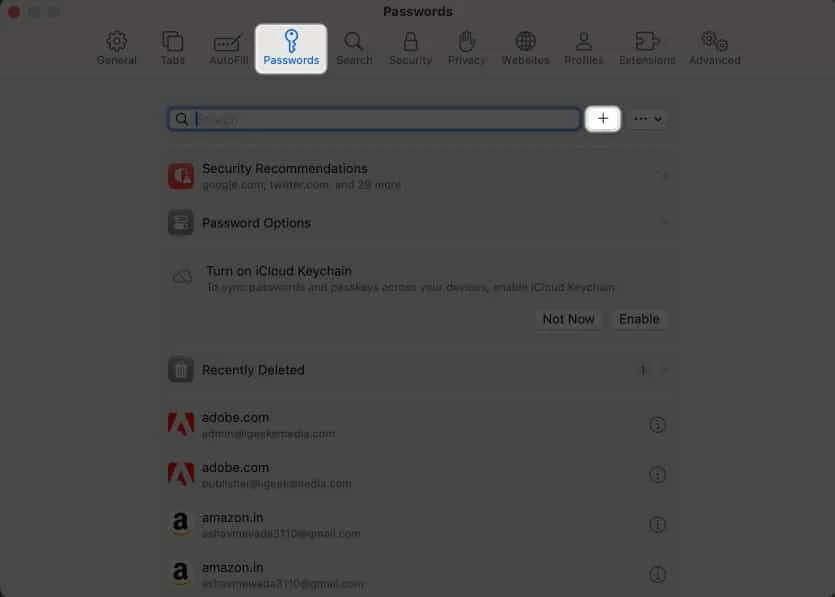
- Udfyld følgende detaljer: Titel , Hjemmeside , Brugernavn og Adgangskode .
Du kan også tilføje noter, hvis du vil. - Klik på Tilføj adgangskode .
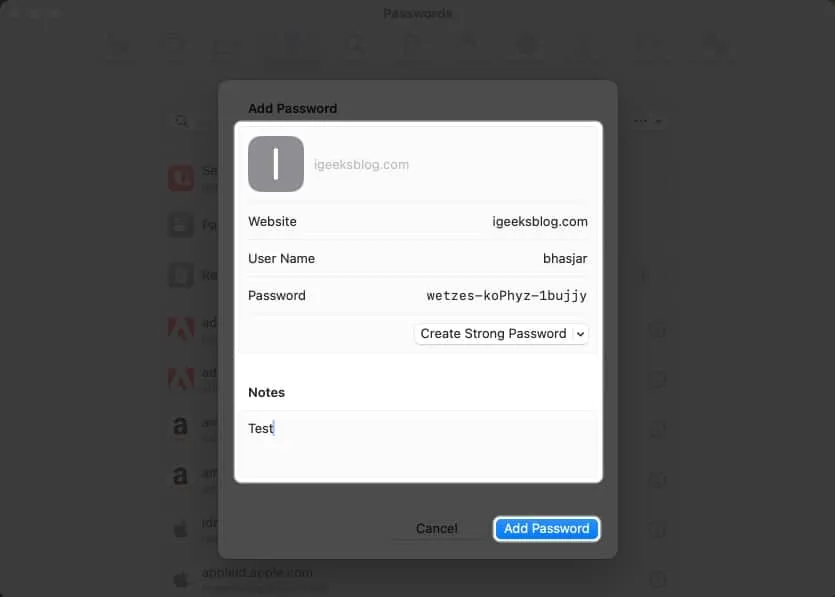
Følg disse trin for at fjerne brugernavnet og adgangskoden i Safari på Mac:
- Gå til fanen Adgangskoder → Indtast Macs adgangskode .
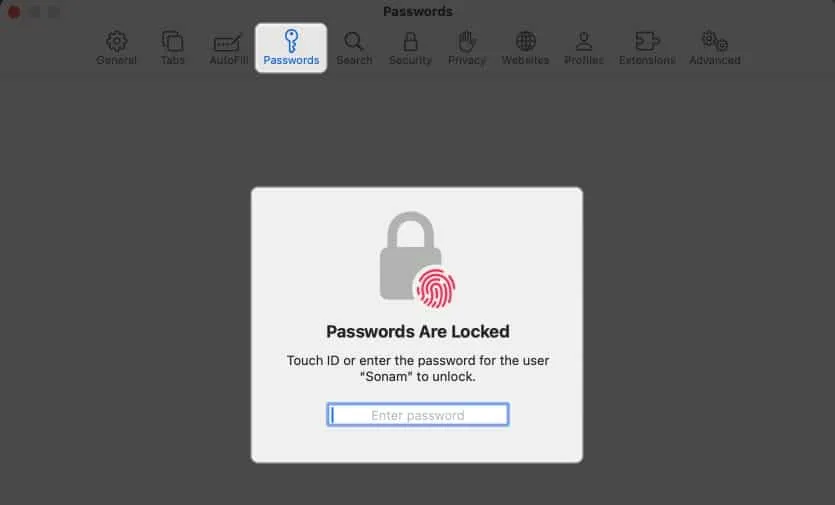
- Klik på info-ikonet ved siden af adgangskoden.
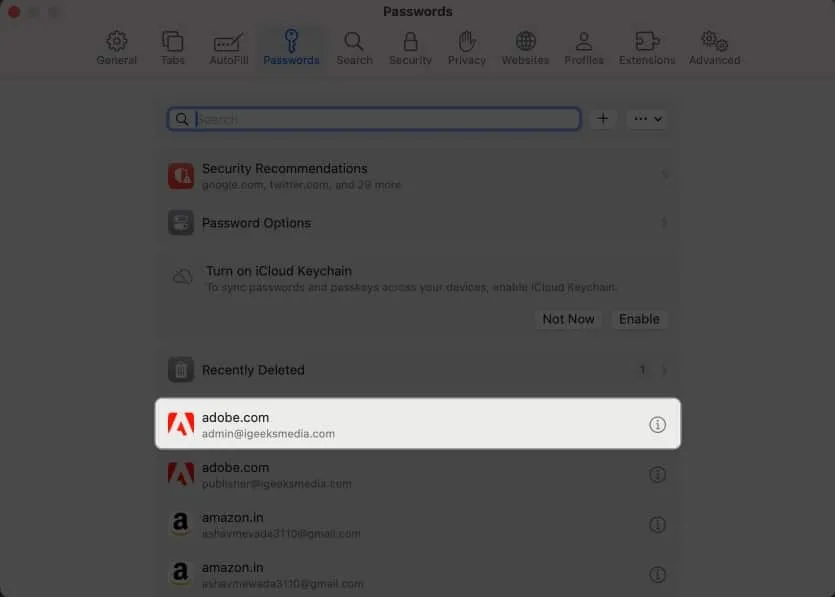
- Vælg Slet adgangskode .
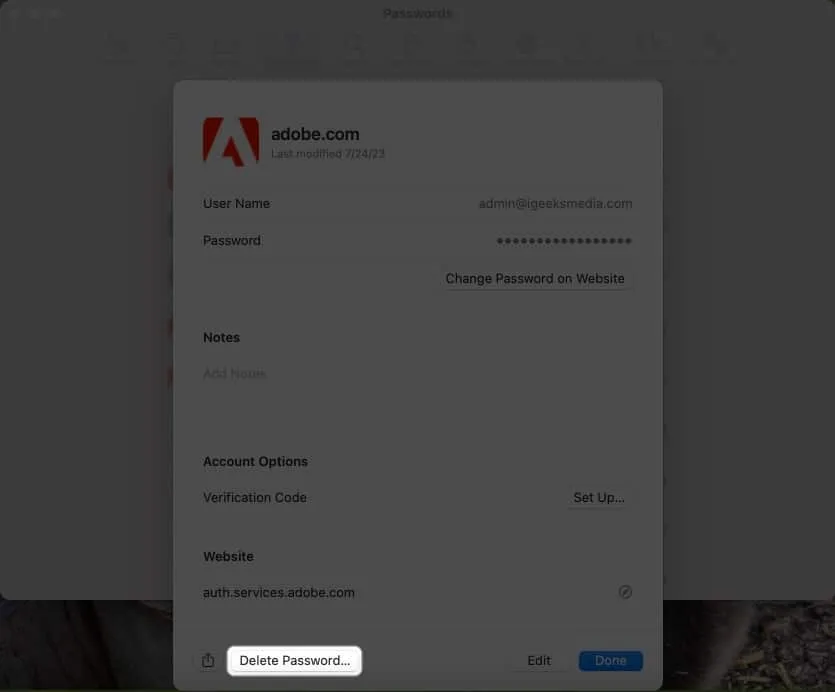
- Bekræft ved at klikke på Slet adgangskode .
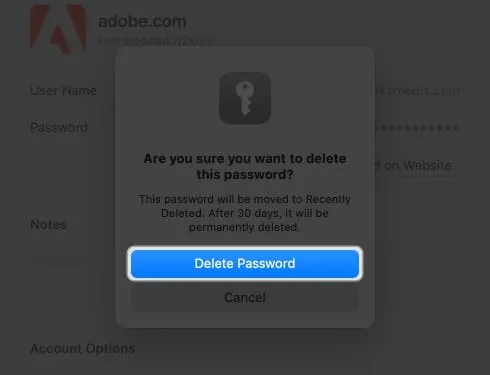
Sådan bruger du Touch ID til AutoFyld adgangskoder i Safari
- Åbn Safari → Gå til sektionen Log ind på et websted.
Jeg bruger Facebook til illustrationer. - Klik på brugernavnboksen → Vælg boksen AutoFyld .
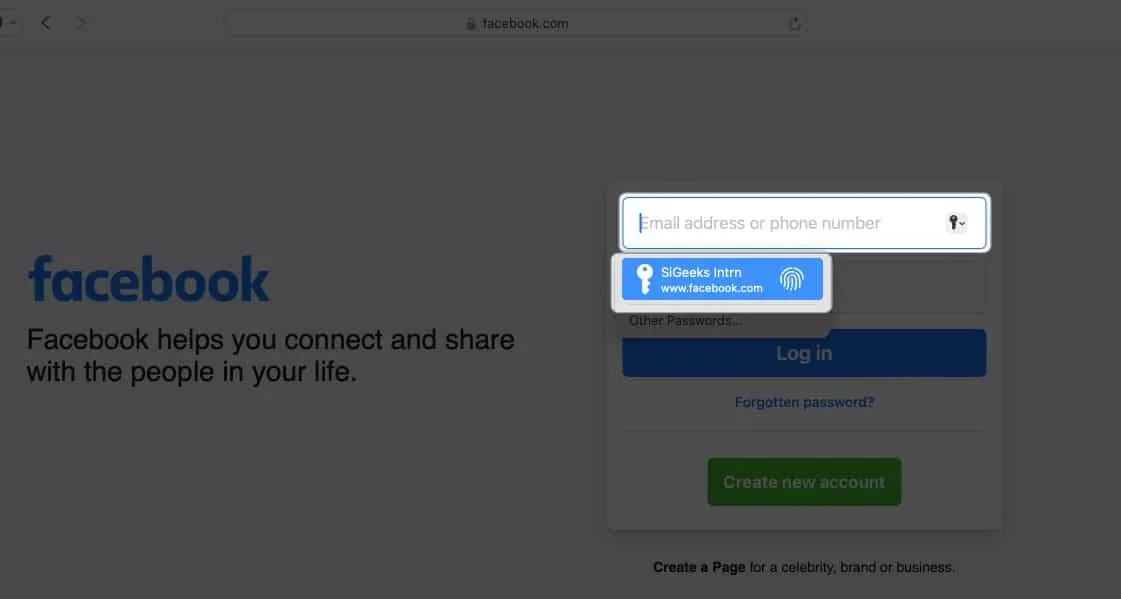
- Scan din finger med Touch ID-knappen .
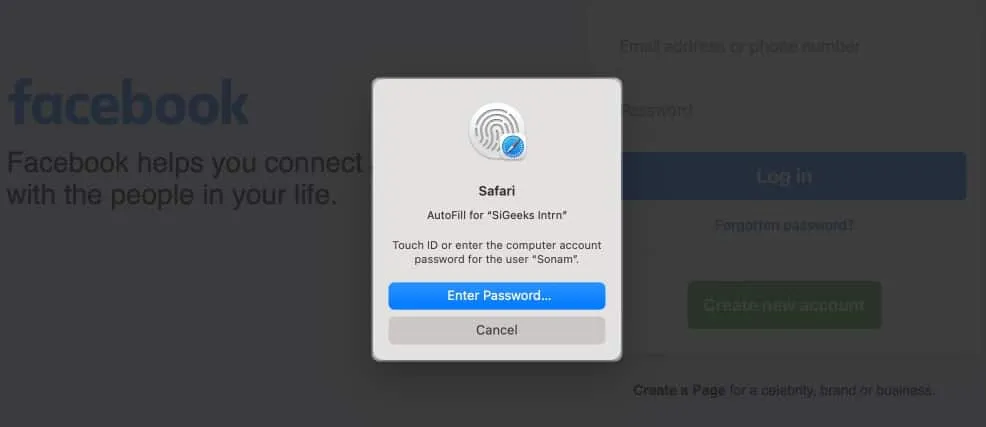
Voila! Du har med held undgået besværet med at indtaste dit brugernavn og din adgangskode.
Sådan ændres AutoFyld-indstillinger i Safari på Mac
Du kan automatisk udfylde forskellige oplysninger afhængigt af den formular, du udfylder. Hvis du ikke vil gemme dine private oplysninger eller vil fjerne eventuelle gemte detaljer, kan du ændre din Macs AutoFyld-indstillinger.
- Gå til Safari-indstillinger.
- Gå til AutoFyld .
- Her finder du nedenstående muligheder:
- Brug af oplysninger fra mine kontakter: Aktivering giver dig mulighed for at udfylde de grundlæggende oplysninger på ethvert websted ved hjælp af dit kontaktkort. For at opdatere dine oplysninger på kontaktkortet skal du klikke på knappen Rediger .
- Brugernavne og adgangskoder: Du kan gemme dine brugernavne og adgangskoder på websteder for hurtigt at få adgang til dem senere. Gemte adgangskoder vil blive udfyldt på forhånd i efterfølgende felter.
- Kreditkort: Du kan udfylde dine kreditkortoplysninger automatisk, mens du køber på Safari. Desuden kan du administrere dine gemte kreditkort ved at klikke på knappen Rediger ved siden af.
- Andre formularer: Denne funktion gemmer de data, du indtaster i onlineformularer, og genbruger dem til hurtigt at udfylde de samme formularfelter. For at kende websteder, der har gemt AutoFyld-oplysninger, skal du klikke på knappen Rediger . Derfra kan du se eller slette de gemte oplysninger.
Hvad skal man gøre, hvis AutoFyld ikke viser den gemte adgangskode på Mac?
Flere ting kan forhindre AutoFyld i at udfylde en gemt adgangskode på en hjemmeside. Følg instruktionerne nedenfor for at sikre, at dine gemte adgangskoder automatisk udfyldes korrekt.
- Vælg AutoFyld adgangskoder: Det første trin er at bekræfte, at din browsers AutoFyld adgangskoder funktion er aktiveret.
- Åbn Safari-indstillinger .
- Vælg AutoFyld → Sørg for, at feltet Brugernavne og adgangskoder er markeret.
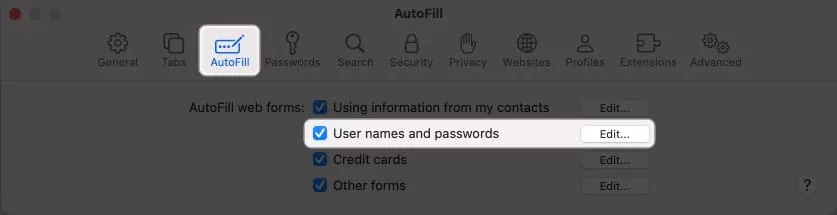
- Gentilføj aldrig gemte adgangskoder: Din AutoFyld kan muligvis ikke udfylde en husket adgangskode, hvis den aldrig blev gemt.
- Gå til Safari-indstillinger → Vælg adgangskoder → Indtast din Macs adgangskode .
- Find webstedets adgangskode mærket aldrig gemt → Klik på infoikonet .
- Vælg Slet adgangskode → Bekræft ved at vælge Slet adgangskode .
- Klik derefter på knappen Tilføj for at gemme webstedet , brugernavnet og adgangskoden .
- Aktiver Touch ID for adgangskoder: Du skal aktivere Touch ID for automatisk at udfylde brugernavne og adgangskoder på din Mac.
- Gå til Apple-logoet ( ) → Vælg Systemindstillinger .
- Vælg Touch ID & Adgangskode → Slå til Brug Touch ID til automatisk udfyldning af adgangskoder .
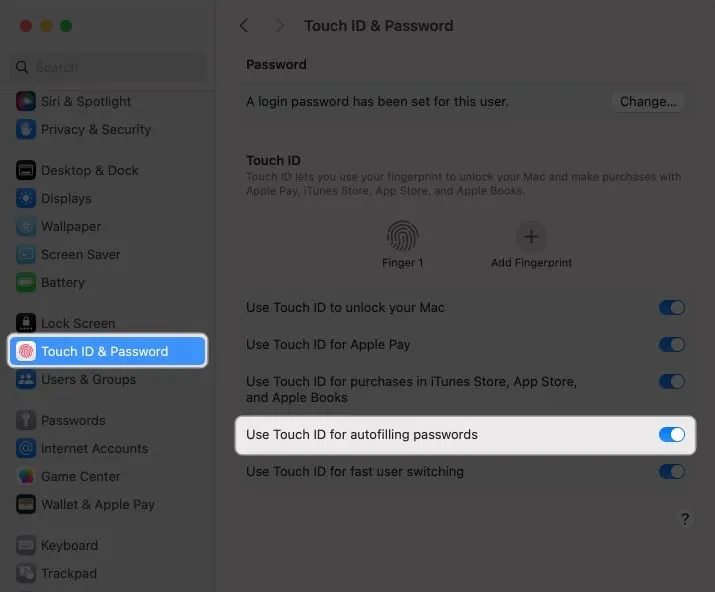
Er AutoFyld forskellig fra iCloud-nøglering?
AutoFyld er en praktisk funktion, der hurtigt udfylder dine gemte brugernavne og adgangskoder til websteder og apps i Safari. Det eliminerer behovet for manuelt at indtaste loginoplysninger hver gang.
Nøglering er dog et adgangskodestyringsværktøj, der er et sikkert opbevaringssted for alle dine login- og andre private oplysninger såsom kreditkortoplysninger, Wi-Fi-netværksadgangskoder osv. Den bruger robuste krypteringsalgoritmer og en masteradgangskode til at kryptere følsomme data.
Ofte stillede spørgsmål
Kan jeg deaktivere Touch ID til AutoFyld adgangskoder i Safari på Mac?
Du kan deaktivere Touch ID for din Macs Safari AutoFyld-funktion. For at gøre det, gå til Safari → Indstillinger → AutoFyld → fjern markeringen i Brugernavne og adgangskoder .
Kan jeg bruge AutoFyld-adgangskoder på websteder uden for Safari-browseren?
Desværre kan du ikke bruge AutoFyld-funktionen uden for Safari-browseren på din Mac. Chrome tilbyder dog sin egen adgangskodemanager. Desuden kan du bruge adgangskodehåndteringsapps , der understøtter Touch ID til AutoFyld adgangskoder på tværs af forskellige apps og websteder.
Afslutter…
Brug af Touch ID på en Mac til automatisk at udfylde adgangskoder i Safari sparer dig tid og øger din online sikkerhed. Så hvorfor ikke give det en chance og se, hvor praktisk det er for dig. Bruger du en tredjeparts password manager på din Mac? Fortæl mig det i kommentarerne nedenfor!



Skriv et svar